La interfaz de Teams en términos generales es bastante cómoda y funcional. Los apartados se encuentran bien distribuidos, las opciones accesibles, el modo oscuro nos permite trabajar de forma más cómoda en ciertos ambientes. Quizás lo único que necesitamos es la posibilidad de acercarnos un poco cuando no vemos bien las letras o nuestra cámara se encuentra un poco alejada. Para eso es necesario saber cómo hacer Zoom en Microsoft Teams.
Ya sea que quieras hacer Zoom en la interfaz porque las letras aparecen demasiado pequeñas o simplemente porque quieres enfocarte mejor cuando estas en una reunión, es posible hacer Zoom en Microsoft Teams y te vamos a enseñar cómo paso a paso un poco más abajo.
Tipos de zoom
Generalmente se buscan dos tipos de Zoom diferentes; el primero sería acercar la interfaz de usuario y el segundo la cámara durante una reunión. En el primer caso es fácil porque el mismo Microsoft Teams cuenta con esta función de manera nativa. Sin embargo, para hacer Zoom en una reunión necesitamos una herramienta de terceros para conseguirlo.
Cómo hacer zoom en la interfaz de Teams
En el caso de querer acercar o alejar cuando estamos en la interfaz del programa, lo único que tenemos que hacer es mantener presionado “Ctrl” y luego pulsar el signo “+” para acercar. También podemos alejarnos dejando presionado el “Ctrl” más el signo “-“. Es lo mismo que hacemos en Chrome cuando queremos agrandar una página web.
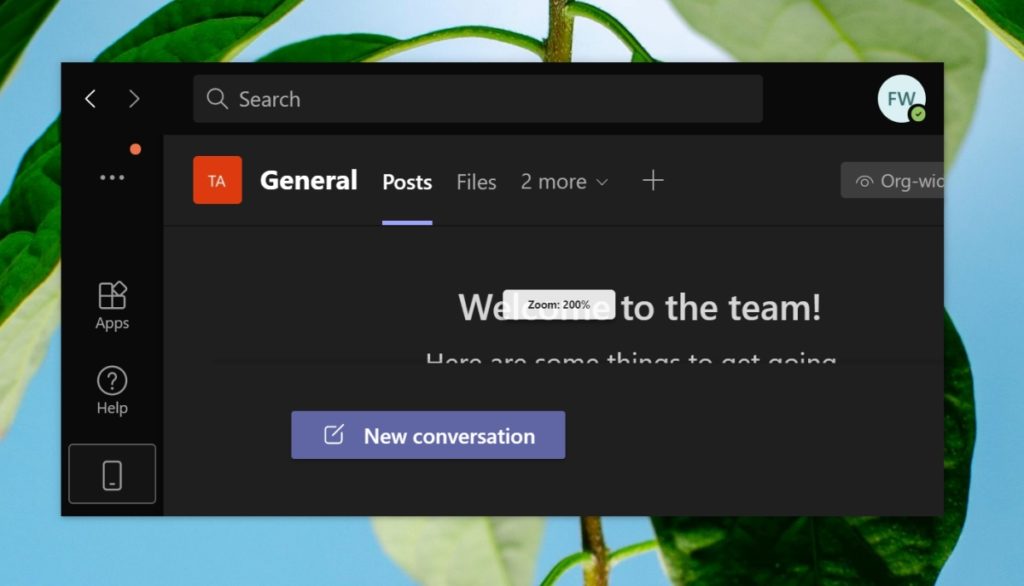
También podemos usar la rueda del ratón para alejar y acercar la interfaz. Simplemente dejamos pulsado la tecla “Ctrl” en nuestro teclado y luego comenzamos a usar la rueda.
Cómo hacer zoom en la cámara en Microsoft Teams
En el caso de querer acercar la cámara en una reunión, Teams no cuenta con ninguna herramienta nativa para poder hacerlo. Sin embargo, podemos usar YouCam que es una aplicación bastante útil y nos permitirá hacer Zoom a la cámara.
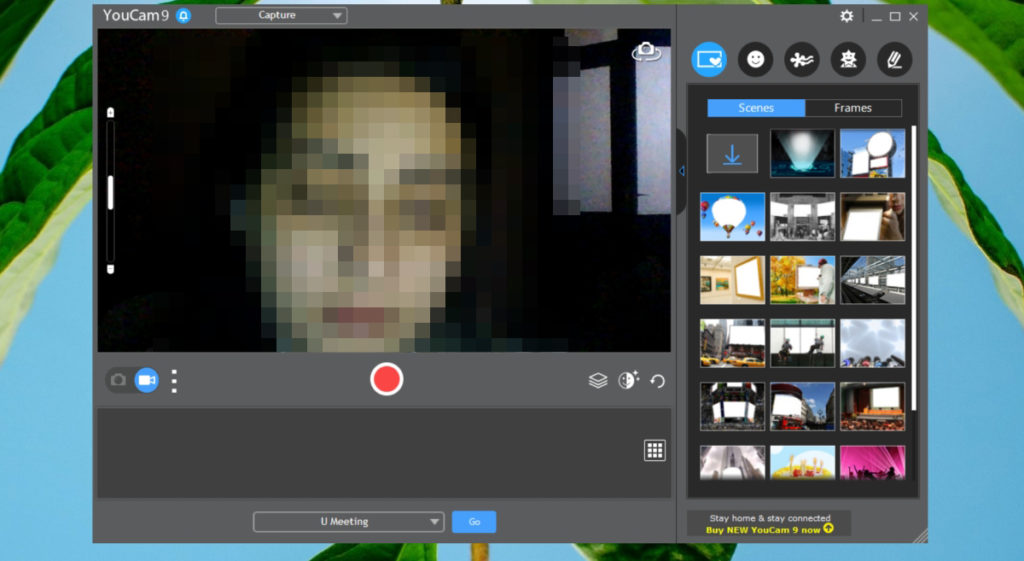
Para esto vamos a descargar e instalar la aplicación y luego la abrimos, una vez abierta le permitimos el acceso a nuestra cámara y vamos a tener que usar la barra de Zoom de la izquierda para acercarnos.
Una vez que tengamos el Zoom que deseamos, tendremos que minimizar la ventana de YouCam.
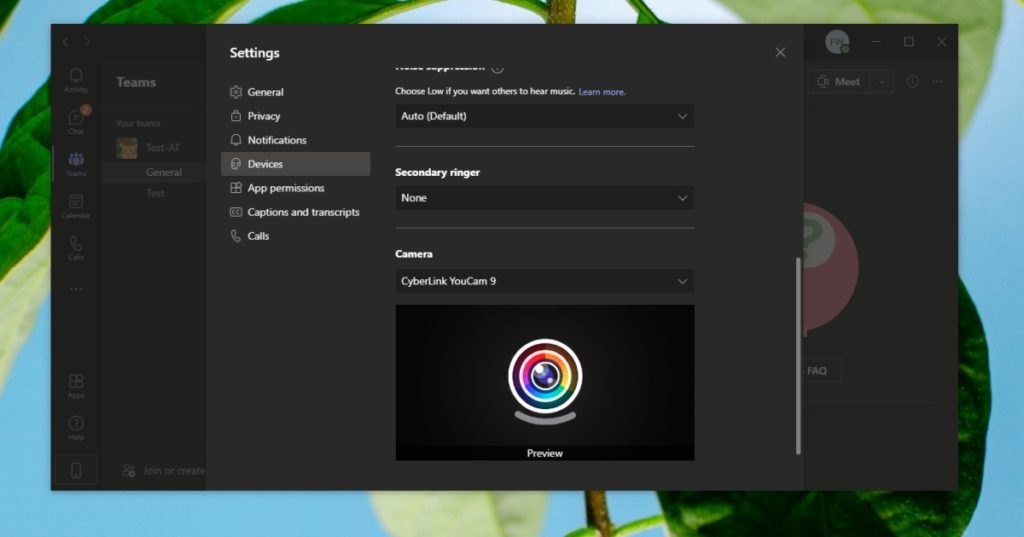
Ahora nos dirigimos directamente a Microsoft Teams y vamos a dar clic en el icono de nuestro perfil que se encuentra en la parte superior derecha de la pantalla, seleccionamos “Configuración”.
Aquí tendremos que ir a la pestaña “Dispositivos” en la barra lateral izquierda y en el menú desplegable de la cámara vamos a tener que seleccionar “YouCam”.
Al iniciar una nueva reunión, la cámara estará mucho más cerca. Podemos seguir modificando el Zoom y otros aspectos desde YouCam y se aplicarán de manera automática a Microsoft Teams.

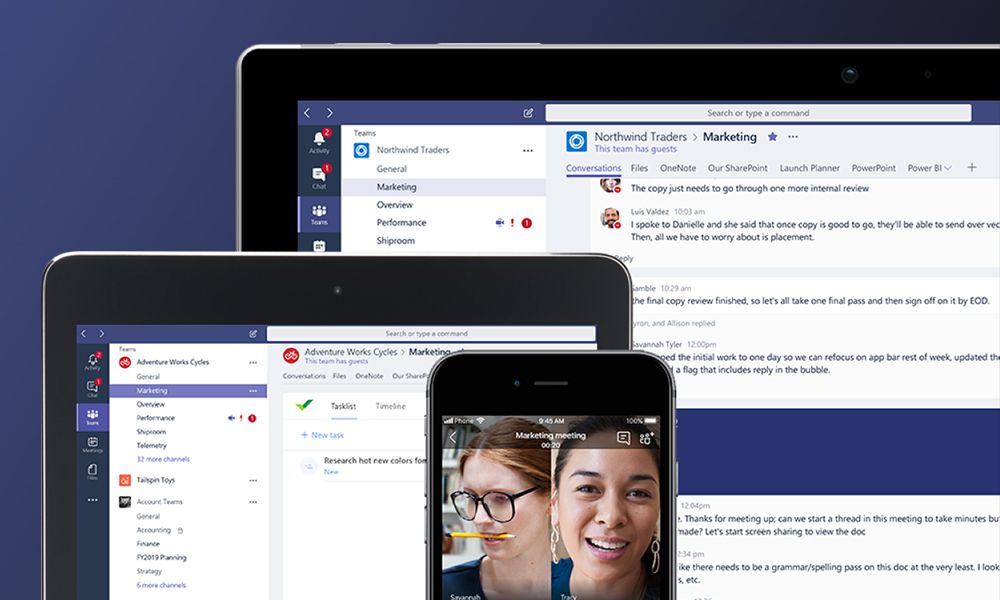
¿Tienes alguna pregunta o problema relacionado con el tema del artículo? Queremos ayudarte.
Deja un comentario con tu problema o pregunta. Leemos y respondemos todos los comentarios, aunque a veces podamos tardar un poco debido al volumen que recibimos. Además, si tu consulta inspira la escritura de un artículo, te notificaremos por email cuando lo publiquemos.
*Moderamos los comentarios para evitar spam.
¡Gracias por enriquecer nuestra comunidad con tu participación!