Microsoft nos permite verificar los cambios que hemos hecho en nuestros documentos. Es sumamente sencillo ver y restaurar versiones anteriores de un documento en Word y un poco más abajo te vamos a enseñar cómo hacerlo paso a paso.
Para poder utilizar este método es necesario tener una suscripción activa a Office 365. Esto es necesario, ya que es un requisito debido a que Microsoft Word habilita el historial de versiones únicamente cuando los archivos se guardan en OneDrive.
Además, es necesario guardar el documento en OneDrive, algo que nos da una mayor seguridad a la hora de almacenar nuestro trabajo. Es rápido, práctico y sumamente seguro.
Cómo ver versiones anteriores de un documento Word
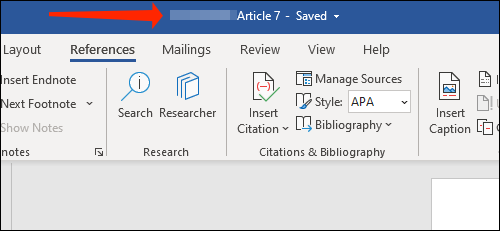
La forma más rápida de ver las versiones anteriores de un documento Word es dando clic en el nombre del archivo en la parte superior de la pantalla, justo en el centro.
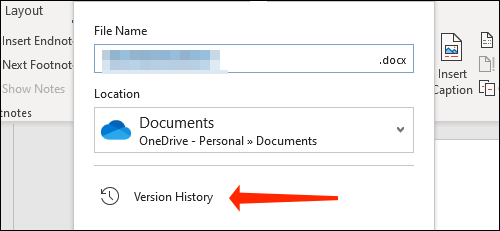
Aparecerá una ventana emergente con el nombre del archivo, en dónde se encuentra guardado y una historial de versiones en la parte inferior.
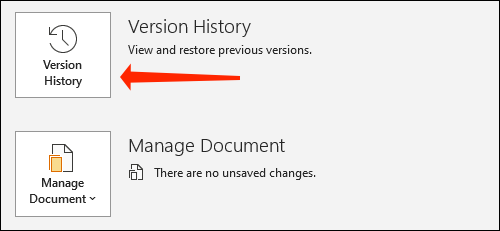
Otra forma de hacerlo es ir a Archivo > Información y luego dar clic en “Historial de versiones”.
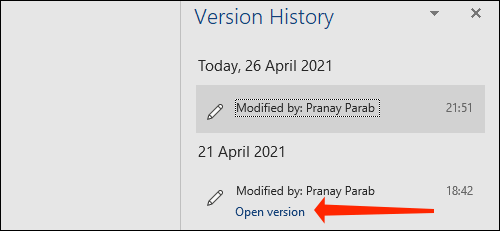
Lo que ocurrirá es que se abrirá el historial de versiones del lado derecho. La versión más reciente del documento aparecerá en la parte superior. Esto se organiza por fecha de forma automática lo que sin dudas facilita la tarea de buscar una versión especifica.
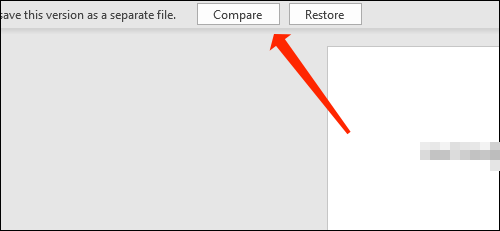
También podemos dar clic en el botón “Comparar” para ver qué es lo que se modificó. Esto copiara la versión anterior del documento a uno nuevo y nos resaltara rápidamente todos los cambios que se hicieron en la versión más actualizada.
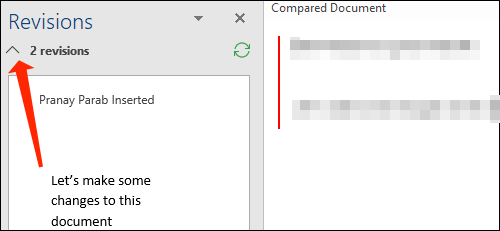
Vamos a ver cómo encontrar lo que se cambió exactamente. Lo primero que haremos será dar clic en el icono de la flecha apuntando hacia abajo en el panel de “Revisiones”.
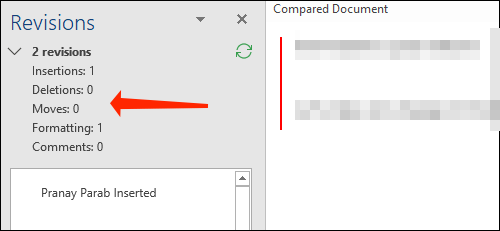
Aquí nos mostrará qué tipos de cambios hemos realizado en el documento y cuántas revisiones en total se hicieron.
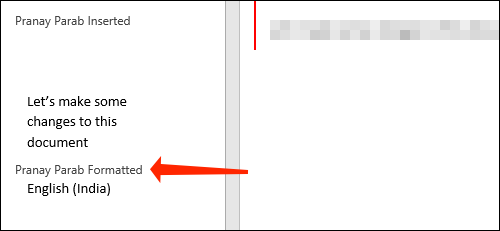
Para poder visualizar los cambios con más detalles, lo único que tendremos que hacer es deslizarnos hacia abajo en el panel izquierdo. Lo que resaltara todas las modificaciones.
Del lado derecho, junto a los párrafos, podremos ver una línea roja que nos marca en el lugar exacto en que se realizaron los cambios en esta versión del documento.
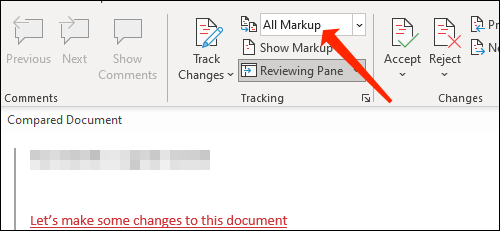
Ahora, si vamos al menú “Revisar”. Luego vamos a “Seguimiento” y hacemos clic en la flecha que apunta hacia abajo justo al lado de “Marcado simple”.

Ahora vamos a seleccionar “Todas las marcas” y esto nos dejará ver en detalle las modificaciones que estábamos buscando. Las partes que fueron eliminadas se resaltaran con una fuente roja y un tachado. Las adiciones también están en rojo, solo que se encuentran subrayadas.
Cómo restaurar una versión anterior de un documento de Word
La parte de restaurar versiones anteriores de un documento de Word es de lo más fácil. Lo que deberemos hacer es cerrar el documento y vamos a volver al anterior, en donde llegamos por primera vez a la opción de comprar una versión anterior.
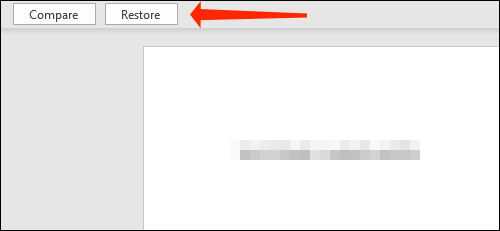
En este apartado vamos a tener que pulsar el botón “Restaurar” para convertirla en la versión más reciente del documento. No te hagas muchos problemas porque la versión “Más actual” será una de las versiones anteriores, siempre la podrás recuperar.

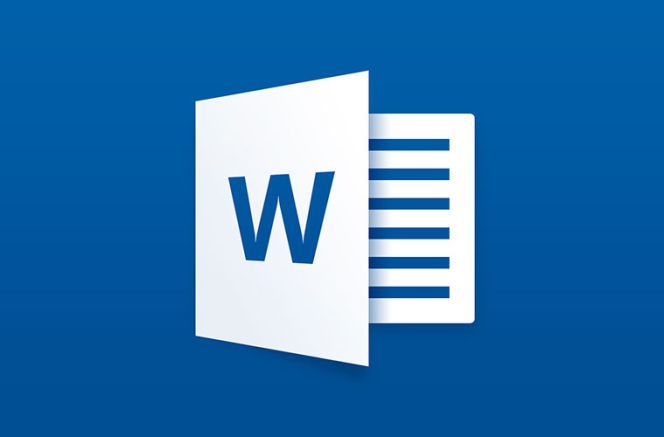
¿Tienes alguna pregunta o problema relacionado con el tema del artículo? Queremos ayudarte.
Deja un comentario con tu problema o pregunta. Leemos y respondemos todos los comentarios, aunque a veces podamos tardar un poco debido al volumen que recibimos. Además, si tu consulta inspira la escritura de un artículo, te notificaremos por email cuando lo publiquemos.
*Moderamos los comentarios para evitar spam.
¡Gracias por enriquecer nuestra comunidad con tu participación!