Gracias al programa de Adobe, podemos hacer una gran cantidad de cosas cuando se trata de edición de fotografías. Una de las más sencillas es recortar una imagen en un círculo en Photoshop y un poco más abajo vamos a ver paso a paso cómo puedes conseguirlo.
Generalmente esto es ideal para añadir a nuestros perfiles en redes sociales. Pero podemos usar esta técnica en una gran cantidad de situaciones, lo mejor de todo es que es sumamente sencillo y rápido.
Recortar una imagen en un círculo en Photoshop
Abrimos Photoshop y luego podremos abrir varias imágenes, dependerá de lo que tengamos que hacer. Simplemente vamos a Archivo > Abrir y seleccionamos los archivos que deseamos modificar.
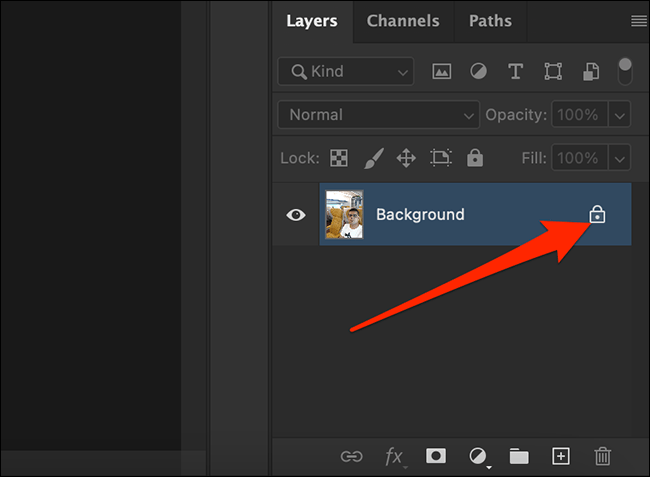
Después vamos a tener que ir al panel de Capas el cual debería encontrarse en la barra lateral derecha, tendremos que seleccionar la capa “Fondo” y dar clic en el candado que se encuentra a la derecha de esta. En caso de que no tenga un candado, entonces no hace falta hacer nada.
Si no ves el panel de “Capas” puedes añadirlo desde “Ventana” en la barra superior y luego dar clic en “Capas”.
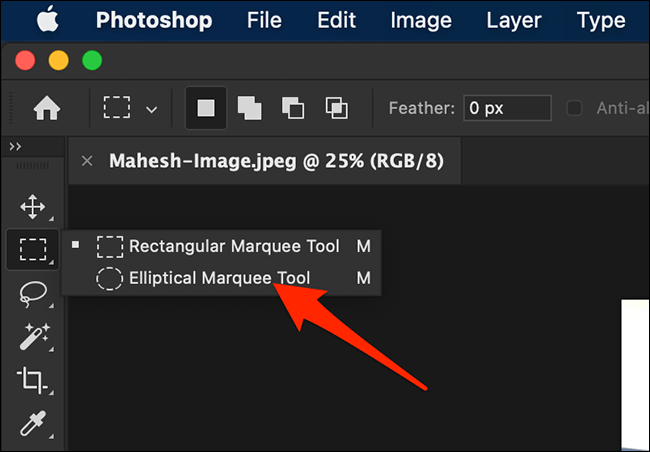
Ahora vamos a tener que dirigirnos a la barra lateral izquierda y tendremos que dar clic derecho en el icono de herramienta Marco que tiene forma de un cuadrado con el contorno punteado. Aquí vamos a seleccionar la herramienta “Herramienta marco elíptico”.
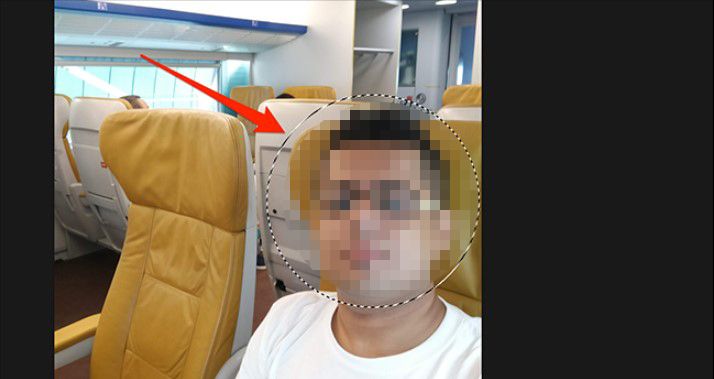
A continuación, pasamos a trabajar la imagen y para esto vamos a tener que mantener la tecla “Shift” presionada y usar el ratón para dibujar un círculo alrededor del área que deseamos cortar.
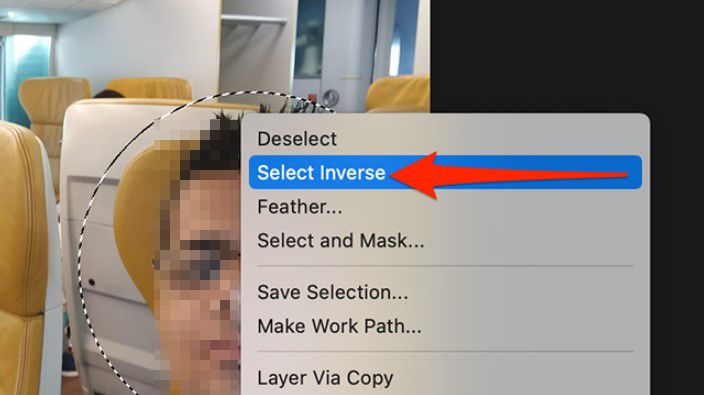
Una vez que hemos realizado la sección, vamos a dar clic derecho sobre el área en cuestión y tendremos que seleccionar “Seleccionar en inversa”. De esta forma se selecciona toda la foto, excepto el área del círculo.
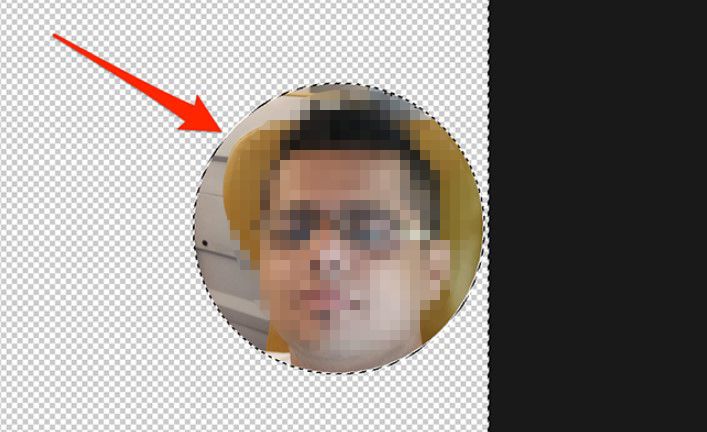
Ahora tendremos que presionar la tecla suprimir o retroceso para eliminar el área alrededor del círculo que hemos marcado.
El único problema es que ahora tenemos una gran cantidad de espacio en el lienzo de trabajo que no vamos a usar. Pero no te preocupes, se puede solucionar fácilmente.
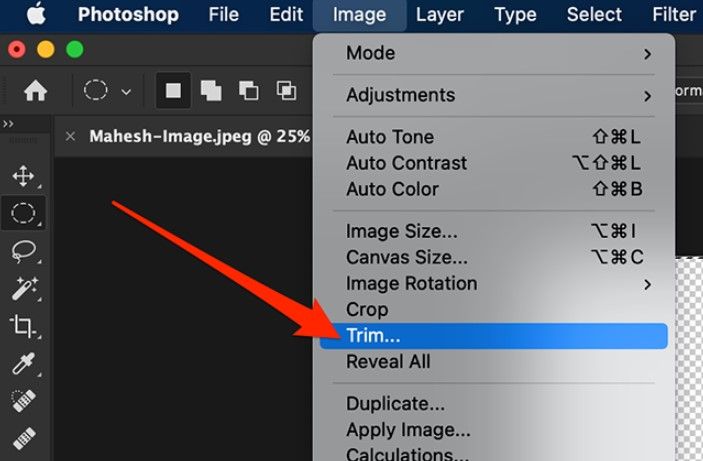
Para esto vamos a tener que dar clic en Imagen > Recortar en la barra de menú superior.

Se abrirá una ventana nueva y vamos a tener que seleccionar “Píxeles transparentes” en el apartado “Basado en”. Después tendremos que asegurarnos que todas las casillas de abajo se encuentren marcadas. Para terminar, damos clic en “Aceptar”.
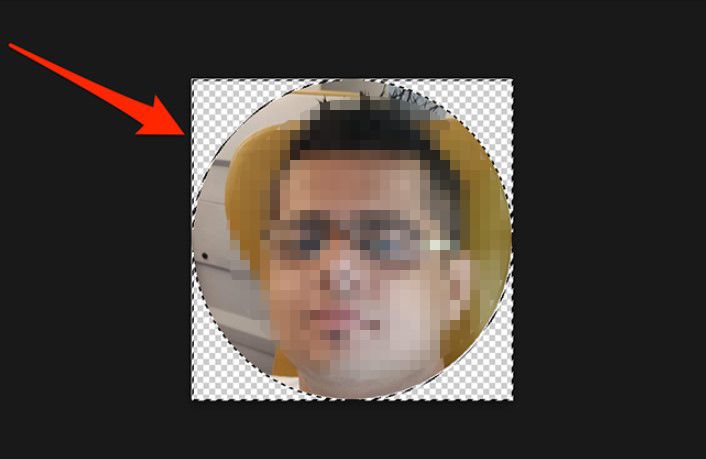
El tamaño del lienzo se reducirá al de la imagen y lo único que veremos es el círculo que hemos recortado.
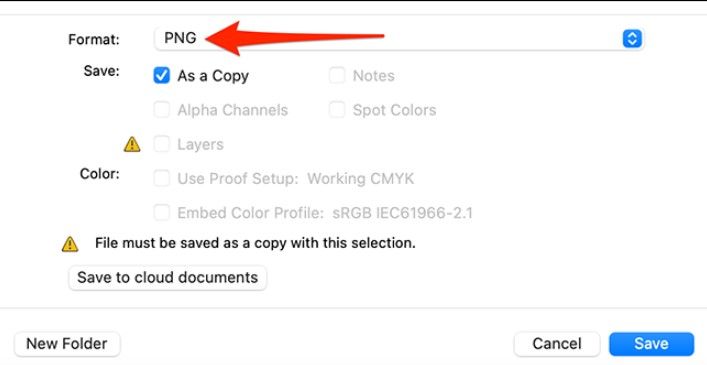
Ahora podemos proceder a guardar el archivo como lo haríamos normalmente desde Archivo > Guardar. Si no deseas que aparezca ningún fondo, lo mejor es guardarlo en formato PNG. Si decides guardarlo en JPG, el fondo transparente será suplantando por un fondo blanco.


¿Tienes alguna pregunta o problema relacionado con el tema del artículo? Queremos ayudarte.
Deja un comentario con tu problema o pregunta. Leemos y respondemos todos los comentarios, aunque a veces podamos tardar un poco debido al volumen que recibimos. Además, si tu consulta inspira la escritura de un artículo, te notificaremos por email cuando lo publiquemos.
*Moderamos los comentarios para evitar spam.
¡Gracias por enriquecer nuestra comunidad con tu participación!