Cada cierto tiempo es importante borrar o eliminar el historial de navegación en Microsoft Edge. Cuando se acumulan demasiados datos es bastante normal que algunos sitios dejen de funcionar de forma adecuada.
Microsoft Edge es uno de los mejores navegadores disponibles actualmente. Por esto mismo, en la siguiente guía veremos paso a paso todo lo que debes hacer para poder eliminar el historial y otros datos de navegación de Edge. Es algo sumamente fácil y rápido de hacer.
Eliminar el historial de navegación en Microsoft Edge
Lo primero que deberemos hacer es abrir el navegador. Luego de esto vamos a dar clic en el botón de menú con tres puntos que se encuentra en la barra de herramientas en la esquina superior derecha de la pantalla.
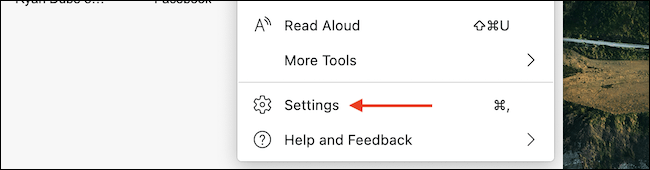
Se despliega un nuevo menú y vamos a tener que elegir “Configuración”.
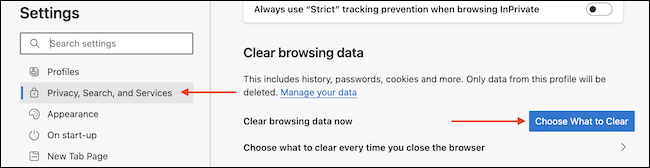
Aquí tendremos que ir a “Privacidad, búsqueda y servicios” en la barra lateral izquierda. Luego vamos a ir a “Borrar datos de navegación ahora” y dar clic en “Elegir qué borrar”.
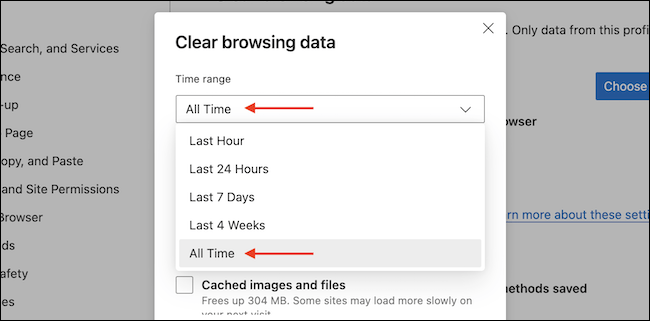
Se abre una pequeña ventana con varias opciones, en la primera tendremos “Intervalo de tiempo” en donde tendremos que elegir el intervalo de tiempo del que queremos eliminar los datos de navegación. Aquí podemos elegir si deseamos eliminar la última hora, 24 horas, últimos 7 días, 4 semanas o desde siempre. La opción ideal sería “Todo el tiempo”.
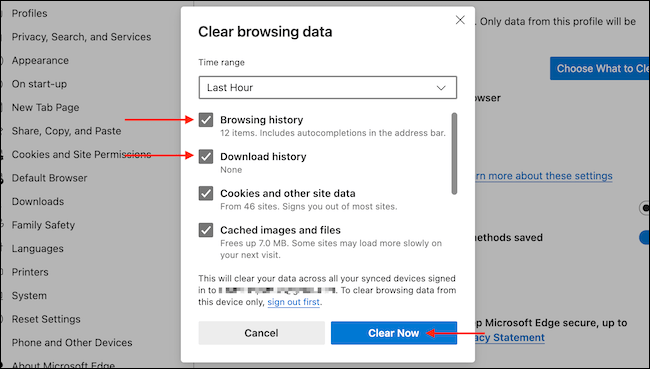
Ahora tendremos que elegir qué es lo que deseamos borrar. Podemos eliminar datos de navegación, historial de descargas, cookies y otros datos del sitio, imágenes y archivos caché, contraseñas, autocompletar datos de formulario y permisos del sitio.
Una vez que tenemos todos los datos que deseamos borrar, vamos a tener que dar clic en “Limpiar ahora”.
Algo que debes tener en consideración es que esto también borrar todos los datos que se encuentren sincronizados en la cuenta de Microsoft, si esta se encuentra conectada con otro dispositivo que se use con Microsoft Edge.
Una vez que completamos el proceso, lo único que queda por hacer es simplemente cerrar la ventana y listo. De esta simple manera hemos conseguido borrar todo el historial de navegación en Edge.
Como podrás apreciar es sumamente sencillo. No obstante, si te queda alguna clase de duda entonces lo mejor es que la dejes en la sección de comentarios que podrás encontrar un poco más abajo.

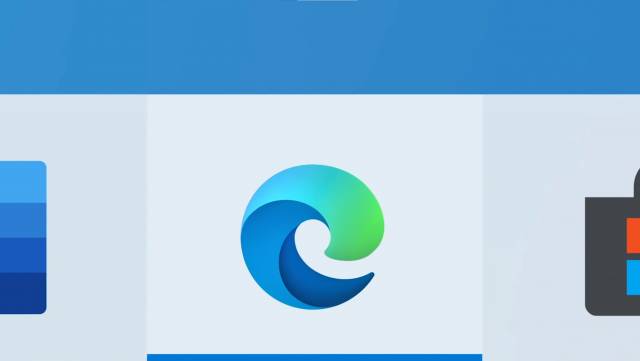
¿Tienes alguna pregunta o problema relacionado con el tema del artículo? Queremos ayudarte.
Deja un comentario con tu problema o pregunta. Leemos y respondemos todos los comentarios, aunque a veces podamos tardar un poco debido al volumen que recibimos. Además, si tu consulta inspira la escritura de un artículo, te notificaremos por email cuando lo publiquemos.
*Moderamos los comentarios para evitar spam.
¡Gracias por enriquecer nuestra comunidad con tu participación!