En Windows cada proceso de una aplicación o servicio tiene un ID único que se llama PID. Este pequeño código tiene muchos usos, pero el principal es para identificar de forma única y exacta cada proceso del sistema operativo. Por eso mismo, vamos a ver cómo encontrar el ID de un proceso o aplicación en Windows 10.
Generalmente no hace falta que nos preocupemos por esto. No obstante, en algunas ocasiones puede ser realmente útil, especialmente cuando necesitamos depurar una aplicación o necesitamos verificar los recursos del ordenador que está utilizando un proceso en particular.
A continuación, vamos a ver dos métodos muy simples para que puedas encontrar cualquier ID de un proceso, aplicación o servicio en Windows 10. Sigue los pasos que te dejaremos un poco más abajo al pie de la letra y rápidamente podrás identificar el número de identificador de lo que estás buscando.
Cómo identificar el ID de un proceso desde el Administrador de tareas
Lo primero que deberemos hacer será dar clic derecho en la barra de tareas en la parte inferior de Windows, en un lugar vacío y luego ejecutamos el Administrador de tareas. También podemos pulsar “Ctrl + Shift + Esc” y dar clic en “Administrador de tareas”.
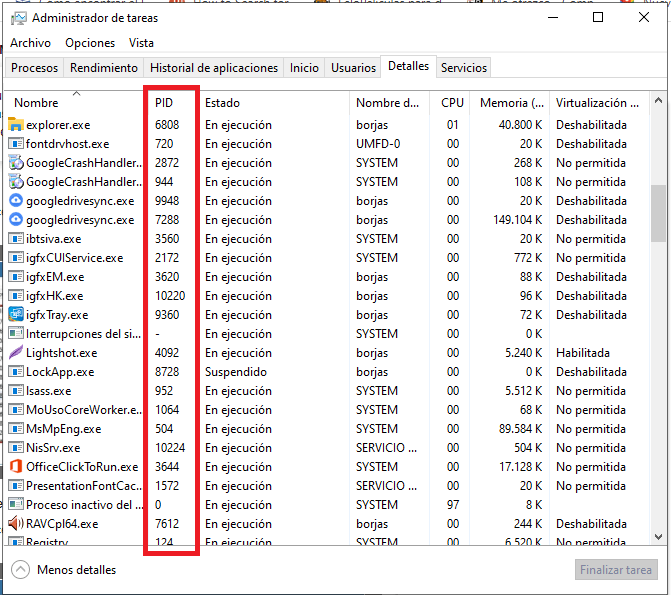
Aquí tendremos que dar clic en la pestaña “Detalles”. Si nunca abriste este panel, entonces tendrás que pulsar en “Más detalles” en la parte inferior izquierda del mismo. Una vez que estemos en la pestaña de “Detalles” tendremos que centrarnos en la columna “PID” aquí encontraremos el ID de la aplicación.
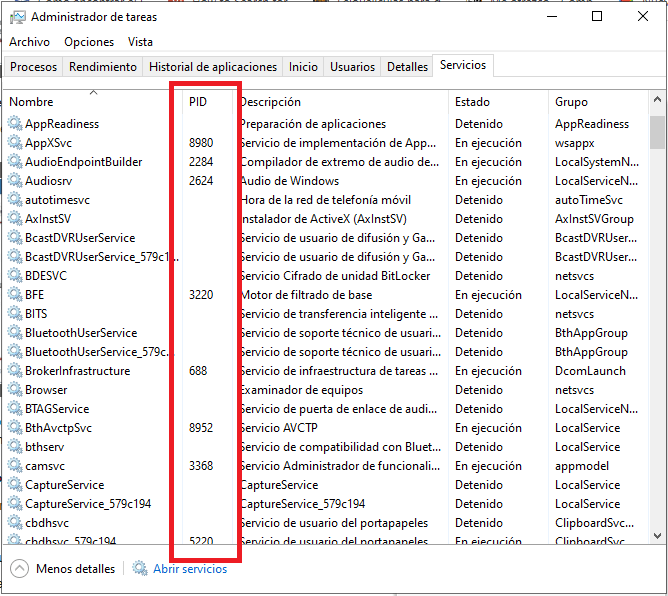
Algo que también podemos hacer desde la pestaña “Servicios”.
Encontrar ID de proceso o aplicación desde el símbolo de sistema
Damos clic en “Inicio” y luego tendremos que escribir “Símbolo de sistema”. Alternativamente podremos dar clic derecho en “Inicio” y abrir “Símbolo de sistema”.
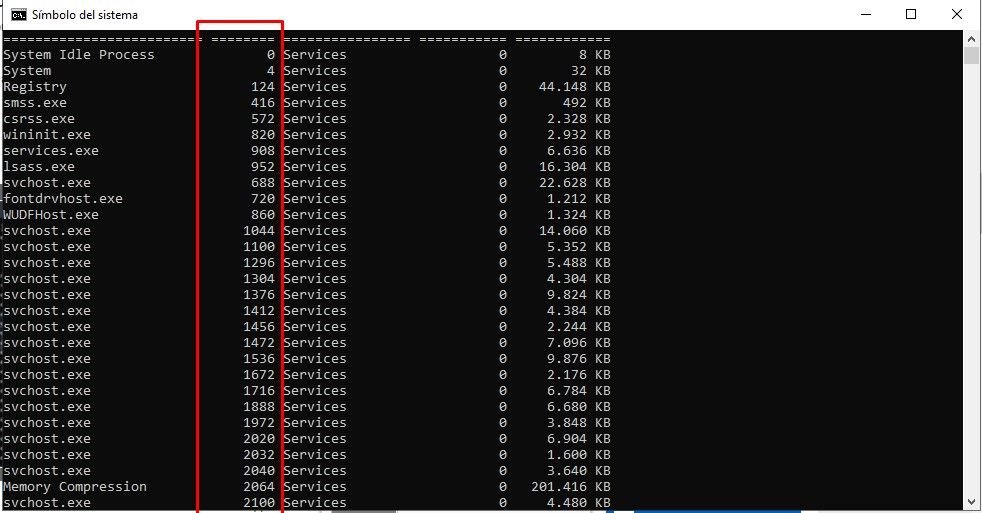
Una vez que se abra la ventana tendremos que escribir, sin las comillas “tasklist” y dar “Enter” para poder ver la lista de ID de procesos.
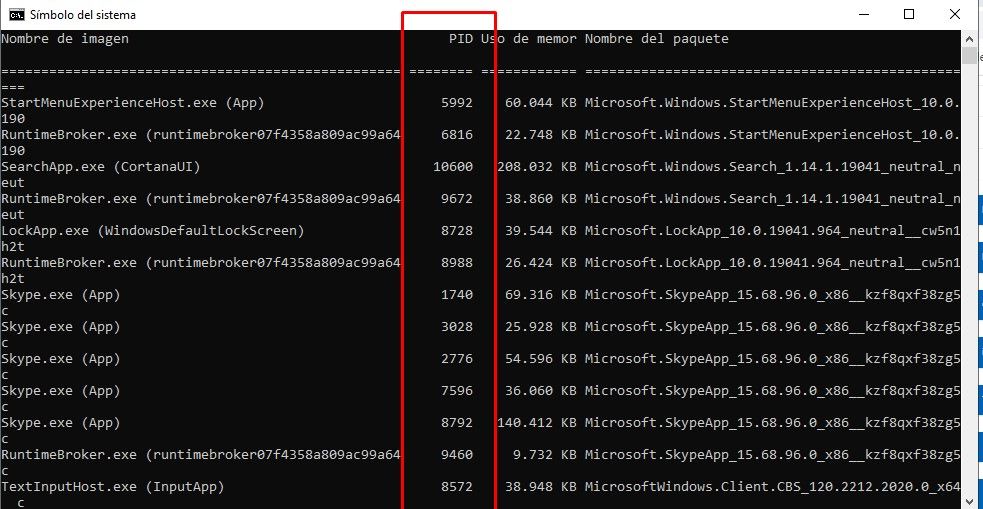
Si queremos ver la lista de proceso para las aplicaciones, entonces vamos a tener que escribir “tasklist/apps” sin las comillas.
Como podrás apreciar, cualquiera de los dos métodos que te proporcionamos aquí es bastante simple de utilizar. No obstante, si te queda alguna clase de duda puedes dejarla en el apartado de comentarios que encontrarás un poco más abajo.


¿Tienes alguna pregunta o problema relacionado con el tema del artículo? Queremos ayudarte.
Deja un comentario con tu problema o pregunta. Leemos y respondemos todos los comentarios, aunque a veces podamos tardar un poco debido al volumen que recibimos. Además, si tu consulta inspira la escritura de un artículo, te notificaremos por email cuando lo publiquemos.
*Moderamos los comentarios para evitar spam.
¡Gracias por enriquecer nuestra comunidad con tu participación!