Es bastante fácil compartir carpetas, archivos y documentos en Google Drive. Evidentemente, uno de los servicios de almacenamiento en la nube más populares, cuenta con opciones interesantes para poder compartir cualquier clase de documento o carpeta. En este artículo vamos a aprender cómo conseguir y en caso de que sea necesario, cómo dejar de compartir un documento en Drive.
Compartir carpetas, archivos y documentos en Google Drive
Con el servicio de almacenamiento en la nube, podemos compartir las carpetas o documentos en Drive de forma directa usando simplemente la dirección de correo electrónico. También podemos hacerlo a través de un enlace de invitación y compartirlo en cualquier sitio web. El proceso para compartir un documento o una carpeta que contiene varios archivos, es el mismo.
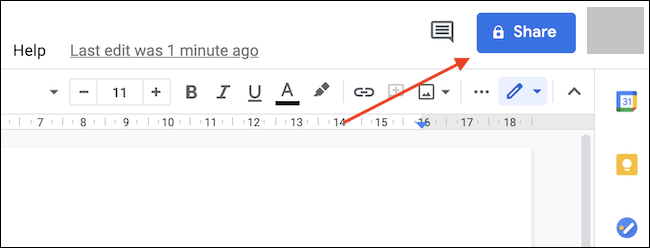
Por defecto, todos los documentos que tenemos en Google Drive son privados, nadie puede tener acceso alguno a los mismos. Sin embargo, cada vez que visualizamos uno tendremos la posibilidad de compartirlos al presionar sobre el botón que dice “Compartir” en la esquina superior derecha de la pantalla.
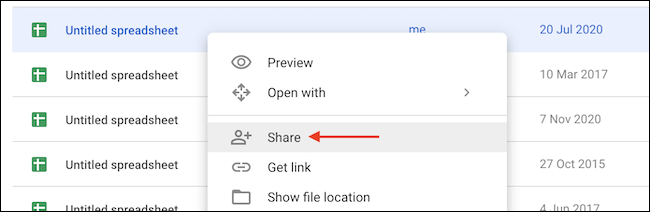
Desde la misma interfaz del explorador de archivos, podemos compartir los archivos que deseemos. Para esto vamos a tener que dar clic derecho sobre el que deseamos compartir y simplemente seleccionamos la opción “Compartir”.
Una vez que tenemos esto en claro, pasamos al menú que aparecerá cuando seleccionamos la opción “Compartir”. El mismo se dividirá en dos partes. Si queremos agregar a una persona especifica podremos añadir la dirección de correo electrónico en la parte superior de esta ventana.
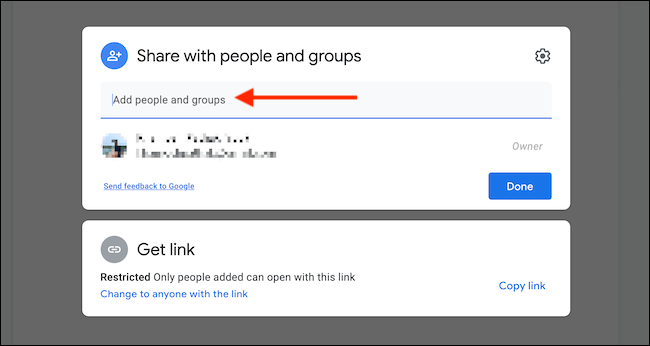
En el cuadro que dice “Agregar personas o grupos” vamos a tener que buscar a una persona que tenemos como contacto o añadir directamente la dirección de correo electrónico de la misma.
En esta opción podemos agregar hasta 100 personas. Después vamos a tener un menú desplegable en donde podremos elegir cuántos permisos le damos sobre el archivo en cuestión y las opciones son:
- Editor: podrá ver, comentar y editar todo el documento en cuestión. Ideal para compartir con personas de mucha confianza o compañeros de trabajo.
- Comentarista: la persona puede ver el contenido y agregar comentarios, pero no puede editar el archivo.
- Visor: la persona podrá ver el contenido, pero no podrá editarlo ni tampoco dejar comentarios.
Vamos a tener que asegurarnos de que la opción “Notificar a las personas” se encuentre habilitada. De esta forma van a recibir un correo electrónico que les avisara sobre el documento compartido.
En caso de que lo deseemos, podremos añadir un comentario o nota personal. Una vez que tengamos todo listo, lo único que queda por hacer es simplemente presionar en el botón “Enviar” para poder enviar la invitación.
Compartir archivos de Google Drive mediante un enlace
Otra alternativa con la que contamos es la posibilidad de compartir documentos con cualquier persona en la web sin siquiera saber su dirección de correo electrónico. Para esto vamos a tener que buscar la opción “Obtener vínculo” que se encuentra justo debajo de la que comentamos anteriormente.
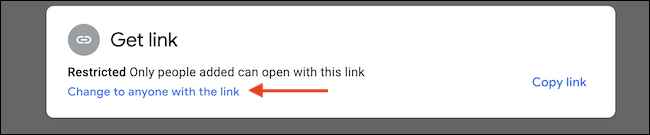
Tendremos que dar clic en “Cambiar a cualquier persona con el vínculo”.
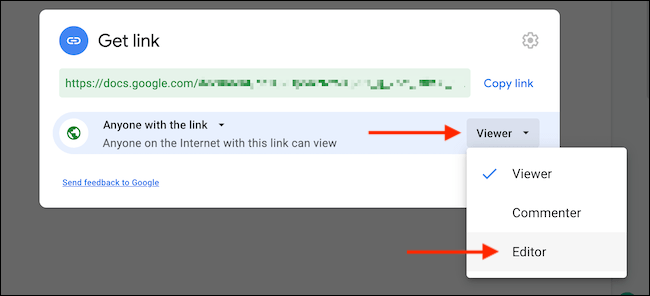
Cuando lo hagamos, aparecerán nuevas opciones para poder elegir el nivel de acceso que tendrán todas las personas que accedan por dicho enlace. De forma predeterminada únicamente se podrá ver el documento, no podrán editar ni dejar comentarios.
Sin embargo, desde el menú desplegable que se encuentra del lado derecho podremos cambiar esto por “Editor” o “Comentarista”.
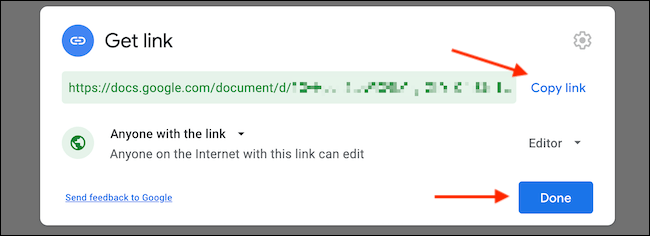
Una vez que tengamos todo listo, vamos a tener que dar clic en el botón que dice “Copiar enlace” que se encuentra justo del lado derecho del enlace del archivo. Ese enlace es el que deberemos compartir en la web para que otras personas puedan acceder al documento.
Dejar de compartir un documento o archivos en Google Drive
En algunas ocasiones vamos a querer dejar de compartir diferentes archivos. Así como contamos con dos opciones para compartir los mismos, también podemos dejar de hacerlo y es muy fácil conseguirlo.
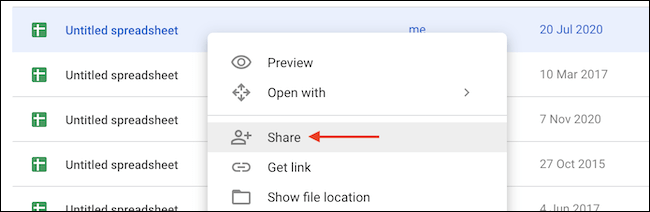
Lo primero que deberemos hacer es dar clic en el botón “Compartir” en la barra de herramientas del documento en cuestión. Luego vamos a dar clic derecho sobre el archivo de Google Drive y tendremos que elegir “Compartir”.
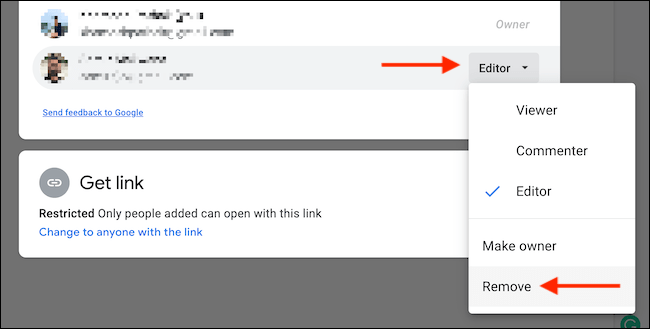
Aquí vamos a poder visualizar todos los usuarios que tienen acceso a dicho documento. Lo único que tenemos que hacer es dar clic en el menú desplegable que se encuentra del lado derecho de cada uno y elegir “Quitar” o “Eliminar” de esta forma conseguiremos eliminar al usuario y no tendrá más acceso al documento o carpeta.
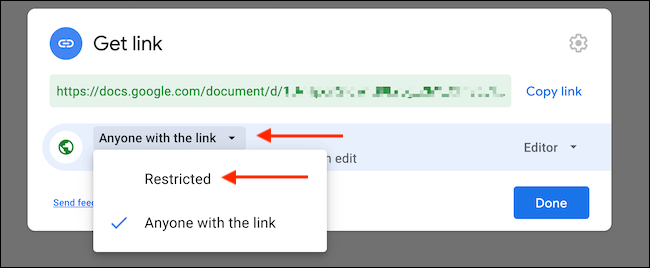
En caso de que estuvieras compartiendo el enlace y queremos desactivarla. Simplemente vamos a tener que dar clic en “Compartir” en el documento y buscaremos la opción “Obtener enlace” en la parte inferior. A continuación, vamos a dar clic en el menú desplegable que dice “Cualquiera con vínculo” y lo cambiaremos a “Restringido”.
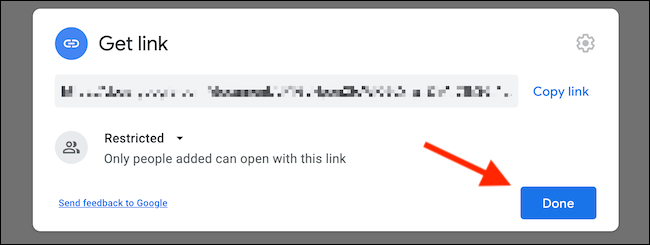
A partir de ahora, nadie podrá ingresar al documento. No podrá verlo, editarlo ni comentarlo. Cuando terminemos con los cambios, simplemente presionamos en “Listo”.

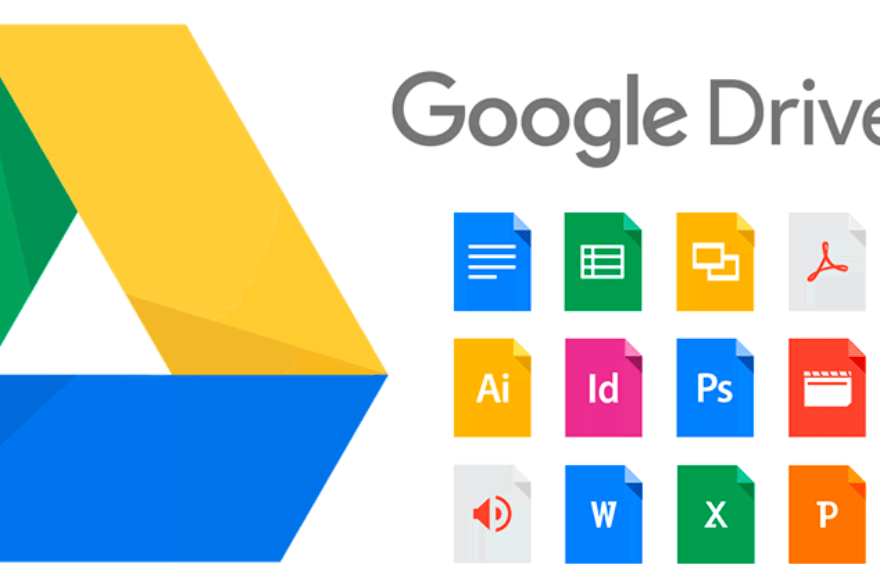
¿Tienes alguna pregunta o problema relacionado con el tema del artículo? Queremos ayudarte.
Deja un comentario con tu problema o pregunta. Leemos y respondemos todos los comentarios, aunque a veces podamos tardar un poco debido al volumen que recibimos. Además, si tu consulta inspira la escritura de un artículo, te notificaremos por email cuando lo publiquemos.
*Moderamos los comentarios para evitar spam.
¡Gracias por enriquecer nuestra comunidad con tu participación!