Poco a poco, el sucesor de Internet Explorer va convenciendo a algunos usuarios acerca de su valía, consiguiendo que abandonen Chrome, Firefox o Safari para darle una oportunidad. Sin embargo, es probable que aún no conozcas muchos de los principales trucos de su uso. Por eso, si lo has adoptado pero por alguna razón no quieres ver una página en tu navegador, te enseñamos cómo bloquear un sitio web en Microsoft Edge de la forma más simple.
Lo primero que tenemos que tener en cuenta es que Edge, como tal, no posee una función que nos permita bloquear portales, algo que sí ocurre en su variante especialmente desarrollada para los más pequeños: Edge Kids.
En cualquier caso, hemos hurgado un poco en Internet, y ahora mismo contamos con un par de interesantes trucos que te permitirán evitar visualizar esos sitios web con contenidos maliciosos o inapropiados
Cómo bloquear un sitio web en Microsoft Edge paso a paso
Utilizando el archivo Hosts
En efecto, puedes bloquear un sitio web en Microsoft Edge o cualquier otro navegador web haciendo una simple edición en el archivo Hosts. Aunque requiere cierto conocimiento, si sigues los pasos no deberías perderte:
- Abre el CMD como administrador
- Escribe el siguiente comando: «notepad c:\WINDOWS\system32\drivers\etc\hosts»
- El archivo Hosts va a abrirse inmediatamente dentro del clásico programa Bloc de notas
- Una vez en él, tienes que ir hacia la parte final del archivo, e ingresar 127.0.0.1 junto al sitio a bloquear
- Cuando esté hecho, ve al menú Archivo y haz click en Guardar, cerrando el Bloc de notas y el Símbolo del sistema
Desde este momento, el portal en cuestión habrá sido bloqueado en Edge pero, atención, también en todos los demás navegadores, así que deberías ser cuidadoso con eso. Claro, es probable que sea un sitio al que no quieras tener acceso en ninguno de los navegadores pero, si no es así, siempre puedes recurrir a una segunda alternativa.
Instalando la extensión Block Site
Esa segunda opción tiene que ver con Block Site, una aplicación gratuita que cumple justamente esta función, y que añade otras adicionales. En las siguientes líneas, te diremos cómo instalarla en tu navegador:
- Desde este enlace, descarga Block Site en tu navegador Edge
- Haciendo click en el icono de la extensión, puedes agregar los sitios a bloquear
- Tienes que pulsar en la función + una vez que hayas escrito la dirección de cada uno
Luego, también puedes administrarlos para añadir nuevos portales a bloquear o eliminar bloqueados, o bloquear palabras o temas en particular, más que páginas, lo cual es ideal para controlar la actividad de tus hijos en Internet.
Igual que en el caso anterior, debes tener en cuenta que esto puede afectar tu página de inicio en Edge, o cualquier otra configuración previa. Es cuestión de que encuentres la mejor combinación para tu experiencia de navegación.
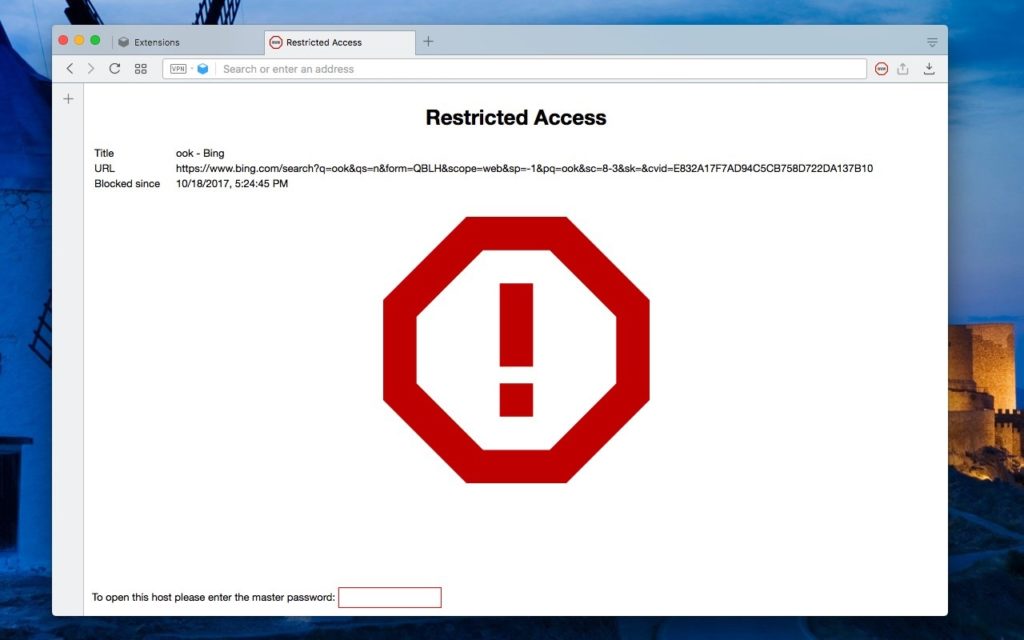
Conclusiones
Como puedes ver, aunque no haya una función innata de Edge que permita bloquear esos sitios con contenidos de riesgo por cualquier motivo, contamos con un par de tutoriales que nos permitirán olvidarnos de ellos para siempre.
Si no tienes demasiados conocimientos informáticos, es probable que te sea más fácil instalar la extensión que aprovechar el potencial del archivo Hosts. En cualquier caso, ambos procedimientos son igualmente útiles.
Si quieres, para complementar este artículo, puedes eliminar las páginas visitadas en Edge.


¿Tienes alguna pregunta o problema relacionado con el tema del artículo? Queremos ayudarte.
Deja un comentario con tu problema o pregunta. Leemos y respondemos todos los comentarios, aunque a veces podamos tardar un poco debido al volumen que recibimos. Además, si tu consulta inspira la escritura de un artículo, te notificaremos por email cuando lo publiquemos.
*Moderamos los comentarios para evitar spam.
¡Gracias por enriquecer nuestra comunidad con tu participación!