Es considerablemente importante personalizar las notificaciones en Microsoft Teams. Esta clase de aplicaciones en donde debemos estar comunicados con otras personas depende mucho de los avisos que nos llegan para estar atentos a todo lo que sucede.
En este sentido, es importante que configuremos de forma adecuada las mismas para darle prioridad a ciertas notificaciones por sobre otras. Microsoft Teams cuenta con muchas posibilidades cuando se trata de personalizarlas.
Configurar y personalizar las notificaciones en Microsoft Teams se hace de la misma forma desde la aplicación como en el sitio web. Los cambios que se hagan en uno se sincronizan con el otro. Así que puedes seguir esta guía sin ninguna clase de problemas, independientemente de si usas la aplicación o el sitio web.
Personalizar las notificaciones en Microsoft Teams
Vamos a comenzar haciendo clic en el icono de nuestro perfil en la parte superior derecha de la pantalla. Una vez que lo hagamos tendremos que buscar la opción de “Configuraciones”. Se abre una nueva pantalla y nos dirigimos a la barra lateral izquierda de la ventana emergente en donde tendremos que dar clic en “Notificaciones”.
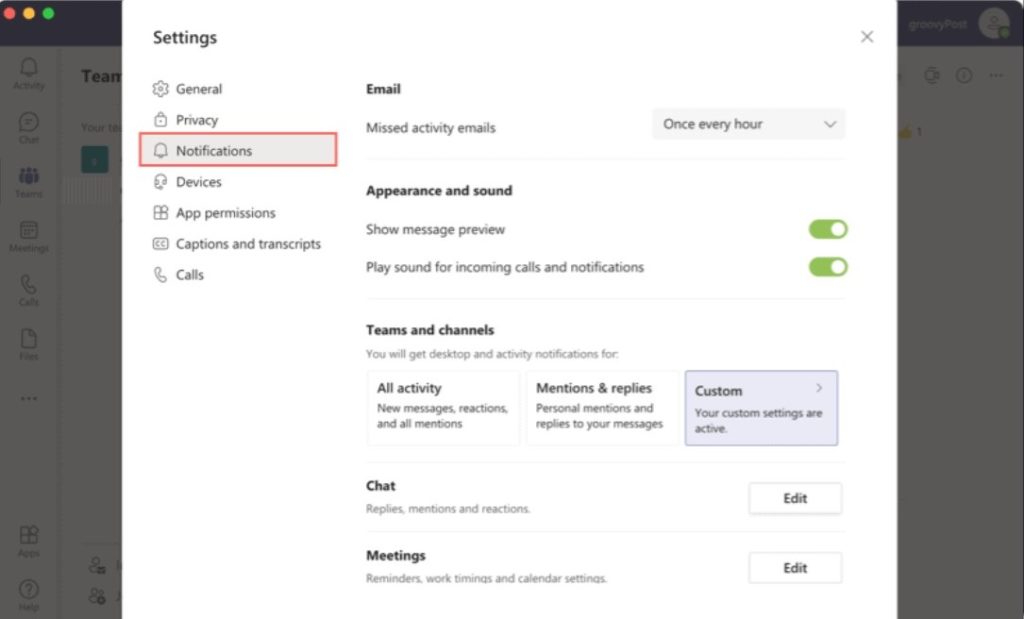
En este apartado vamos a encontrar una gran variedad de opciones:
- Correo electrónico: si perdemos alguna actividad de Microsoft Teams, podemos recibir una notificación por correo electrónico. Tendremos que seleccionar la frecuencia con que recibiremos los avisos por correo. En caso de que no deseemos recibir nada, simplemente desactivamos la opción.
- Apariencia y sonido: básicamente se trata de las notificaciones que nos permiten ver la vista previa de mensajes y escuchar los sonidos para las llamadas. Podemos habilitar o deshabilitar dicha opción.
- Equipos y canales: aquí podemos configurar para recibir toda la actividad, solo menciones y respuestas o usar una configuración personalizada. La tercera opción es bastante interesante porque podemos personalizar qué notificaciones queremos recibir y cuáles no.
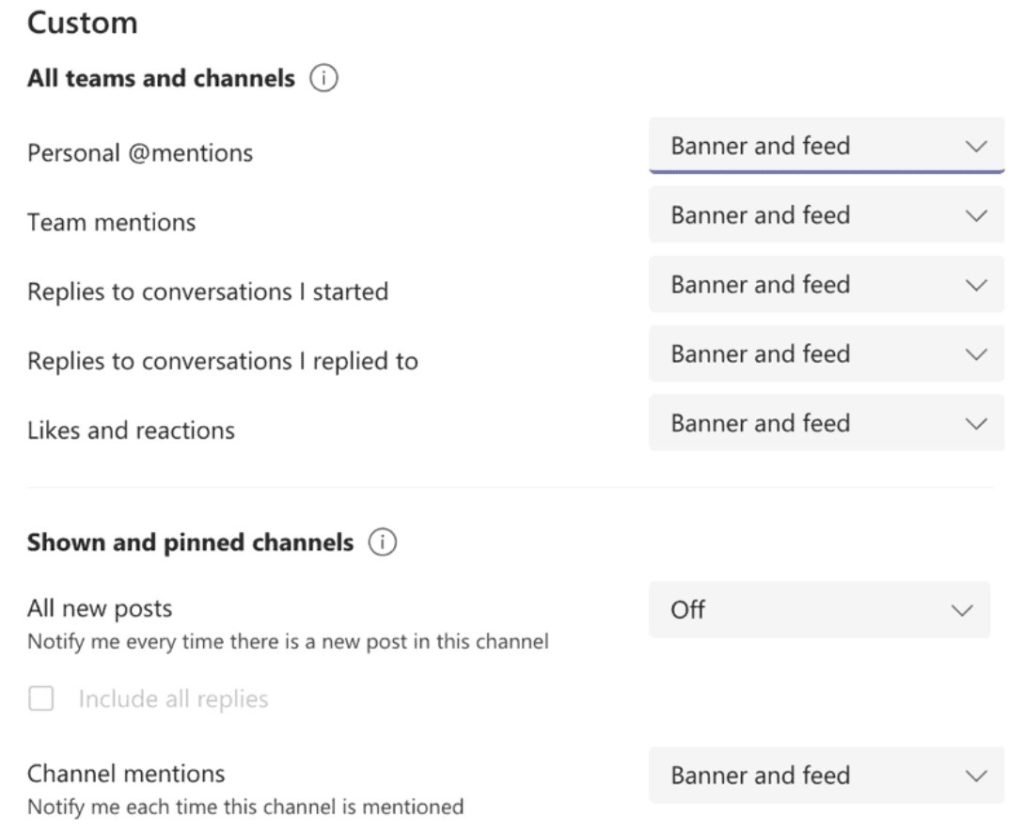
Por lo tanto, si elegimos personalizar vamos a ser dirigidos a otra página en donde podremos configurar varias opciones para ver un banner y una alerta.
Aquí encontraremos menciones personales, de equipo, respuestas a conversaciones que iniciamos o respondemos, me gusta, reacciones, publicaciones nuevas y menciones de canal. Podemos activar, desactivar o configurar el tipo de notificaciones para cada uno de estos apartados.
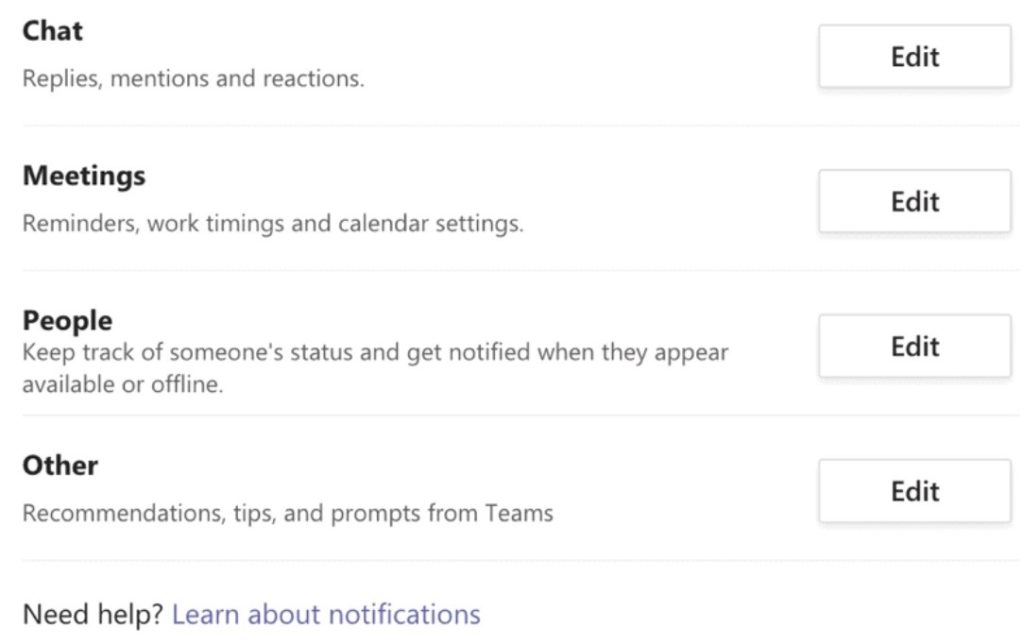
Nos encontraremos con cuatro apartados más a continuación:
- Chat: podemos configurar todo para recibir o no avisos de menciones, respuestas, me gusta y reacciones.
- Reuniones: configuramos los avisos para el inicio de una reunión o recibir notificaciones de chat de reuniones.
- Personas: podremos hacer un seguimiento del estado de un usuario. Ingresamos el nombre de dicho usuario para ver cuándo se encuentra disponible o desconectado.
- Otro: para recibir notificaciones si algún conocido se une a Teams.
En caso de que te queda alguna duda sobre todas las posibilidades de personalización de las notificaciones de Teams. Simplemente da clic en el enlace de “Más información sobre las notificaciones” en la parte inferior y listo.
Configurar notificaciones de Teams desde un dispositivo móvil
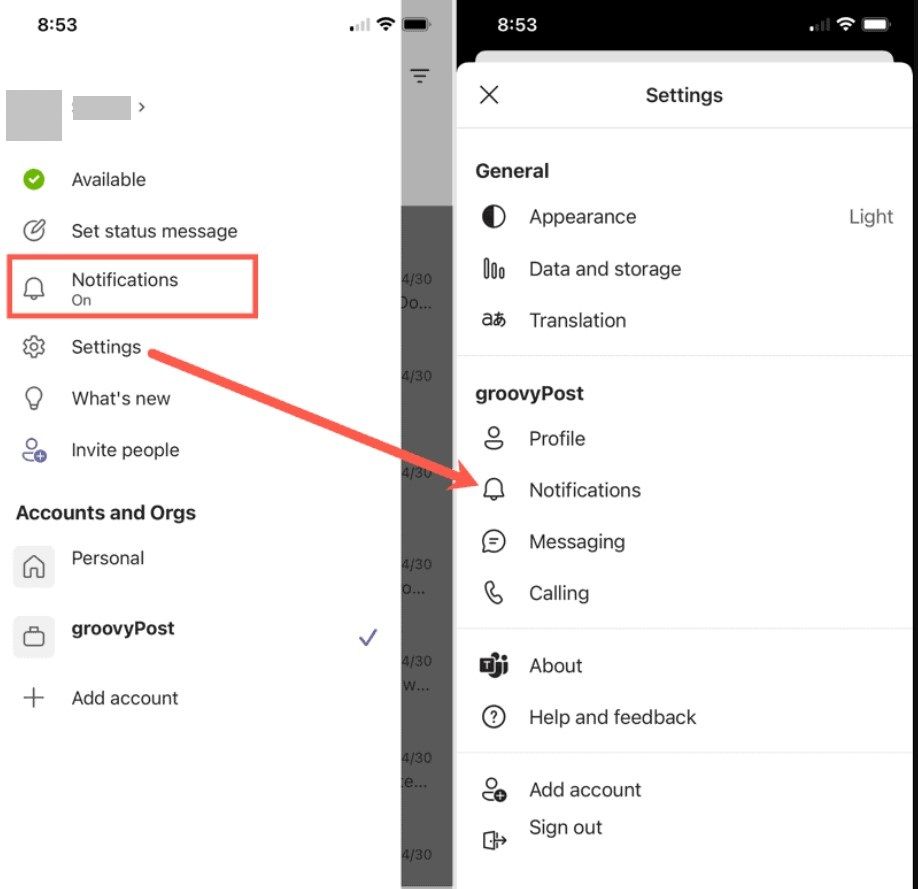
Abrimos la aplicación de Microsoft Teams y tendremos que pulsar sobre el icono de perfil en la parte superior izquierda de la pantalla. Se despliega un nuevo menú y tendremos que presionar sobre “Notificaciones”. También podemos hacerlo desde Configuración > Notificaciones.
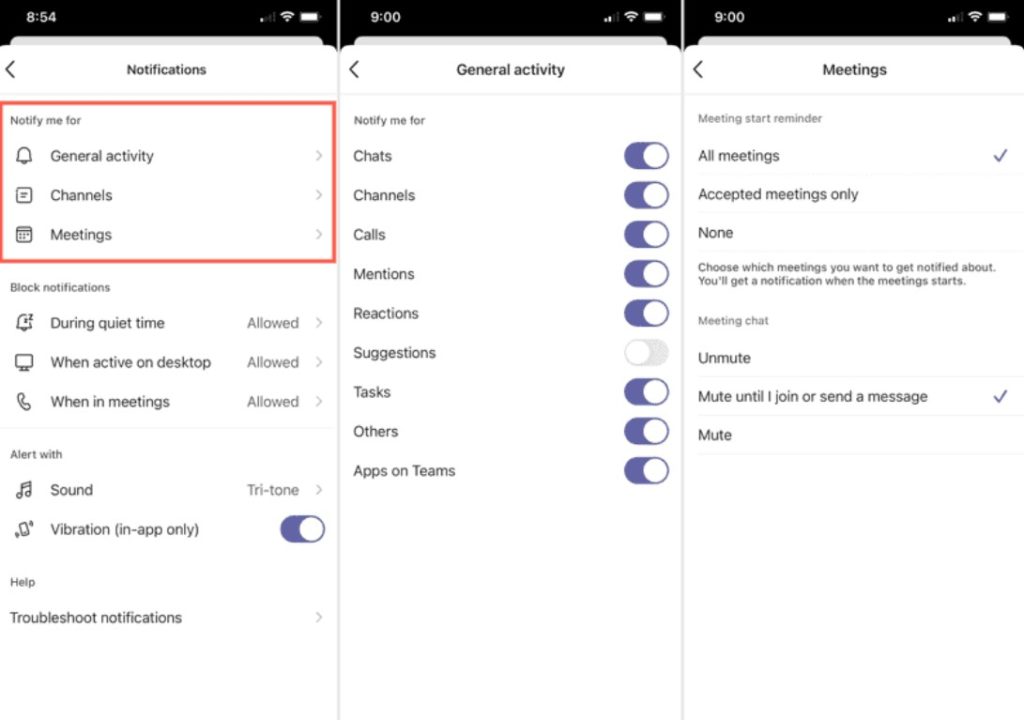
En el apartado “Notificarme para” podremos elegir cómo queremos que se nos notifique acerca de la actividad general, reuniones o canales. Podremos personalizar el conjunto de notificaciones para activar o desactivar diferentes apartados.
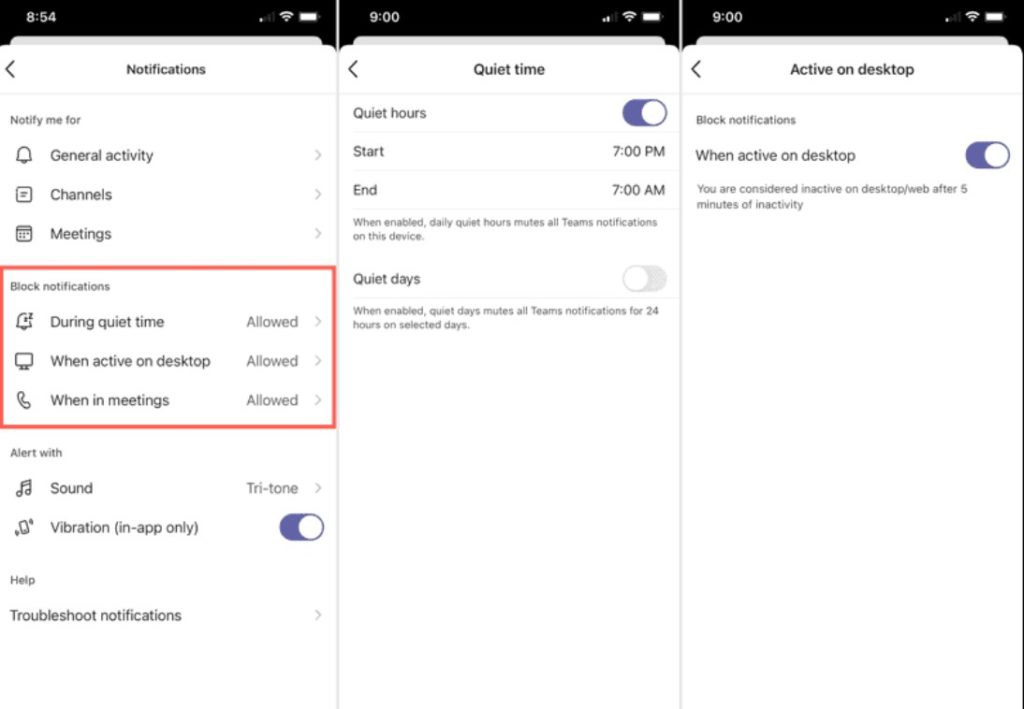
En el segundo apartado encontraremos “Bloquear notificaciones” como te podrás imaginar sirve para silenciar avisos por un cierto tiempo. Ideal para cuando estamos desde el escritorio en una reunión y no queremos que nada nos moleste.
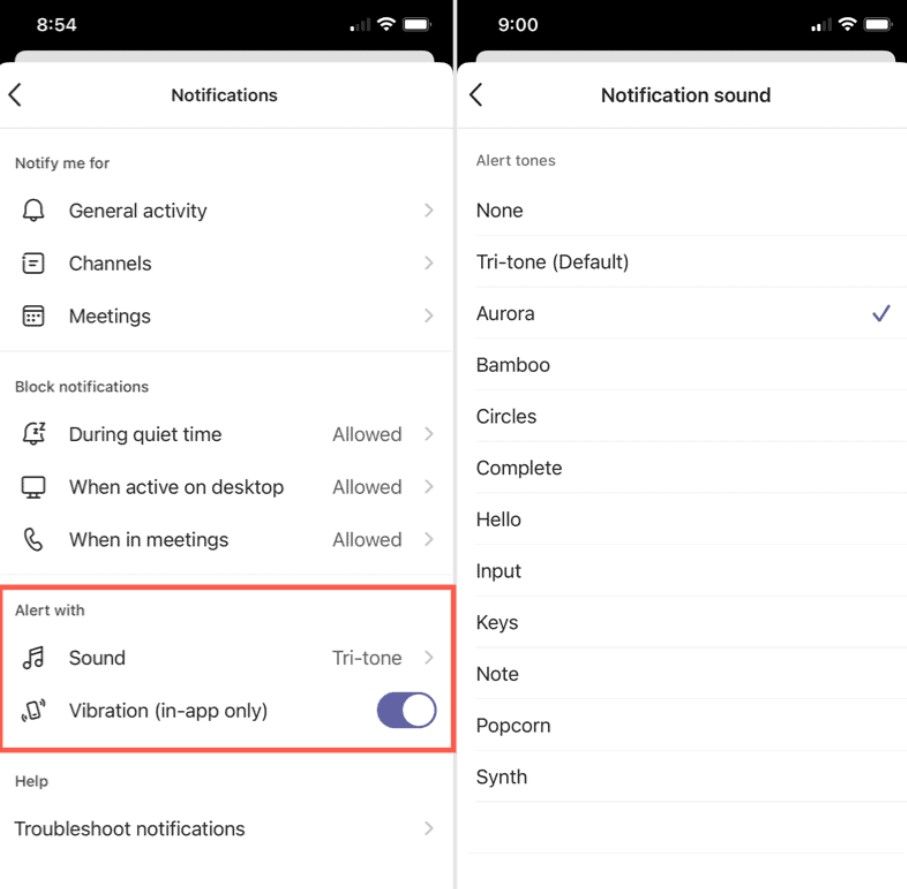
Un poco más abajo nos encontramos con el tercer apartado de “Alertas con” en donde podremos seleccionar con que alertas deseamos que el teléfono suene o vibre. Es totalmente configurable.

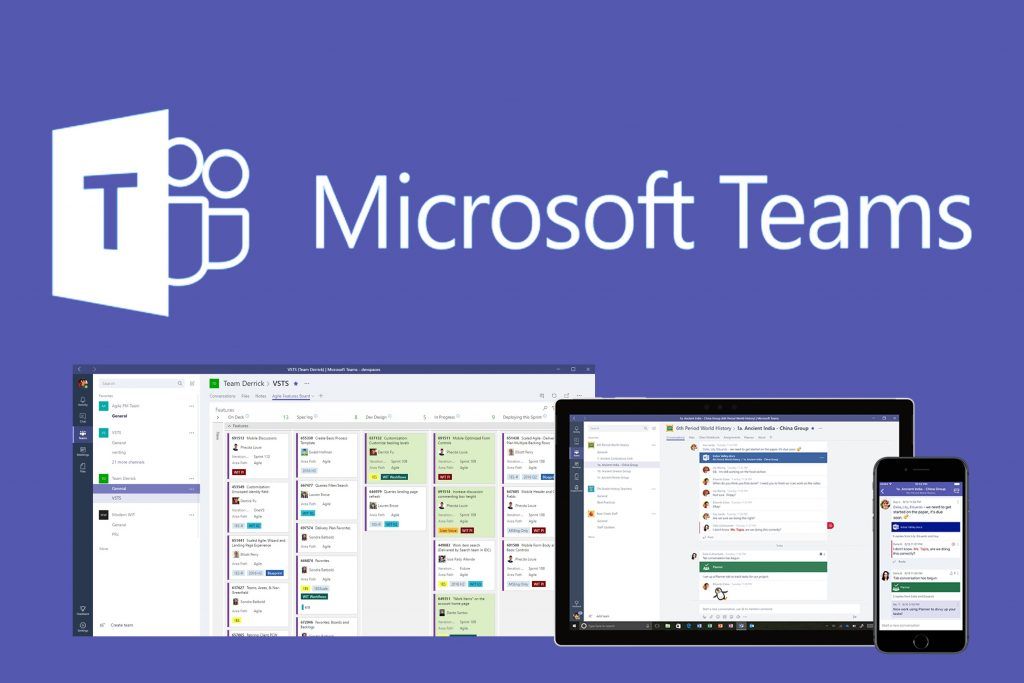
¿Tienes alguna pregunta o problema relacionado con el tema del artículo? Queremos ayudarte.
Deja un comentario con tu problema o pregunta. Leemos y respondemos todos los comentarios, aunque a veces podamos tardar un poco debido al volumen que recibimos. Además, si tu consulta inspira la escritura de un artículo, te notificaremos por email cuando lo publiquemos.
*Moderamos los comentarios para evitar spam.
¡Gracias por enriquecer nuestra comunidad con tu participación!