Steam es una de las principales plataformas para descargar videojuegos desde Internet y, por eso, miles de millones de usuarios la utilizan a diario en sus computadoras. El problema es que, por defecto y como ocurre con cualquier otro programa, éste posee una carpeta específica donde acumula lo que bajamos. Por eso, si estás cansado de buscar tus títulos favoritos en el ordenador, veamos cómo cambiar la ubicación de descargas de juegos en Steam.
Lo primero que debes tener en consideración es que, al contrario de lo que sucede con otros servicios online, cambiar la ubicación de las descargas en Steam no es tan sencillo. Tienes que trabajarlo un poco más.
Por defecto, la ubicación de las descargas de esta página web es C:\Archivos de programa (x86)\Steam, así que antes de comenzar tendrías que tomarte la molestia de revisar si efectivamente es así, para evitar problemas.
Cuando lo hayas corroborado, y si quieres tener un acceso más directo a estas descargas, o pasarte a otra unidad del disco porque la actual se te está quedando pequeña, sólo tienes que seguir los trucos que desarrollaremos.
¿Cómo crear una nueva biblioteca de Steam?
- Abre Steam en tu ordenador
- En la barra superior, haz click en Steam y luego en Configuración
- Dentro de la sección de Configuración, tienes que abrir la pestaña Descargas
- Ya en las Bibliotecas de contenido, haz click en la Biblioteca de Steam, para indicarla
- Navega luego hasta la carpeta que quieras designar de ahora en adelante, y selecciónala
- La nueva Biblioteca de Steam aparecerá ya indicada en esa misma pantalla
Cuando hayas completado el cambio que acabamos de enseñarte y tengas la segunda biblioteca, todas las próximas descargas comenzarán a almacenarse allí. Eso sí, es probable que Windows te pida una confirmación al respecto.
Por otro lado, no existe ningún tipo de límite para la cantidad de bibliotecas que puedes establecer, aunque no puedes tener más de una por disco duro. En consecuencia, serán tantas bibliotecas como unidades.
Si no es suficiente, también puedes instalar un juego de Steam en un disco externo en Windows 10.
¿Cómo mover los juegos descargados a esa nueva biblioteca?
Ya creada esa biblioteca, puedes optar también por mover los juegos ya existentes a la misma, evitando que se genere una duplicación de bibliotecas, que en ocasiones puede ser innecesaria y llevar aún a más confusión.
- Por suerte, existe también un procedimiento sencillo a través del cual podemos pasar de esa situación:
- En el cliente de Steam, haz click derecho en el juego que quieras mover desde la barra lateral
- En el menú contextual, selecciona la opción de Propiedades, visualizando las de ese juego
- Ve a la ventana Propiedades, y ve al apartado dedicado a los Archivos locales
- Selecciona la opción de Mover a la carpeta de instalación
- En el diálogo que se abre, indica la Biblioteca de destino
- Confirma el querer mover la carpeta
- Espera a que Steam termine con el proceso
Una vez que hayas completado estas dos configuraciones que acabamos de describir, te aconsejamos entonces que dediques un rato a organizar tus juegos de Steam por categorías o siguiendo algún patrón en particular.
Dado que ahora aparecerán todos en el mismo sitio, eso podría ayudarte a hallarlos sin perder demasiado tiempo.
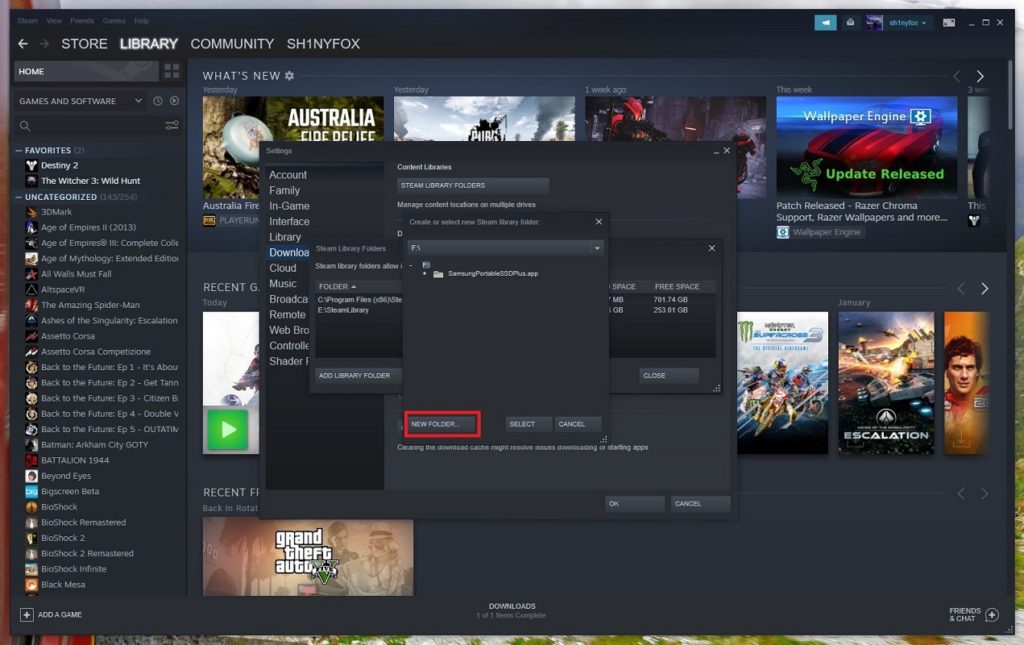
Conclusiones
En resumen, ya sabes cómo mover los juegos que hayas descargado de Steam a la nueva carpeta en la que te interese organizarlos o, eventualmente, asegurarte de que las nuevas descargas se almacenen en la carpeta correcta. Por lo tanto, puedes disfrutar de una manera mucho más fluida de tus títulos favoritos.
El caso es que si bien Steam es prácticamente irreprochable desde muchos puntos de vista, al menos en lo que respecta a la gestión de los contenidos descargados, creemos que tiene mucho que seguir mejorando.


¿Tienes alguna pregunta o problema relacionado con el tema del artículo? Queremos ayudarte.
Deja un comentario con tu problema o pregunta. Leemos y respondemos todos los comentarios, aunque a veces podamos tardar un poco debido al volumen que recibimos. Además, si tu consulta inspira la escritura de un artículo, te notificaremos por email cuando lo publiquemos.
*Moderamos los comentarios para evitar spam.
¡Gracias por enriquecer nuestra comunidad con tu participación!