Sea por cuestiones de trabajo o de estudio, está claro que PowerPoint es una de esas herramientas que debemos saber manejar bien. Gracias a ella, estamos en condiciones de realizar puestas en escena que llamen la atención de quienes nos escuchan, convenciéndoles y pasando las pruebas necesarias. Pues bien, si quieres una línea de tiempo en tu presentación, veamos cómo crear un timeline en PowerPoint para mostrar fechas y mejorar tus diapositivas.
Lo primero que debemos decir en este sentido es que una línea de tiempo de Microsoft PowerPoint es la solución ideal para cuando tenemos que enumerar una serie de eventos. Podrás enseñar una secuencia personalizada a las demás personas, y así detallar lo que estás explicando, pues, en este caso, un timeline vale más que mil palabras.
Esto se lo debemos al propio espíritu del actual PowerPoint, que va mucho más allá de la narración únicamente con palabras. Hoy en día, tenemos la posibilidad de agregarles a las diapositivas tanto gráficos como imágenes, que ayuden a que éstas se luzcan más, y luego permitan completarlas con esa fecha que ilustra las circunstancias.
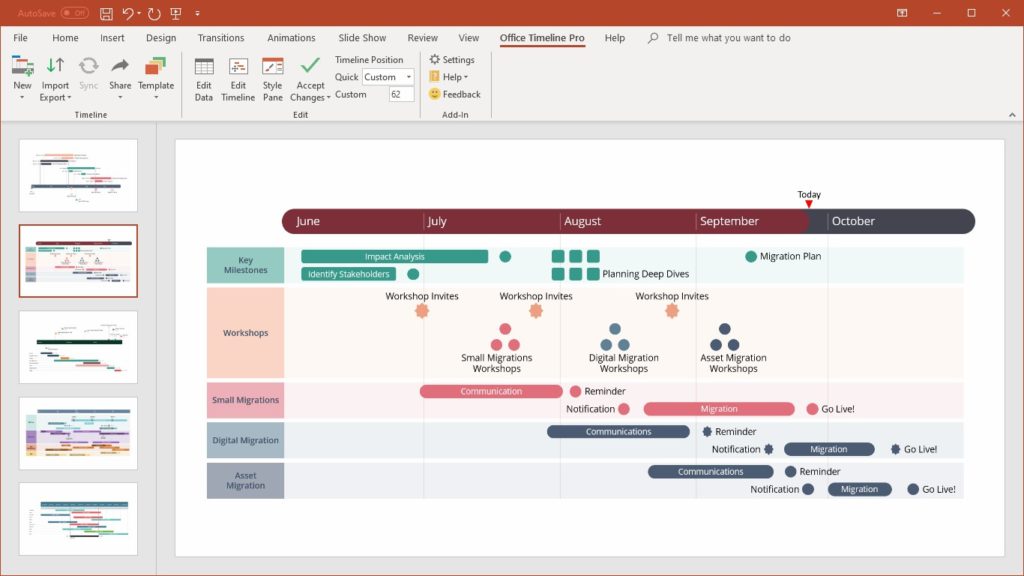
¿Cómo crear un timeline en PowerPoint paso a paso?
- Abre una presentación de PowerPoint como lo haces siempre
- Ve a SmartArt dentro de la pestaña Insertar, aprovechando su potencial
- Una vez allí, elige la opción de Proceso entre todas las que aparecen disponibles
- Haz doble click en alguno de los iconos de SmartArt para líneas de tiempo, básicas o circulares
- Luego de eso, puedes escribir desde Texto lo que quieras en el gráfico, según cuantos puntos pretendas destacar
Agregar más fechas a la línea de tiempo
- Haz click derecho en la línea de tiempo
- Para agregar una fecha anterior, presiona en Agregar forma antes, para posterior en Agregar forma después
- Agrega el texto que desees para esa nueva fecha que acabas de sumar a la línea de tiempo
Mover una fecha de la línea de tiempo
- Haz click derecho en la línea de tiempo
- Escoge Mover hacia arriba o hacia abajo en la pestaña de Diseño de SmartArt
- Así podrás adelantar o atrasar la fecha en cuestión, de acuerdo a qué es lo que desees hacer
Por otro lado, y no está de más decirlo tampoco, siempre desde SmartArt tienes la oportunidad también de modificar el diseño, el color y el estilo de la línea de tiempo de PowerPoint, para que se ajuste más a tus requerimientos.
En cualquier caso, las líneas de tiempo de Microsoft PowerPoint son una excelente manera de mostrar fechas en forma gráfica. Como hemos visto, incluso es posible realizar distintas modificaciones para según la ocasión.
También puedes leer este artículo con 5 consejos para hacer mejores presentaciones en PowerPoint.


¿Tienes alguna pregunta o problema relacionado con el tema del artículo? Queremos ayudarte.
Deja un comentario con tu problema o pregunta. Leemos y respondemos todos los comentarios, aunque a veces podamos tardar un poco debido al volumen que recibimos. Además, si tu consulta inspira la escritura de un artículo, te notificaremos por email cuando lo publiquemos.
*Moderamos los comentarios para evitar spam.
¡Gracias por enriquecer nuestra comunidad con tu participación!