- Cuando hicimos un repaso de las mejores alternativas a Photoshop, comentábamos que GIMP estaba entre ellas por sus muchas características interesantes
- Poco a poco el número de usuarios que ha confiado en este software crece y, si te sientes cómodo con ese programa, te mostramos cómo hacer que GIMP se parezca a Photoshop
- Existen algunos trucos sencillos, gracias a los cuales conseguirás que GIMP tenga cierto aire a Photoshop, y no sólo en lo estético sino sobre todo en lo más importante: la experiencia de uso
Cuando en su momento hicimos un repaso de las mejores alternativas a Photoshop para principiantes, comentábamos que GIMP estaba entre ellas por sus muchas características interesantes. Pues bien, poco a poco el número de usuarios que ha confiado en este software crece y, si te sientes cómodo con ese programa, pero aún así te gustaría que luzca diferente, te mostramos cómo hacer que GIMP se parezca a Photoshop.
Lo cierto es que, si bien en líneas generales podemos decir que aprender los comandos básicos de GIMP desde un inicio, es algo más sencillo que hacerlo en Photoshop, es probable que muchos de nuestros lectores ya hayan tenido un acercamiento mínimo a la aplicación de Adobe. Con eso en mente, intentar que GIMP luzca un poco como Photoshop tiene todo el sentido del mundo, pues puede colaborar con su adaptación.
Lo interesante, llegados a este punto, es que existen algunos trucos realmente sencillos, gracias a los cuales conseguirás que GIMP tenga cierto aire a Photoshop, y no sólo en lo estético sino sobre todo en lo más importante: la experiencia de uso que se logra, las sensaciones a la hora de ejecutar cada función.
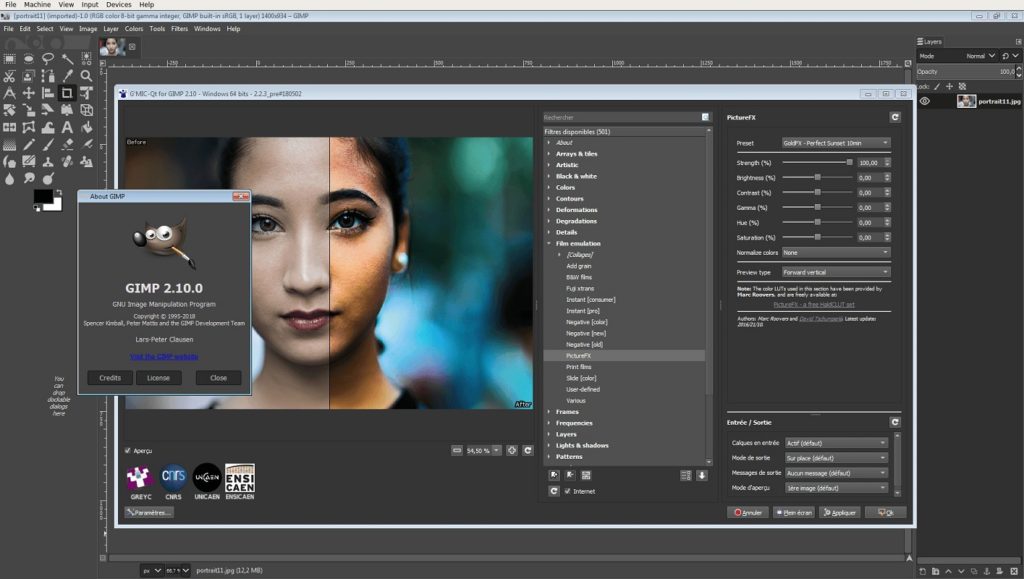
3 trucos para que GIMP se parezca a Photoshop
Usar la interfaz de ventana única
Si ya has utilizado GIMP, sabrás que este programa se abre, por defecto, con una interfaz estándar, que se divide a su vez en varias ventanas. Ahora puedes cambiar eso fácilmente, para usar la interfaz de ventana única.
Tienes que ir al apartado de Ventanas, Modo de ventana única, ¡y listo!
Así tendrás todos los elementos en una ventana única, para un efecto muy similar al de Photoshop.
Instalar los atajos de teclado de Photoshop
Una vez que te acostumbras a los atajos de teclado de un programa, intentar aprender los de otro puede ser algo bastante complicado. Si no te sobran horas al día, algo incluso desesperante.
Por eso, si ya estás familiarizado con los trucos de Photoshop para trabajar más rápido y sus atajos de teclado, tienes que saber que existe la posibilidad de instalarlos en GIMP, de una forma rápida y sencilla.
Los pasos a seguir para para instalar los atajos de teclado de Photoshop:
- Descarga el fichero ps-menurc
- Renombra el fichero y ponle «menurc»
- Ve a la carpeta de preferencias de GIMP, dentro de la carpeta local de usuario en Windows
- Verás que en esa carpeta hay un archivo previo denominado «menurc», así que cámbiale el nombre
- Cuando le hayas cambiado el nombre al original, puedes pegar el que acabas de descargar desde ps-menurc
Un lavado de cara total
Si los atajos de teclado no son suficientes para ti, también puedes darle un lavado de cara total a GIMP para que se asemeje a Photoshop. Lo que debes hacer es descargar este fichero ZIP de Deviant Art.
Tienes que extraer esa carpeta en tu disco duro y darle otro nombre, copiándola en la misma carpeta.
La próxima vez que abras GIMP verás que luce mucho más parecido a Photoshop.
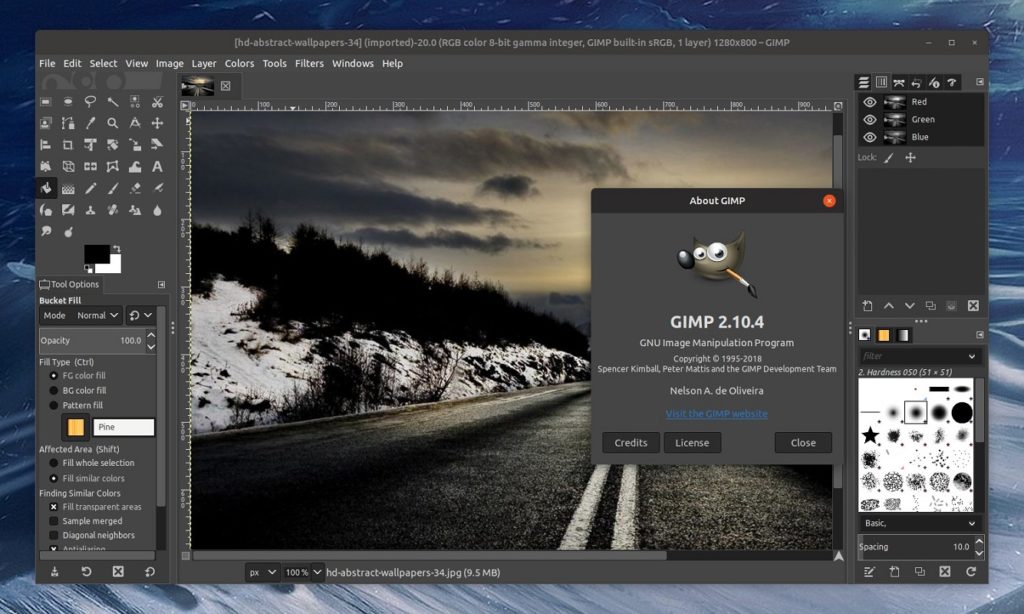
Otros detalles a tener en cuenta
Además del aspecto de la interfaz y los atajos de teclado, hay otros pequeños detalles que juegan un rol preponderante cuando se trata de darle otro aspecto a este editor de fotografías.
Allí tenemos, sin ir más lejos, esas líneas intermitentes que aparecen bordeando las imágenes, las cuales no aparecen en Photoshop, y puedes eliminarlas desde las Preferencias, Ventanas de imagen, Apariencia, desactivando el «Mostrar el límite de capa» en las dos secciones de la ventana.
Tampoco deberías descargar algunos plugins especialmente desarrollados en tal sentido, como Resynthesizer o el que copia la función «Capa vía cortar«. Puedes descargarlos, respectivamente, desde este enlace y este enlace. Siempre que quieras ir un poco más lejos, los plugins son la respuesta que buscabas.


¿Tienes alguna pregunta o problema relacionado con el tema del artículo? Queremos ayudarte.
Deja un comentario con tu problema o pregunta. Leemos y respondemos todos los comentarios, aunque a veces podamos tardar un poco debido al volumen que recibimos. Además, si tu consulta inspira la escritura de un artículo, te notificaremos por email cuando lo publiquemos.
*Moderamos los comentarios para evitar spam.
¡Gracias por enriquecer nuestra comunidad con tu participación!