A pesar del paso del tiempo, el Programador de tareas es uno de esos elementos de Windows que ha logrado sobrevivir a las distintas actualizaciones del sistema operativo de Microsoft. De hecho, son más bien pocos los usuarios que aprovechan su potencial. Podríamos decir que es una características interesante pero poco usada, por eso hoy te enseñamos tres usos interesantes del Programador de tareas en Windows 10.
Como explicábamos, lo cierto es que la mayoría de las personas realmente nunca le sacan todo el jugo posible al Programador de tareas. Algunas puede que ni siquiera sepan que está allí y que, cuando se lo incorpora a la rutina, se transforma inmediatamente en un gran aliado para muchas tareas cotidianas.
Con este objetivo, a lo largo del siguiente artículo vamos a destacar tres usos interesantes del Programador de tareas en Windows 10, sólo algunos de los que creemos que son imprescindibles para quienes utilicen su PC varias horas al día, sobre todo para el trabajo, y que te abrirán las puertas de muchos otros trucos igual de atractivos.
¿Cómo configurar una automatización del Programador de tareas?
Antes de que puedas configurar cualquier automatización con el Programador de tareas, necesitarás saber cómo funciona. Echemos un vistazo rápido a la configuración de tareas en el Programador.
Para acceder a éste, sólo tienes que presionar en Inicio, y luego en Programador de tareas.
Cuando se abra, puedes y hasta te recomendamos que crees una carpeta propia, dentro de la cual vas a contener todas las tareas personalizadas, organizadas de acuerdo a tu gusto.
Ya dentro de esa carpeta tienes la oportunidad de comenzar a crear tareas, partiendo de la pestaña «General», que es en la que debes agregar información básica acerca de la automatización.
Verás que luego aparecen otros parámetros, como por ejemplo el de eventos desencadenantes de esas tareas, que pueden tener que ver con que se realicen a un horario específico, cuando encendemos el equipo, etc.
Además puedes establecer condicionantes, para que esas actividades se retrasen o anulen si alguno se produce.
Finalmente, en la pestaña de Configuración vas a poder agregar aún más personalización a estas automatizaciones.
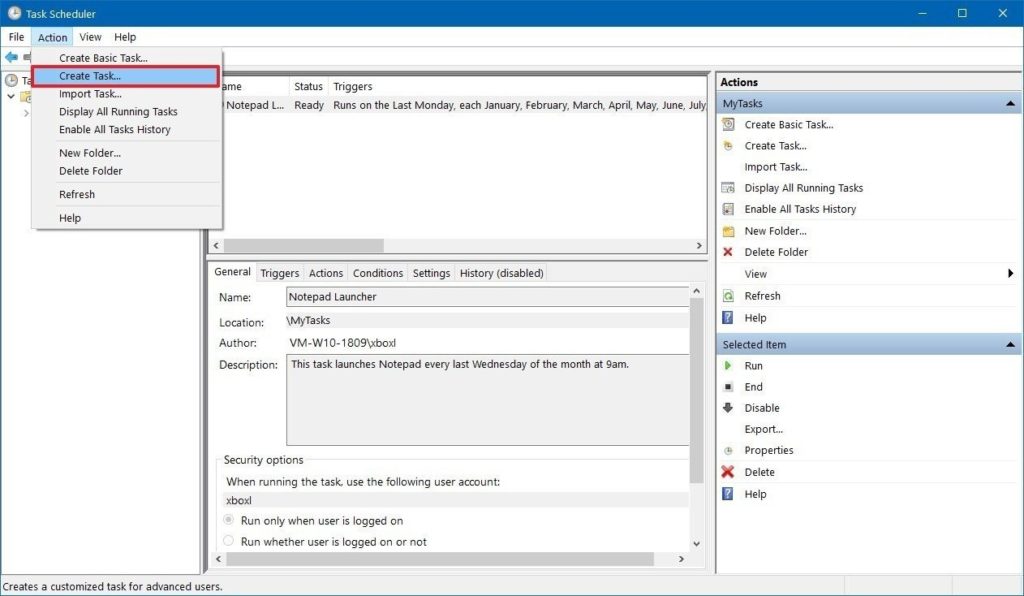
Tes usos interesantes del Programador de tareas en Windows 10
Iniciar Chrome cada mañana
Si usas Chrome para tus obligaciones, o cualquier otro de los navegadores basados en Chromium, puedes programar que se inicien cada mañana, por ejemplo a las 8 AM, para que no hacerlo manualmente.
Puedes programar esta tarea desde Iniciar un programa, indicando el ejecutable chrome.exe, el horario que puede ser el que tu decidas como evento desencadenante, y cualquier otro detalle que te parezca importante.
Enviar informes mensuales a tu jefe
Muchas personas, por cuestiones de sus propios empleos, tienen que enviar informes mensuales a los jefes, detallando su trabajo a lo largo de esos días. No es la tarea programable más simple, pero es posible hacerlo.
Lo que tienes que hacer es guardar el archivo Excel en cuestión al inicio de cada mes, ir actualizándolo en la medida en que se producen los acontecimientos, y automatizar su envío a través de un correo electrónico al de tu jefe.
Escanear tu ordenador tras un par de semanas
Por cuestiones de seguridad, se sugiere escanear el ordenador una vez por mes o, mejor aún, dos veces por mes. Sabemos que no son pocos los que se olvidan de esto por las obligaciones diarias, y por eso debes automatizar.
Para eso, tienes que crear un archivo BAT con el comando «sfc / scannow«, programando su ejecución cada 15 días.

Conclusiones
En resumen, estos son apenas tres usos interesantes del Programador de tareas en Windows 10. Pero hay infinidad de otros útiles. Sin ir más lejos, puedes programar reinicios del ordenador para evitar que se sobrecaliente, automatizar la conexión a una red de Internet u otra, etc. Todo depende de tus requerimientos.


hay alguna manera de averiguar que tareas no son de windows10? o a quien pertenecen?
tengo en mi ordenador una tarea intrusa, estoy intentanto localizarla
Hola julio torregrosa lopez, qué tal?
Como el Administrador de Tareas no permite ver esa información, lo que nosotros te sugerimos es que utilices algunos de los programas de terceros que han sido desarrollados con este objetivo.
Daphne, Process Explorer, Process Hacker, System Explorer y Task Manager DeLuxe son algunos. Conviene que descargues al menos un par de ellos, para ver cuál se ajusta a tus necesidades.
Saludos!