Cuando se trata de hipervínculos en Microsoft Word podemos hacer muchas cosas para editarlos como realmente nos guste, hasta eliminar el subrayado. En este artículo vamos a ver cómo cambiar el color de los enlaces en Word, para poder seguir personalizándolos como queramos y adaptarlos al tipo de documento con el que estamos trabajando.
Cambiar el color de los enlaces en Word
Los hipervínculos que son azules por defecto, mantienen este color porque todavía no fueron visitados, no se han abierto. Podemos cambiar el color de un único enlace en cualquier momento.
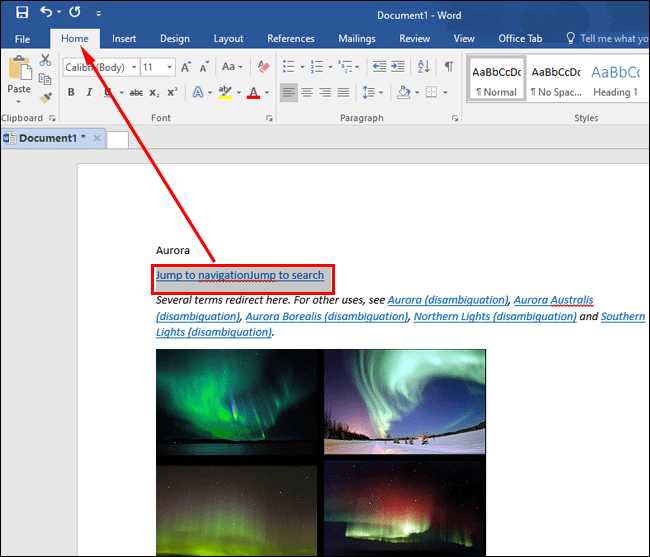
Para esto vamos a tener que seleccionar nuestro enlace y luego daremos clic en la pestaña “Inicio”.
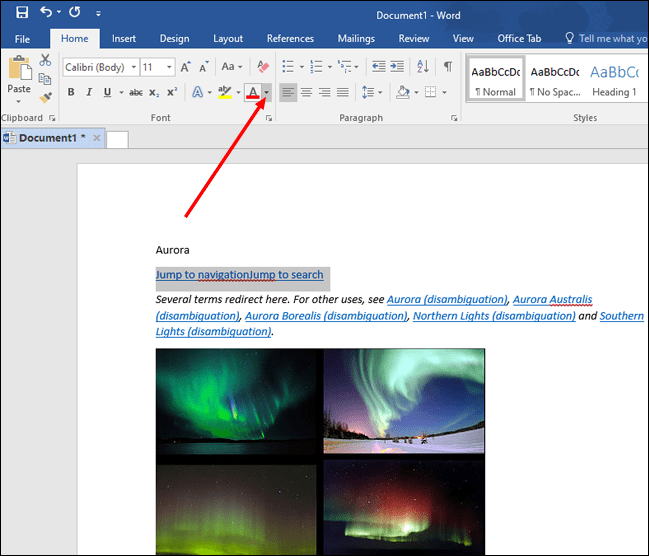
En el apartado de “Fuente” vamos a tener que dar clic en la flecha que se encuentra debajo del icono del color de la fuente.
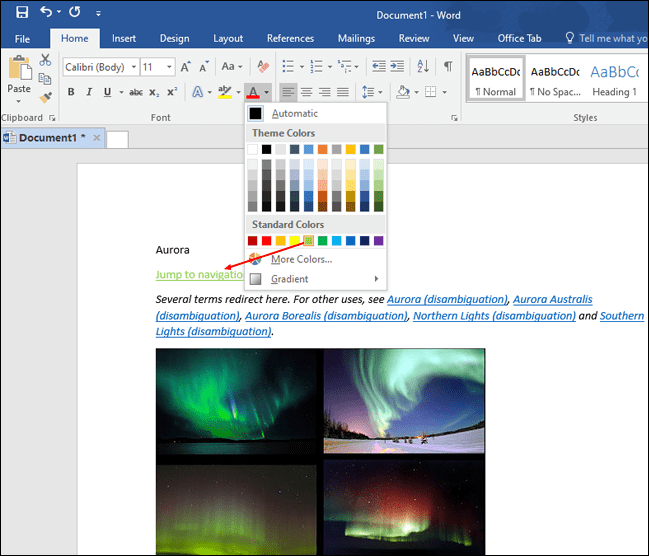
A continuación, vamos a elegir el color que deseamos que tenga el enlace.
Lo que debemos tener en cuenta es que, este método no funciona para un enlace que ya hemos visitado en Word.
Cómo mantener un enlace ya visitado en azul en Word
Cuando visitamos un enlace, el color del mismo cambia de azul a morado. Esto es algo que podemos revertir en cualquier momento.
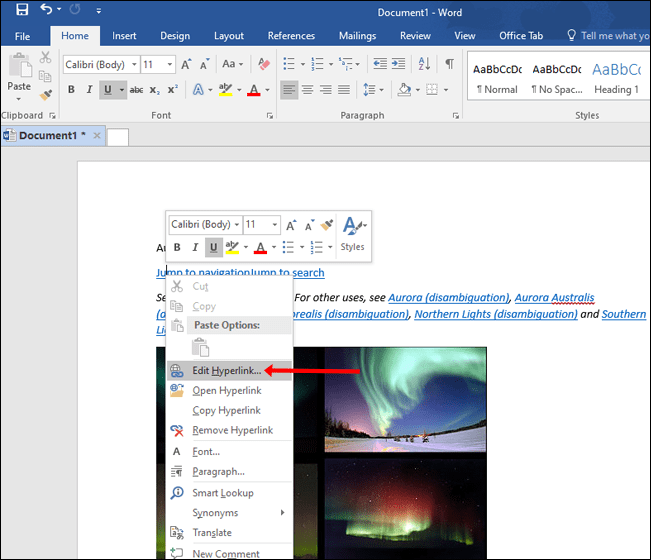
Tendremos que dar clic derecho sobre el enlace que hemos visitado y luego presionar “Editar hipervínculo”.
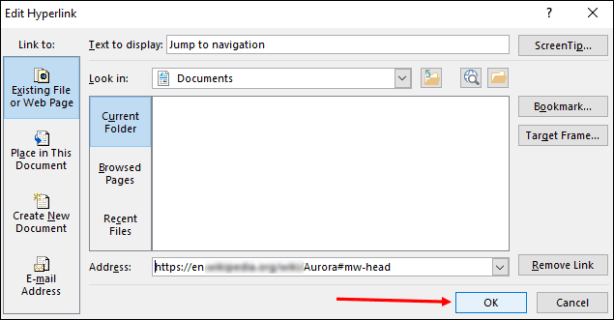
Se abre una nueva ventana en donde generalmente editamos cualquier cosa relacionada con el enlace, pero simplemente vamos a dar clic en “Aceptar”.
De esta forma el enlace visitado, que debería estar en color morado, estará de color azul nuevamente.
Cambiar el color de todos los hipervínculos no visitados
En caso de que quieras cambiar el color de todos los enlaces que todavía no hemos abierto, entonces vamos a tener que seguir estos pasos.
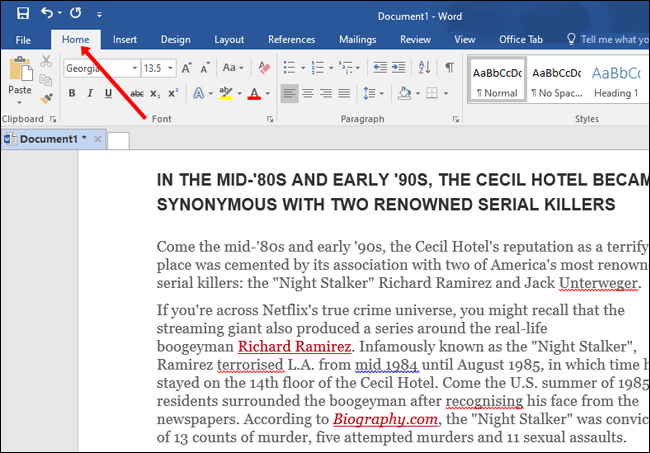
Vamos a tener que dirigirnos a la pestaña “Inicio”.
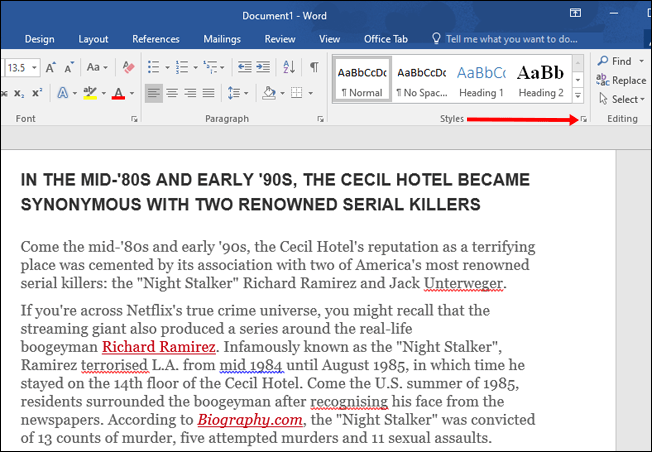
Una vez que estemos aquí nos dirigimos a “Estilos” y hacemos clic en la flecha que se encuentra en la esquina inferior derecha de este apartado.
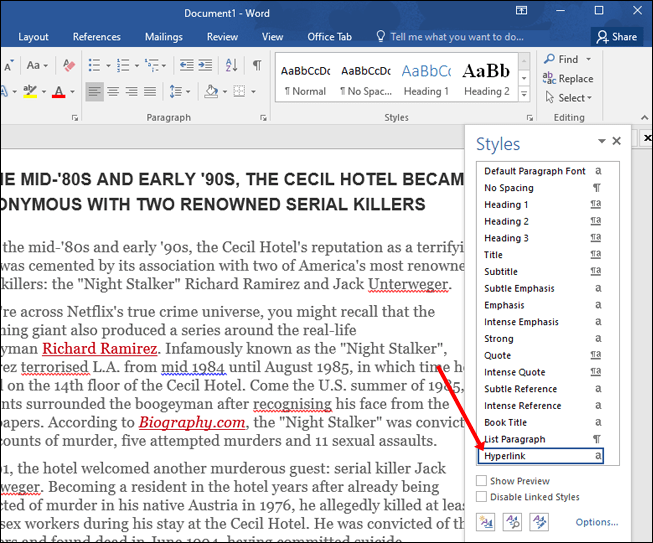
Se abre una pequeña ventana de “Estilos”, tendremos que desplazarnos hacia abajo hasta donde dice “Hipervínculo”.
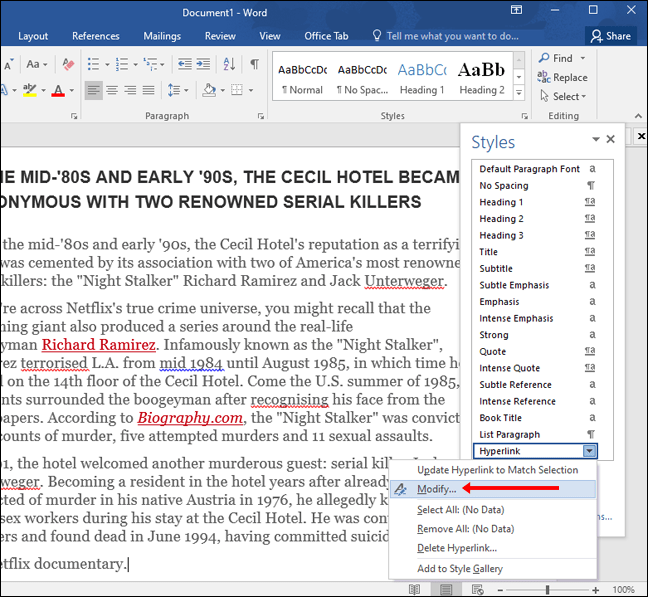
Damos clic en la flecha que se encuentra del lado derecho, aquí vamos a pulsar “Modificar”.
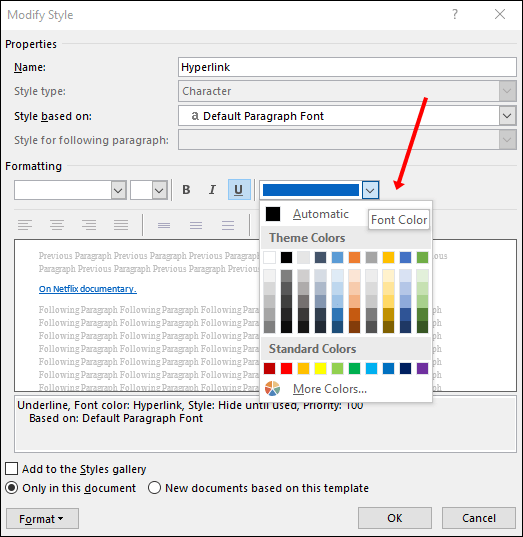
A continuación, tendremos que elegir el color que más nos gusta y eso sería todo.
Modificar color de los enlaces visitados en Word
También podemos modificar el color de todos los enlaces que ya hemos abierto o visitado.
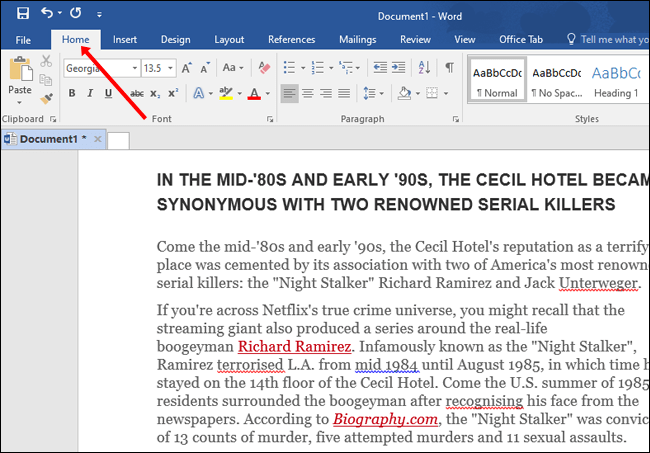
Para esto vamos a ir a la pestaña “Inicio”.
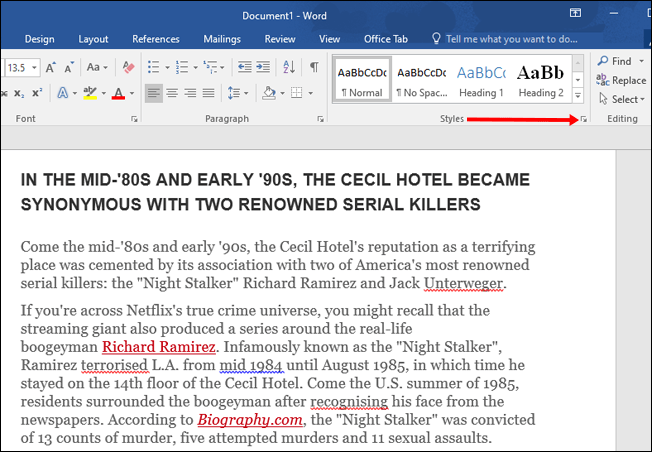
Vamos al apartado “Estilos” y justo debajo a la derecha tiene una pequeña flecha a la que le daremos clic.
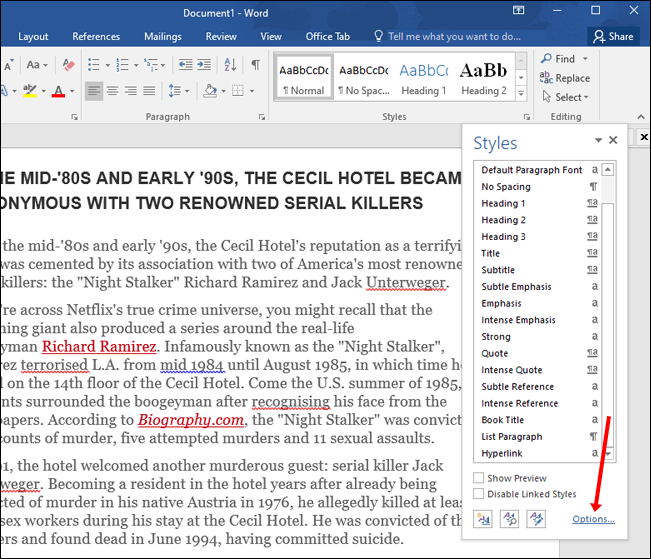
Aparecerá un nuevo menú llamado “Estilos” y vamos a presionar en “Opciones” en la esquina inferior derecha.
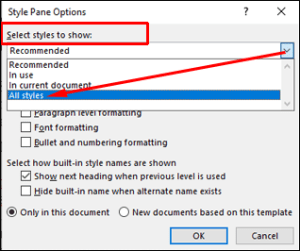
En el apartado “Estilos para mostrar” vamos a tener que elegir “Todos los estilos”.
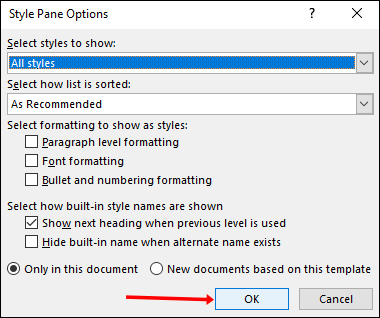
Luego de esto, pulsamos en “Aceptar”.
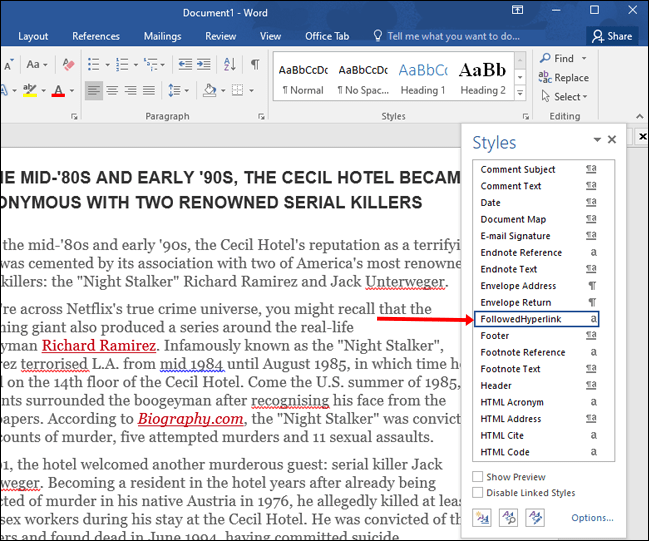
En el menú de estilos, vamos a ver una opción, llamada “FollowedHyperlink”.
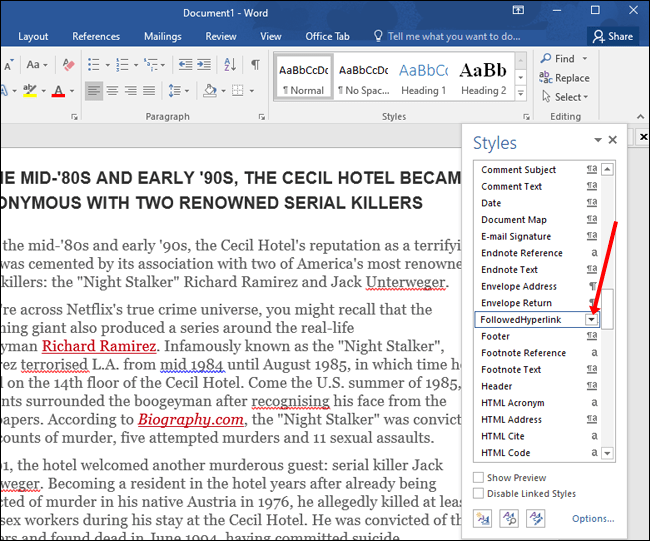
Nos dirigimos a dicha opción y pulsamos en la flecha que se encuentra del lado derecho de esta.
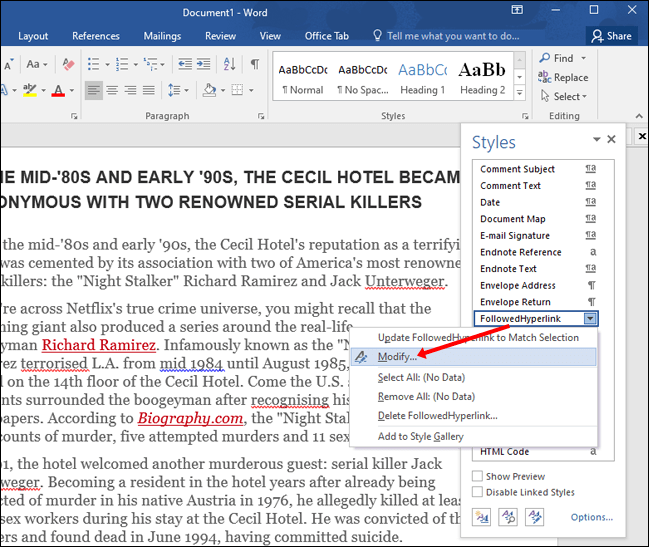
Se despliega un pequeño menú y vamos a pulsar en “Modificar”.
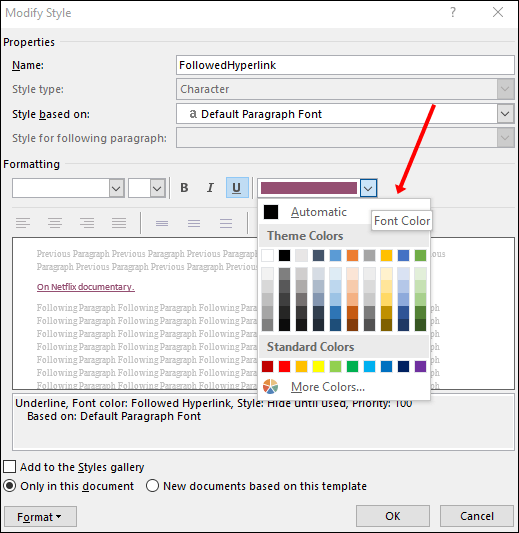
En esta nueva ventana, podremos modificar el estilo de los enlaces visitados. Así que vamos a tener que elegir el color que más nos guste.

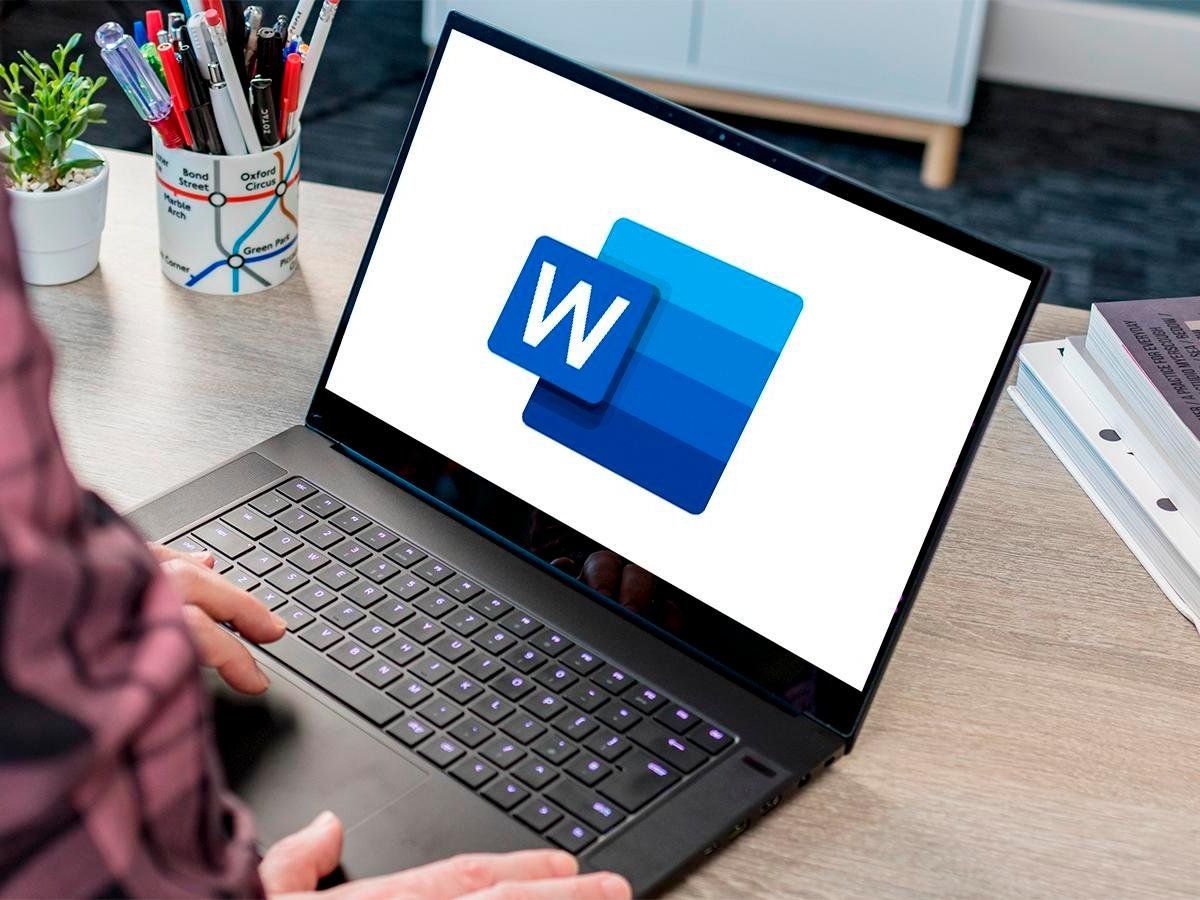
¿Tienes alguna pregunta o problema relacionado con el tema del artículo? Queremos ayudarte.
Deja un comentario con tu problema o pregunta. Leemos y respondemos todos los comentarios, aunque a veces podamos tardar un poco debido al volumen que recibimos. Además, si tu consulta inspira la escritura de un artículo, te notificaremos por email cuando lo publiquemos.
*Moderamos los comentarios para evitar spam.
¡Gracias por enriquecer nuestra comunidad con tu participación!