Cuando tenemos que añadir imágenes a un documento de texto y luego debemos añadir más texto o editarlo, puede ser todo un desafío mantener el orden. Por eso mismo te enseñaremos cómo bloquear la posición de una imagen en Google Docs.
De esta simple manera, podrás editar el documento todas las veces que quieras, la imagen que añadiste permanecerá en la misma posición y no tendrás que preocuparte por tener que ordenarla nuevamente.
Bloquear una posición fija para una imagen en Google Docs
Lo primero que deberemos hacer es colocar la imagen en el documento y decidir cómo vamos a posicionar la misma. Puede ser centrada, a la izquierda, derecha, etc.
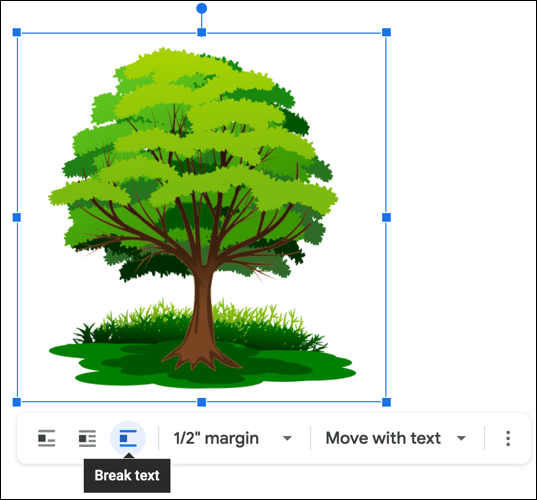
Una vez que la tengamos en la posición que nos gustaría, vamos a tener que seleccionar la imagen para que podamos visualizar la barra de herramientas que aparece justo debajo de esta. Ahora tendremos que dar clic en el icono de Ajustar texto o Romper texto, dependiendo de lo que deseemos. En este tutorial vamos a usar Romper texto o Break Text.
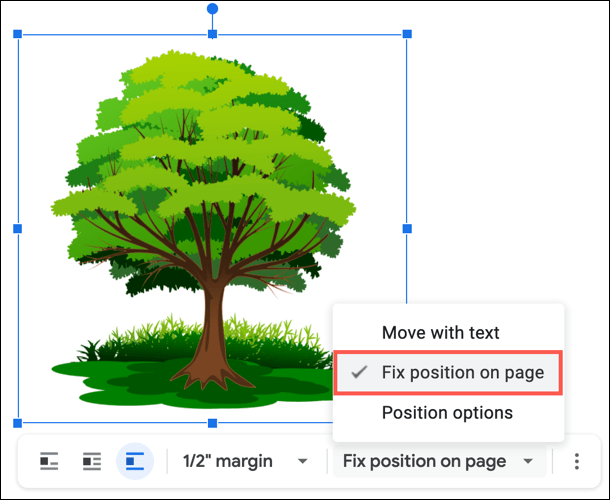
Luego tendremos que ir al cuadro desplegable de opciones de posición que también se encuentra en esta barra de herramientas. Es la opción que se encuentra del lado derecho. Hacemos clic y se despliega un nuevo menú con unas cuantas opciones, la que nos interesa es la que dice “Fijar posición en la página”.
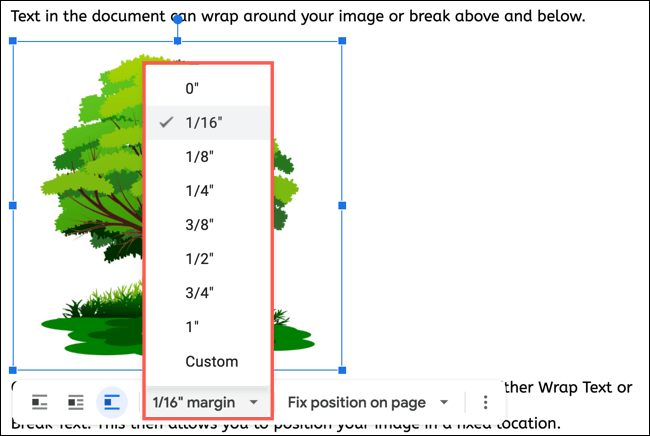
Alternativamente, podemos ajustar el margen de la imagen desde la misma barra de herramientas. Esto nos permite decidir cuánto espacio quedará entre la imagen y el texto que rodea a la misma.
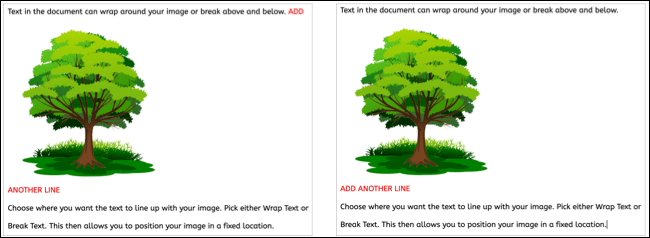
Ahora podremos probar la posición fija de la imagen. Si editamos el texto alrededor de la misma, lo movemos hacia arriba o añadimos otra línea. Notarás que la imagen se queda en la misma posición.
Colocar imagen en relación con la parte superior izquierda
Otro ajuste que podemos hacer a la posición fija de la imagen es configurar la distancia que tiene desde la parte superior izquierda de la página.
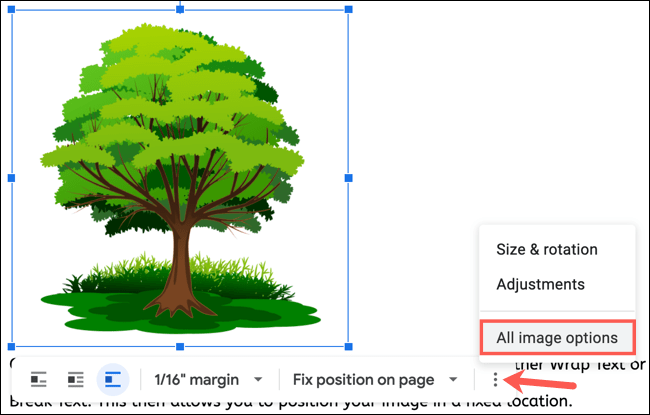
Seleccionamos la imagen en cuestión para poder visualizar la barra de herramientas, ahora vamos a tener que dar clic en los tres puntos en la parte derecha y tendremos que elegir “Todas las opciones de imagen”.
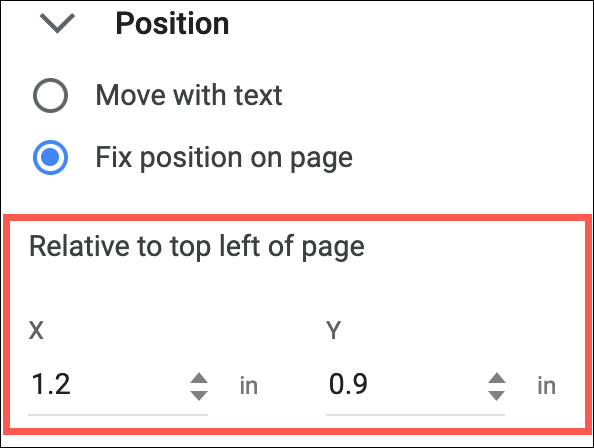
Cuando se abra la barra la lateral a la derecha, tendremos que dar clic en expandir la sección “Posición”. En la parte inferior podremos ajustar los valores X / Y para lograr la posición deseada. El valor que pongamos en “X” van a mover la imagen de izquierda a derecha, mientras que los valores “Y” la mueve de arriba hacia abajo.
Posicionar la imagen con un diseño rápido
Otra manera de dejar la imagen fija en una zona es gracias a los diseños rápidos. Para esto vamos a tener que buscar la barra lateral derecha de “Opciones” de la imagen, tendremos que usar las flechas para movernos entre las nueve opciones de diseño.
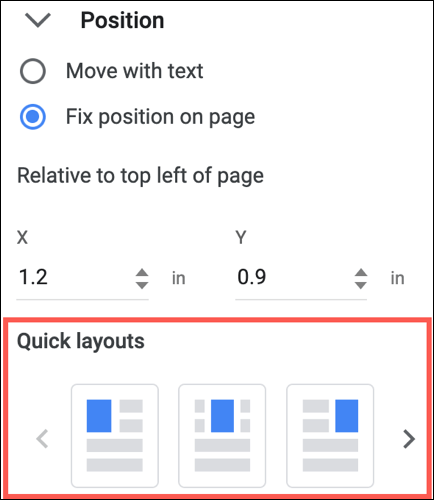
Esto nos permitirá posicionar la imagen en donde deseemos, cercad e la parte superior, centro o inferior, a la derecha o izquierda, etc. Podemos ver varios ejemplos gráficos para poder elegir. Simplemente hacemos clic en uno de los diseños y listo.
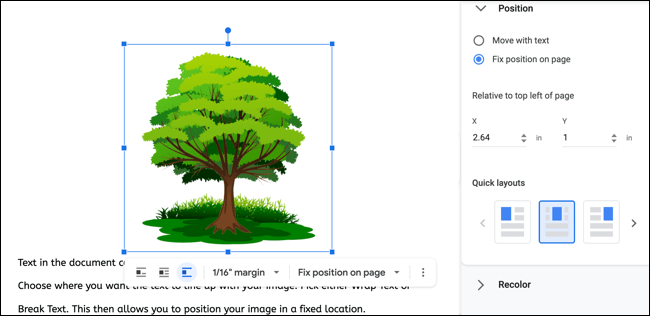
Evidentemente cuando usamos texto e imágenes, puede ser complicado mantener la posición de las imágenes al estar editando o añadiendo nuevo contenido en formato de texto. De esta forma ya no tendrás que lidiar más con ese problema.

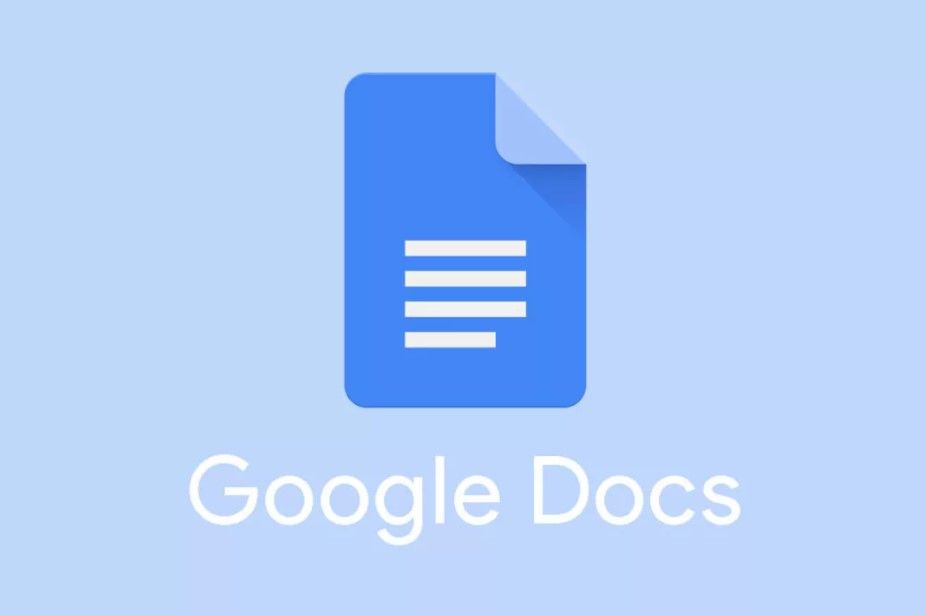
¿Tienes alguna pregunta o problema relacionado con el tema del artículo? Queremos ayudarte.
Deja un comentario con tu problema o pregunta. Leemos y respondemos todos los comentarios, aunque a veces podamos tardar un poco debido al volumen que recibimos. Además, si tu consulta inspira la escritura de un artículo, te notificaremos por email cuando lo publiquemos.
*Moderamos los comentarios para evitar spam.
¡Gracias por enriquecer nuestra comunidad con tu participación!