Disponer de una red privada virtual es fundamental cuando queremos navegar de forma segura y privada, especialmente si tenemos que usar una red en algún lugar público. Por suerte, configurar una VPN Windows 10 es algo fácil que te vamos a enseñar un poco más abajo.
Crear y configurar perfil de VPN en Windows 10
Lo primero que vamos a tener que hacer es crear una configuración VPN en nuestro ordenador. Para esto simplemente vamos a tener que seguir los pasos que te dejaremos un poco más abajo.
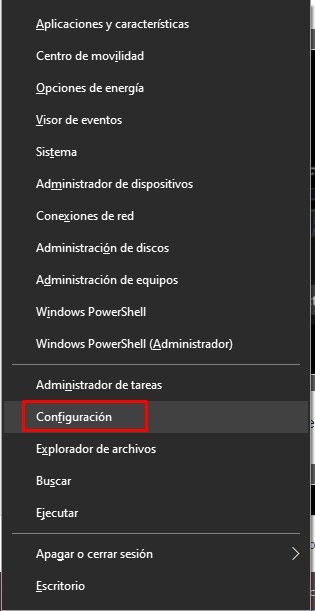
Lo primero que haremos será dar clic en el icono de Windows en la esquina inferior izquierda de la pantalla y seleccionaremos “Configuración”. Alternativamente puedes presionar la tecla “Windows + X” y luego dar clic en “Configuración”.
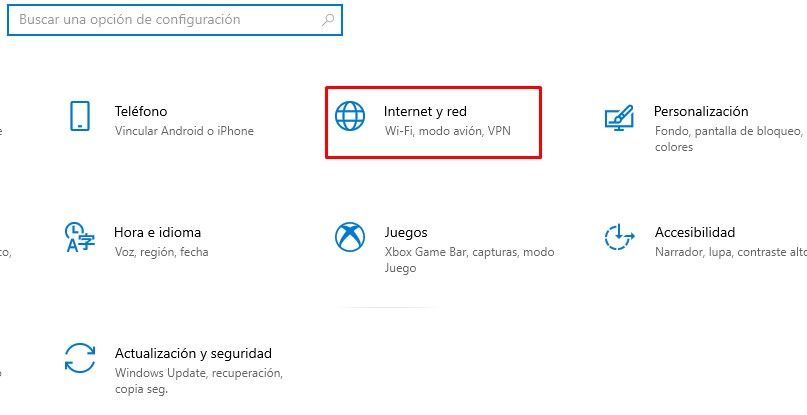
En la ventana de configuración, tendremos que elegir “Internet y red”.
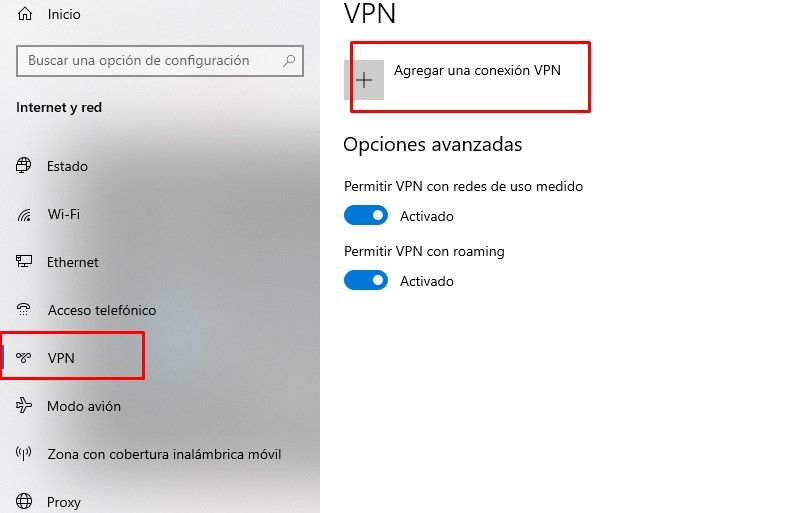
Vamos a dar clic en la opción “VPN” que se encuentra en la barra lateral izquierda. Luego tendremos que dar clic en “Agregar una nueva VPN”.
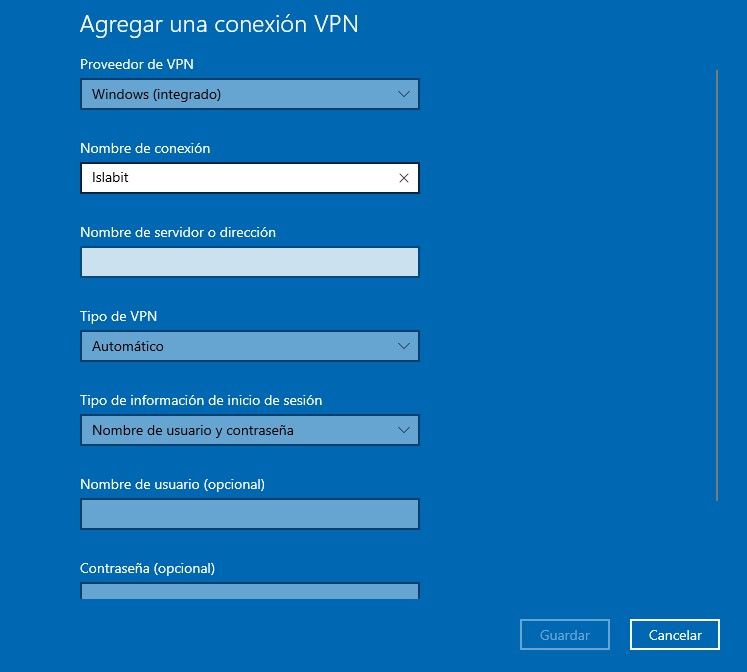
Se abre una nueva pantalla y tendremos que completar los datos que nos solicita para poder continuar.
- Proveedor de VPN: seleccionaremos la única opción que tenemos “Windows (integrado)”.
- Nombre de la conexión: tendremos que ingresar el nombre de la conexión que deseamos, debe ser similar al nombre de WiFi que configuro específicamente para el dispositivo.
- Nombre del servidor o dirección: vamos a agregar el nombre del servidor o la dirección IP del mismo.
- Tipo de VPN: elegimos Protocolo de túnel punto a punto (PPTP) o L2TP/Ipsec con clave precompartida.
- Tipo de información de inicio de sesión: aquí tendremos que elegir nombre de usuario y contraseña.
- Nombre de usuario: agregamos el nombre de usuario.
- Contraseña: creamos nuestra contraseña.
Si estamos usando nuestro propio ordenador, podemos marcar la opción “Recordar mi información de inicio de sesión”. En caso de que no sea nuestro ordenador o sea de una empresa, lo mejor sería no marcarla.
Cómo conectarse a una VPN en Windows 10
Ya tenemos nuestro perfil VPN creado, así que ahora vamos a tener que conectarnos a la red privada virtual.
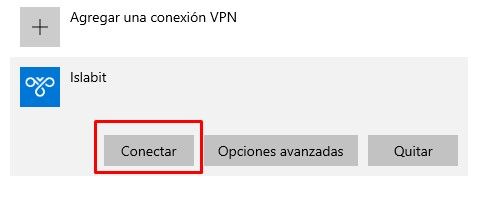
Luego de dar clic en “Guardar” al crear un perfil VPN, volveremos a la pantalla de VPN. Ahora vamos a tener que seleccionar la VPN que creamos recientemente y tendremos que elegir “Conectar”.
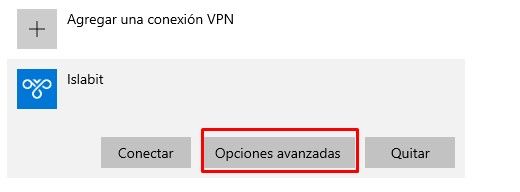
Si por alguna casualidad necesitamos cambiar la configuración de VPN, entonces vamos a tener que dar clic en “Opciones avanzadas”.
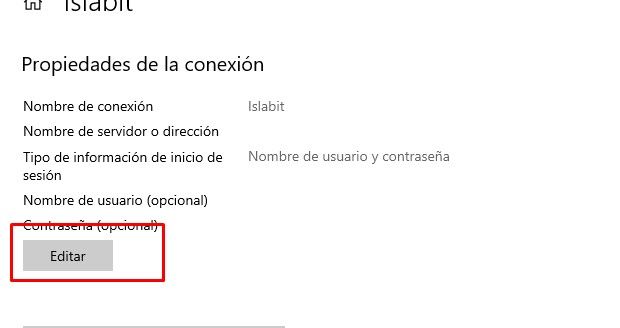
En “Opciones avanzadas” tendremos que pulsar en “Editar”.
Luego de seguir todos estos pasos, finalmente hemos creado una VPN en Windows 10. Como podrás apreciar es algo sumamente sencillo de conseguir.
Cómo desconectarse de una red privada virtual en Windows 10
Si no necesitamos usar más la VPN, entonces lo mejor es desconectarnos. Para eso vamos a volver a la interfaz de VPN desde Configuración > Red e internet > VPN. Seleccionamos la VPN y luego le damos clic al botón “Desconectar”.
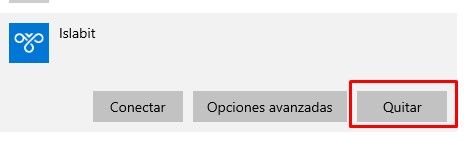
También podríamos eliminar la VPN, para esto le damos clic en “Eliminar” y después confirmamos dándole nuevamente clic en “Eliminar”.


¿Tienes alguna pregunta o problema relacionado con el tema del artículo? Queremos ayudarte.
Deja un comentario con tu problema o pregunta. Leemos y respondemos todos los comentarios, aunque a veces podamos tardar un poco debido al volumen que recibimos. Además, si tu consulta inspira la escritura de un artículo, te notificaremos por email cuando lo publiquemos.
*Moderamos los comentarios para evitar spam.
¡Gracias por enriquecer nuestra comunidad con tu participación!