Con el paso de los años, la serie de ordenadores de placa reducida Raspberry Pi no sólo se ha transformado en una opción cada vez más elegida por el público sino que, además, ha multiplicado las posibilidades de quienes confían en ella. Sin embargo, de vez en cuando es posible que los principiantes con estos equipos se pregunten acerca los principales usos que se les pueden dar. Si es tu caso, y no sabes cómo instalar Kodi en una Raspberry Pi, entonces te enseñamos dos métodos para hacerlo, y los primeros pasos ya completada esta instalación.
Lo primero que debemos mencionar en este sentido, para quienes no lo sepan, es que Kodi viene a ser la continuación de la app gratuita y de código abierto XBMC. Se trata de un reproductor multimedia de fama global, que ha sabido reemplazar a otros softwares similares. No reemplaza el hardware, por tanto, sino cualquiera de los softwares que aprovechamos para ver vídeos o escuchar música a través de una pantalla HDMI.
Y si reunimos el éxito en el mercado de Raspberry Pi con la versatilidad de una Kodi que también puede ejecutarse en MacOS, Windows, iOS, Android y Linux, entre otras, entonces estamos en presencia de un matrimonio perfecto.

¿Qué se necesita para instalar Kodi en una Raspberry Pi?
Por supuesto, antes de comenzar con el procedimiento, deberás verificar el poseer todo lo necesario para llevarlo a cabo, y los elementos en cuestión son el Raspberry Pi, una fuente de alimentación, y una tarjeta microSD con un adaptador que te permita conectarla a la computadora. Si es una microSD de última generación, mejor aún.
Otro aspecto a considerar es que debe haber un flujo de aire en la carcasa, porque las cosas podrían calentarse un poco, y es mejor que prevengamos estas situaciones. Y ya lo hemos mencionado pero, por si acaso, te hará falta un cable HDMI con el cual poder trasladar los contenidos de Kodi y Raspberry Pi a una pantalla.
Un buen consejo que podemos darte es que utilices productos oficiales dedicados para estas actividades, como la caja de Kodi para Raspberry Pi, que posee todas las conexiones y soluciones que te harán falta.
Si lo prefieres, puedes sumar algunos periféricos que te faciliten aún más las cosas como un teclado y un ratón, y si bien las posibilidades en el mercado son infinitas, te sugerimos el Logitech K400.
Instalando Kodi en una Raspberry Pi paso a paso
Con Raspberry Pi Imager
Antes de comenzar, debemos decir que al instalar Kodi en una Raspberry Pi con Raspberry Pi Imager, el resultado que obtendrás es que Kodi pasará a ser tu interfaz principal de Raspberry Pi y, cada vez que enciendas el dispositivo, verás todos los contenidos de esta plataforma multimedia, teniendo que salir de ellos para ir al menú de Raspberry Pi.
- Descarga Raspberry Pi Imager desde este enlace
- Una vez instalada, abre la aplicación en tu ordenador
- Inserta tu microSD para Raspberry Pi en el ordenador
- En Sistema operativo, selecciona un sistema operativo
- Ya en Media Player o Reproductor multimedia, selecciona Kodi OS
- En la siguiente pantalla, selecciona LibraELEC en tu versión de Raspberry Pi
- A la hora de escoger un almacenamiento, escoge tu microSD y pulsa en el botón Escribir
- Posteriormente tienes que pulsar sobre el botón OK y Continuar para finalizar con el procedimiento
Concluidos todos esos pasos, debes retirar la microSD con seguridad, y estarás en condiciones de insertar esa tarjeta en tu Raspberry Pi. Asegúrate de que periféricos, cables y todos los demás elementos estén bien conectados.
Al iniciar por primera vez, verás una pantalla similar a la que encontrarías para instalar el sistema operativo Raspberry Pi. Éste se encargará, por su propia cuenta, de crear las particiones que requiere antes de introducirse a Kodi.
Ya iniciado, serás transferido al asistente de LibraELEC para la configuración de Kodi en los parámetros correctos, considerando aspectos como la ubicación, zona horaria y conexión a la red doméstica.
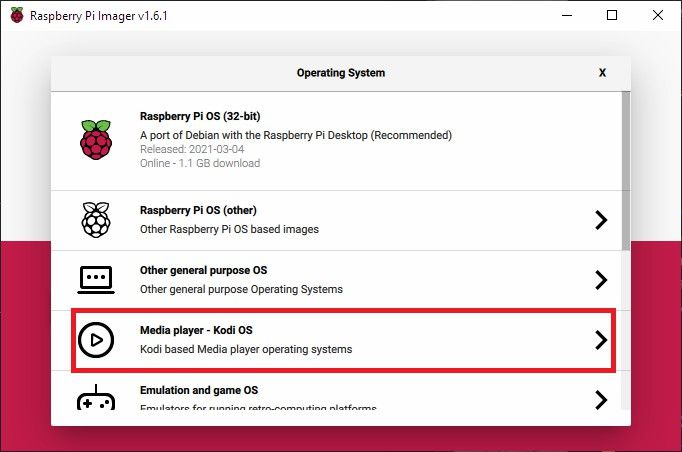
Con Terminal
A diferencia del primer método, la ventaja de usar Terminal es que no estamos obligados a tener Kodi como interfaz principal de allí en adelante. En este caso, la instalaremos como una aplicación independiente.
- Enciende tu Raspberry Pi
- Una vez cargado, abre una ventana de Terminal
- Cuando abra Terminal, escribe «sudo apt install kodi«
- Presiona Enter en tu teclado conectado y espera el proceso
- Tras unos 30 segundos, la aplicación debería estar 100% instalada
Como decíamos, en esta ocasión vas a poder acceder a la app de Kodi directamente desde la barra de menú, en Sonido y video. Por lo tanto, tendrás una experiencia más fluida en el día a día.
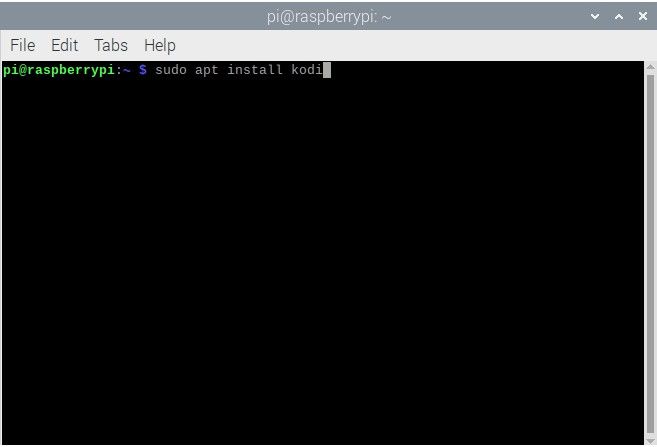
Cómo usar Kodi en una Raspberry Pi
Llegados a este punto, probablemente haya algunas cosas que quieras hacer antes de comenzar a ver contenidos en vídeo, como series o películas, o escuchar tu música preferida a través de Kodi.
Por ejemplo, debes ser consciente de que puede que tengas que comprar algunas licencias para la decodificación de hardware MPEG-2 y VC1. No obstante, estas licencias son baratas y se consiguen a través de Internet
Otro asunto es que deberías configurar Plex y el complemento PleXMBC para decodificar y transmitir vídeo de una forma más sencilla. Después de todo, Kodi te permite también transmitir contenidos a la caja, dada su flexibilidad. Mientras tanto, Plex es ideal para la organización de todos los títulos, y se complementa a la perfección con Kodi, permitiéndote ver contenidos con amigos en simultáneo, compartiendo a la distancia.

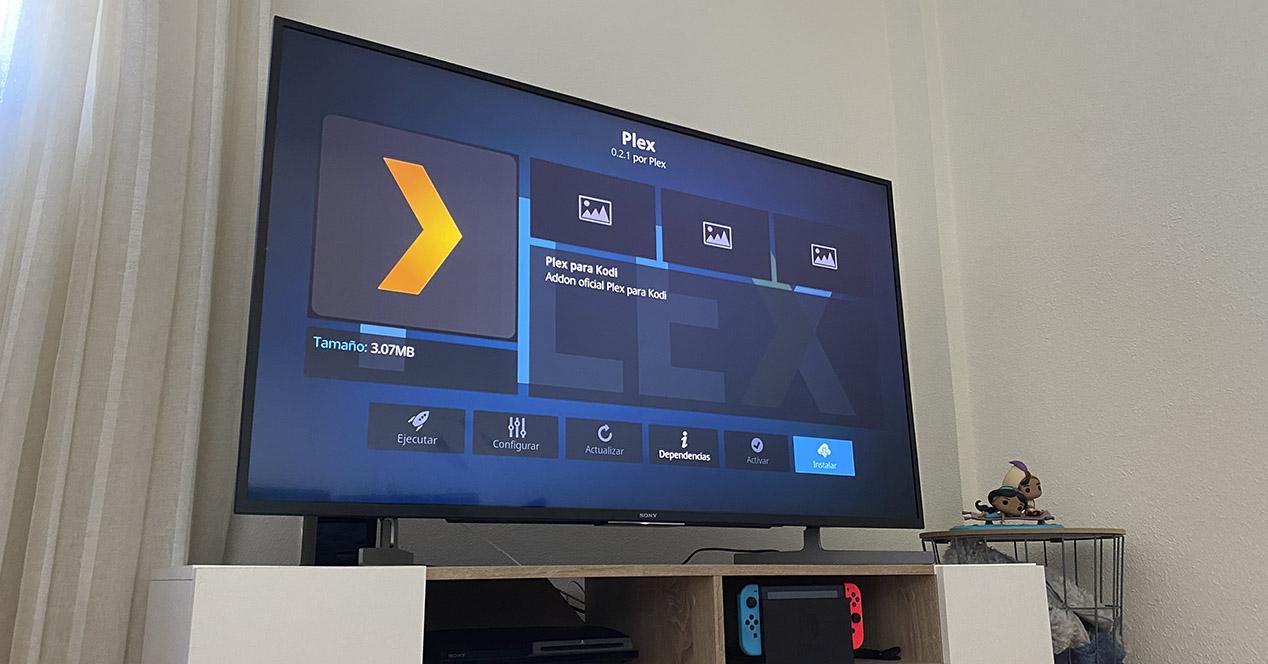
¿Tienes alguna pregunta o problema relacionado con el tema del artículo? Queremos ayudarte.
Deja un comentario con tu problema o pregunta. Leemos y respondemos todos los comentarios, aunque a veces podamos tardar un poco debido al volumen que recibimos. Además, si tu consulta inspira la escritura de un artículo, te notificaremos por email cuando lo publiquemos.
*Moderamos los comentarios para evitar spam.
¡Gracias por enriquecer nuestra comunidad con tu participación!