Tenemos la posibilidad de activar o desactivar todas las apps en el menú de inicio de Windows 10 y 11. Esto lo conseguimos con una opción llamada “Mostrar lista de aplicaciones en el menú de inicio” que se encuentra entre las opciones de personalización de Windows.
En dichas opciones, también nos encontramos con otras funciones de personalización para poder dejar el menú de inicio como realmente nos gusta y que sea. Pero sobre todas las cosas, lo más cómodo posible.
En este artículo vamos a ver cómo personalizar el menú de inicio de Windows 10 y 11 y veremos cómo activar o desactivar la lista de todas las aplicaciones en dicho menú; funciona tanto para la versión 10 del sistema operativo como para el próximo Windows 11.
Activar o desactivar lista de todas las apps en el menú de inicio
Esto lo podemos hacer de una manera sumamente sencilla y podemos activarlo o desactivarlo cuando queramos, todas las veces que deseemos, sin ninguna clase de limitación. Los cambios se aplicarán en el momento, ni siquiera hace falta reiniciar el equipo. Esto significa que es algo demasiado rápido y fácil de conseguir.
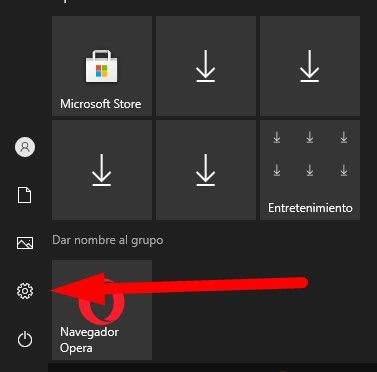
Lo primero que vamos a hacer es pulsar “Inicio” y después dar clic en el icono con forma de engranaje que se encuentra del lado izquierdo de la pantalla. Alternativamente podemos usar un atajo de teclado, presionamos Windows + i y abrimos la Configuración de Windows.
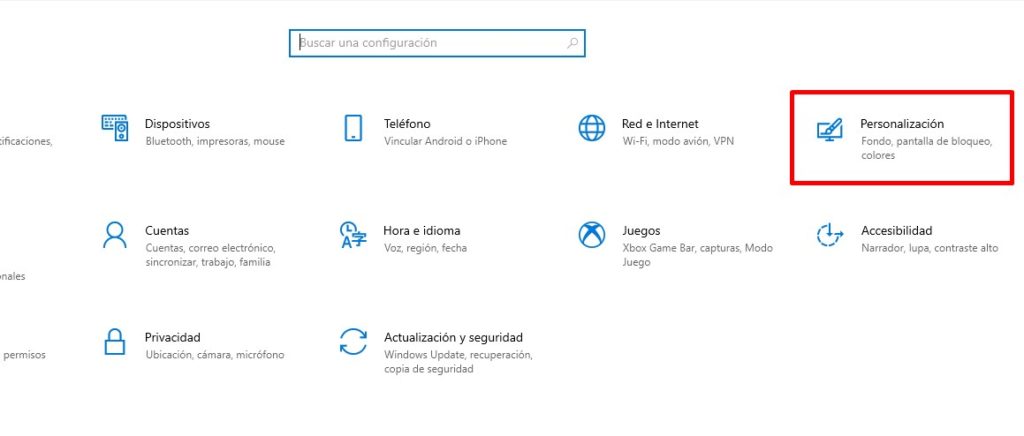
Una vez que estemos en la Configuración de Windows, vamos a tener que buscar la opción que dice “Personalización”.
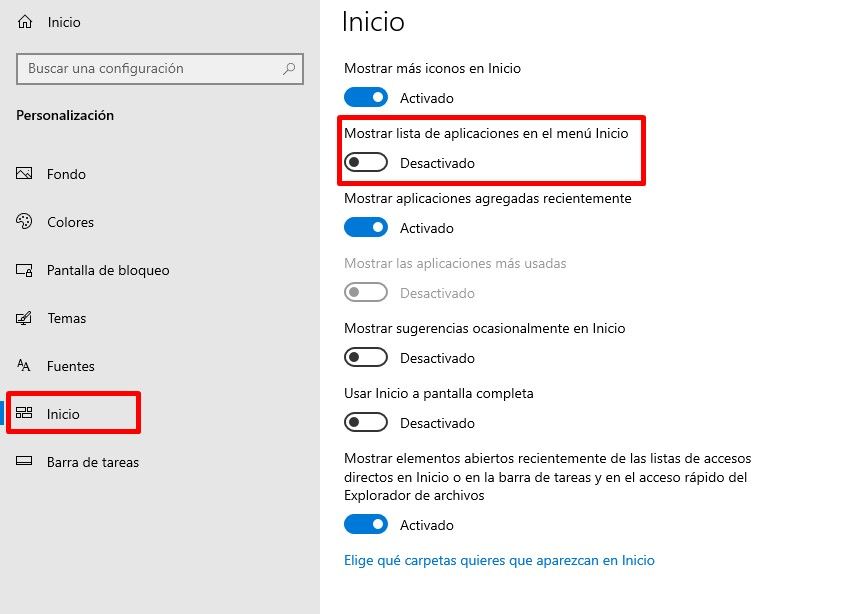
En la barra lateral izquierda tendremos que dar clic en “Inicio”.
Ahora nos vamos a enfocar en el panel que se encuentra del lado derecho, aquí tendremos que activar o desactivar la opción “Mostrar lista de aplicaciones en el menú de inicio”.
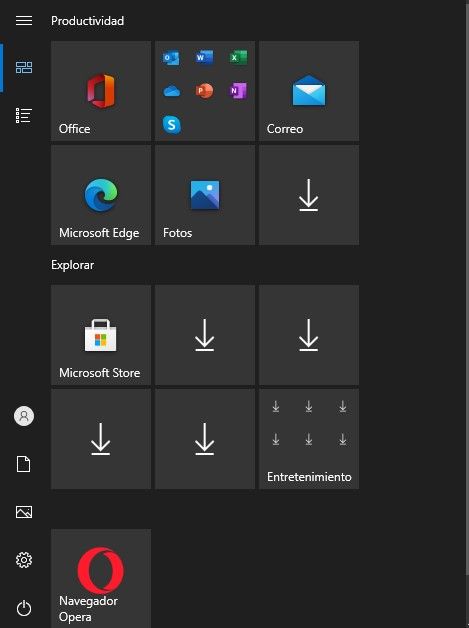
Una vez que lo hagamos, el menú de inicio cambiara inmediatamente, podemos presionar la tecla “Windows” y verificarlo. Intenta activar o desactivar la opción y verificar la diferencia, es algo que cambia de forma inmediata.
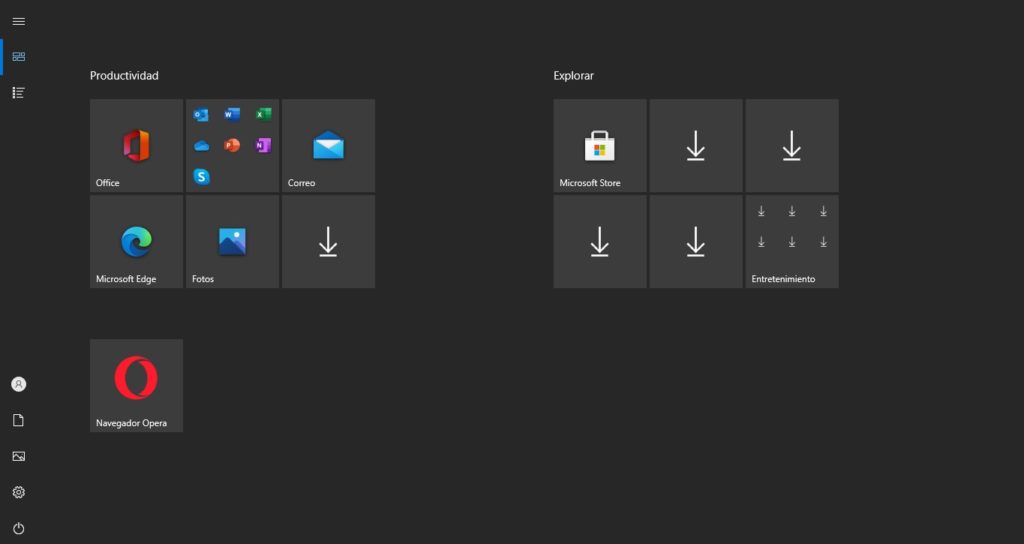
Contamos con varias opciones más, incluso podemos hacer que el menú de inicio ocupe toda la pantalla cuando lo abramos, ideal para cuando tengamos demasiadas aplicaciones en dicho menú. Juega con estas opciones hasta que encuentres una configuración que sea de tu agrado.

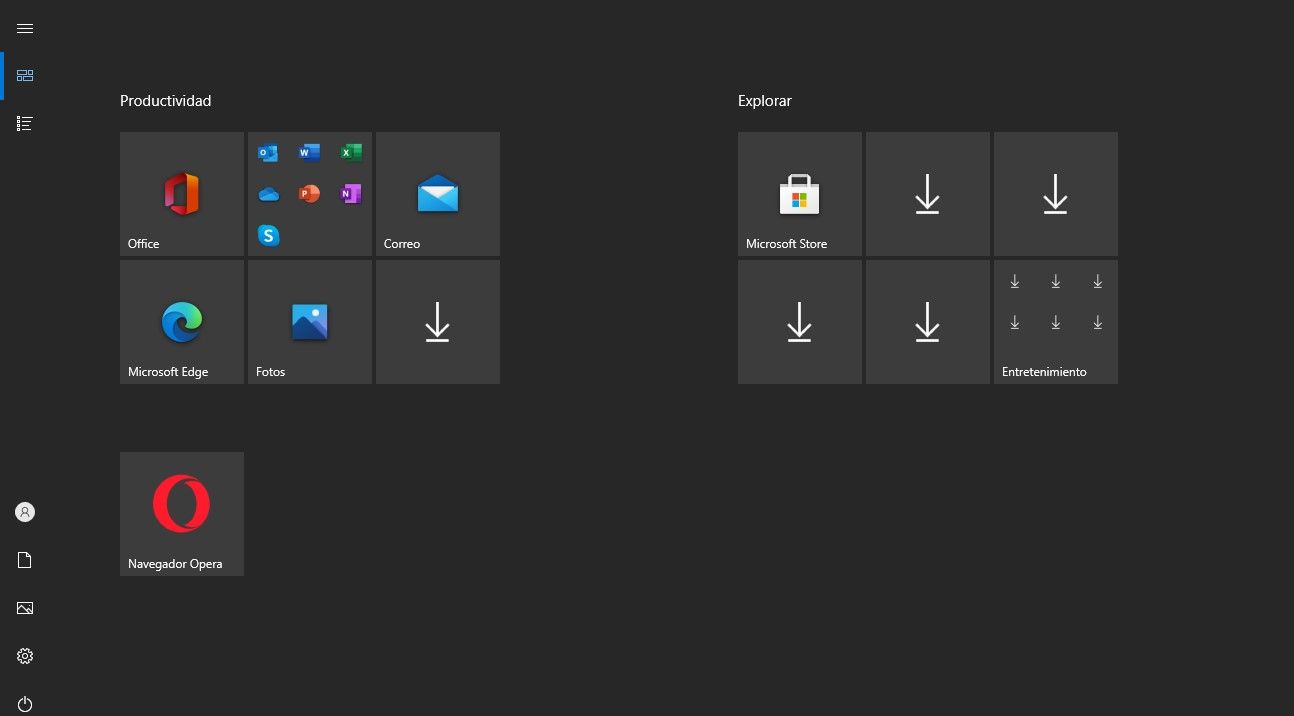
¿Tienes alguna pregunta o problema relacionado con el tema del artículo? Queremos ayudarte.
Deja un comentario con tu problema o pregunta. Leemos y respondemos todos los comentarios, aunque a veces podamos tardar un poco debido al volumen que recibimos. Además, si tu consulta inspira la escritura de un artículo, te notificaremos por email cuando lo publiquemos.
*Moderamos los comentarios para evitar spam.
¡Gracias por enriquecer nuestra comunidad con tu participación!