Sea por el motivo que sea, quizás quieras detener las actualizaciones automáticas de Windows 11. Contamos con varios métodos para conseguirlo y de esta forma parar cualquier actividad automática de Windows Update.
Igualmente, no es recomendable detener las actualizaciones a menos que quieras hacerlas de forma manual y revises periódicamente si están disponibles. Recuerda que mantener el sistema operativo actualizado es sumamente importante para proteger nuestros datos y privacidad.
Pausar las actualizaciones automáticas de Windows 11
La forma más sencilla de evitar que Windows 11 actualice el sistema de forma automática es “Pausar las actualizaciones automáticas”. No obstante, esto no se trata de una solución permanente, en realidad simplemente detendrá las actualizaciones automáticas durante 7 días, no las detiene completamente.
Sin embargo, puede ser bastante útil en alguna que otra ocasión. Por lo tanto, vamos a ver un poco más abajo cómo debemos proceder para poder pausar las actualizaciones automáticas durante una semana.
Lo primero que tendremos que hacer es presionar “Inicio” y luego vamos a dar clic en el icono con forma de engranaje que se encuentra del lado izquierdo, nos llevara a “Configuración de Windows”. Alternativamente podemos presionar las teclas “Windows + i”.
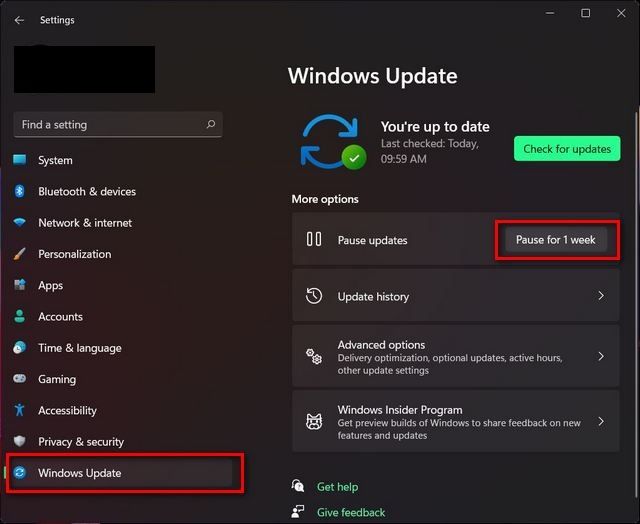
A continuación, tendremos que dirigirnos a “Actualización de Windows” y vamos a dar clic en donde dice “Pausar durante 1 semana”.
De esta manera, el ordenador no descargará de forma automática las actualizaciones durante los próximos 7 días. Evidentemente siempre vamos a tener la posibilidad de actualizar la PC de manera manual.
Detener actualizaciones automáticas en Windows 11 configurando una conexión medida
Otra opción con la que contamos es la de configurar la conexión medida de Wi-Fi o Ethernet. Windows 11 no descargará ninguna actualización cuando tengamos configurada la conexión medida, ya que logramos limitar el uso de datos y ancho de banda.
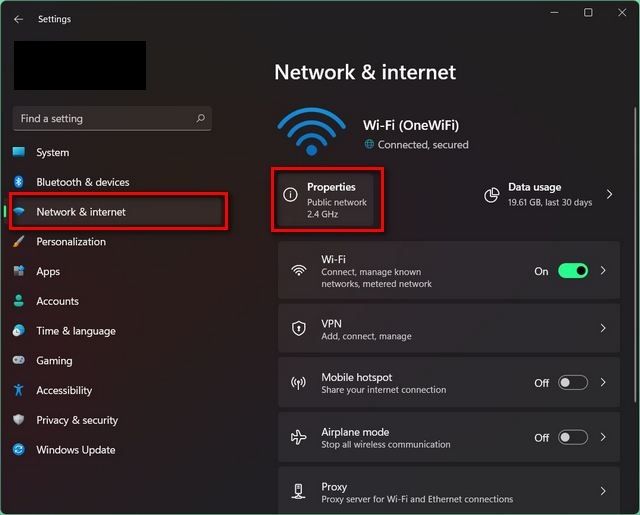
Presionamos Windows + i para poder abrir Configuración y tendremos que dirigirnos a “Redes e internet” en la barra lateral izquierda. A continuación, vamos a ver la red a la que estamos conectados ya sea Wi-Fi o Ethernet. Lo que haremos será dar clic en “Propiedades”.
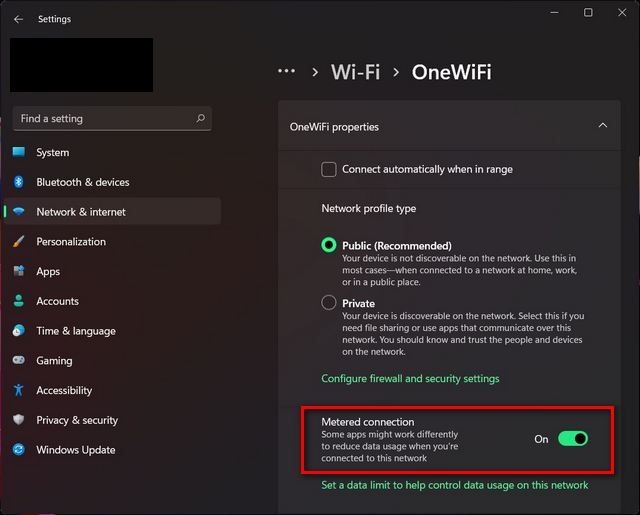
En la siguiente página, vamos a tener que mover el interruptor que se encuentra del lado derecho de “Conexión medida”.
De manera predeterminada, Windows no descarga las actualizaciones automáticas a través de una conexión medida. No obstante, es mejor prevenir que lamentar, así que vamos a revisar que la configuración de Windows Update sea la correcta.
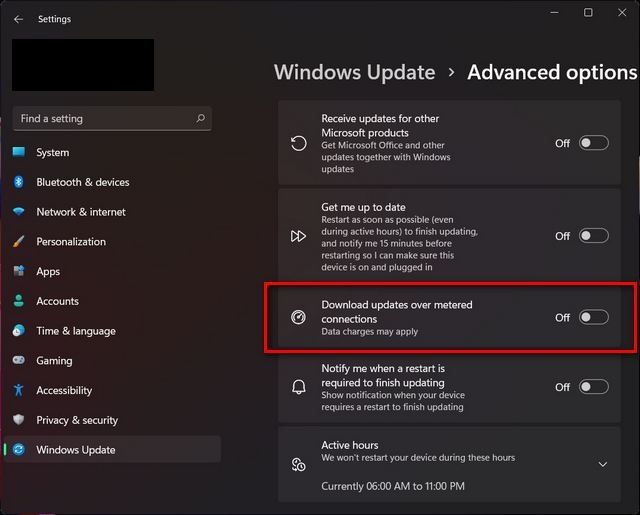
Para esto tendremos que ir a Configuración > Actualización de Windows > Opciones avanzadas y aquí vamos a tener que verificar que “Descargar a través de conexiones medidas” se encuentre desactivada.
Evidentemente podemos descargar las actualizaciones de manera manual en cualquier momento, por más que tengamos una conexión medida configurada.
Desactivando el servicio de actualización
Posiblemente la manera más efectiva de desactivar las actualizaciones automáticas de Windows es justamente detener todas las actualizaciones de Windows 11.
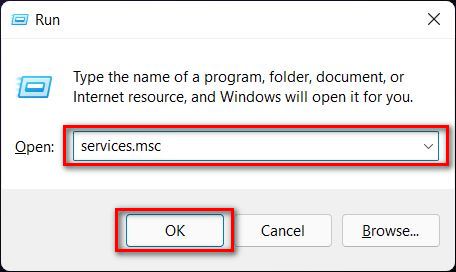
Lo primero que tendremos que hacer es presionar Windows + R para poder abrir el cuadro de diálogo “Ejecutar”. A continuación, escribiremos services.msc y luego pulsamos “Enter”.
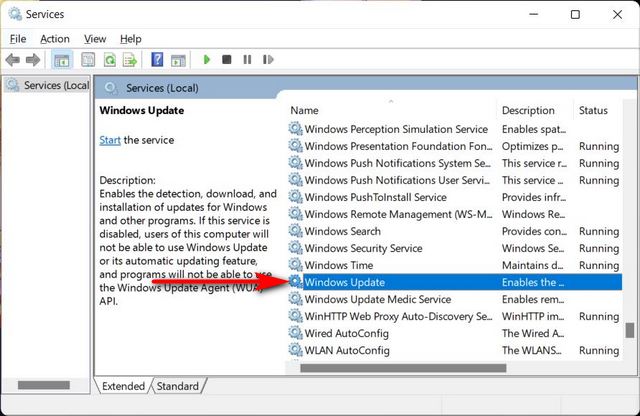
En la pestaña de Servicios, tendremos que desplazarnos hacia la parte inferior y dar clic en “Actualización de Windows” lo que abrirá una nueva ventana con las propiedades de Windows Update.
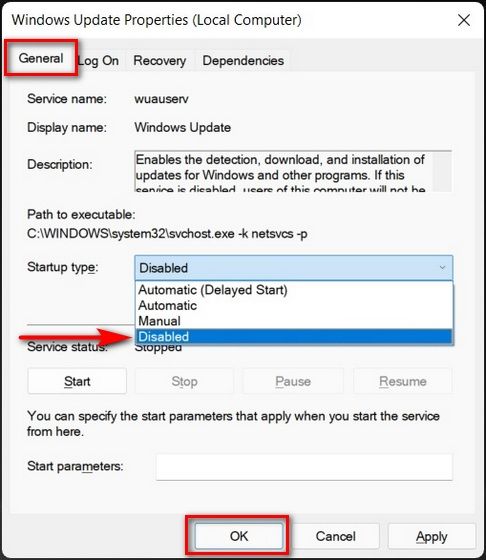
Una vez que estemos en la nueva ventana, vamos a tener que dirigirnos a la pestaña “General” y tendremos que presionar en donde dice “Deshabilitar” en el menú desplegable que se encuentra junto a “Tipo de inicio” y luego le damos “Aplicar” y “Aceptar”.
De esta forma su ordenador con Windows 11 no volverá a actualizarse de forma automática. En caso de que quieras volver a habilitar las actualizaciones automáticas, lo único que debes hacer es repetir todo el proceso. Únicamente cambia que, envés de elegir “Deshabilitar” al final, vamos a tener que configurar “Automático”.
Parar las actualizaciones automáticas de Windows desde el editor de registro
También podemos hacer esto desde el editor de registro. No obstante, antes de modificar algo, te recomendamos crear una copia de seguridad y crear un punto de restauración del sistema.
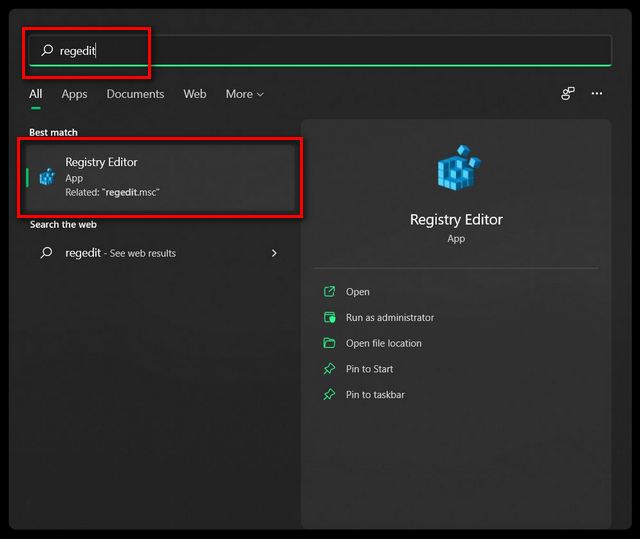
Para poder detener para siempre las actualizaciones de Windows, vamos a tener que presionar “Inicio” y luego escribir “Regedit” sin las comillas y presionar “Enter”.
Ahora nos encontramos en el Editor del Registro. Aquí vamos a tener que navegar a través de la barra lateral izquierda hasta llegar a la siguiente ubicación:
HKEY_LOCAL_MACHINE\SOFTWARE\Policies\Microsoft\Windows
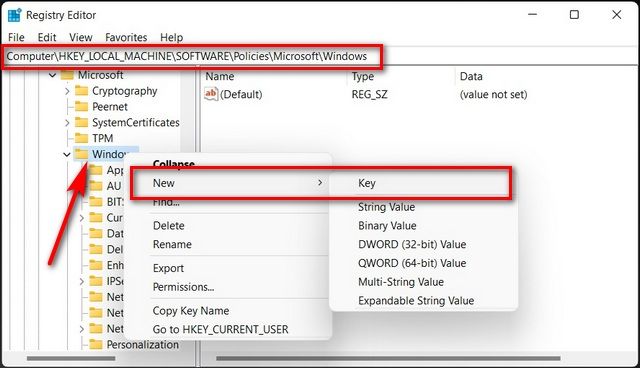
Aquí vamos a tener que verificar si la carpeta “WindowsUpdate” existe. En caso de que no exista vamos a tener que dar clic derecho y asignar una nueva clave. Simplemente le damos clic derecho sobre la carpeta “Windows” y después vamos a seleccionar Nuevo > Clave.
Si “WindowsUpdate” ya se encontraba creado, entonces es probable que encontremos una clave llamada “AU”. En caso de que no estuviera creado. Entonces simplemente vamos a tener que crear una nueva clave en WindowsUpdate llamada AU.
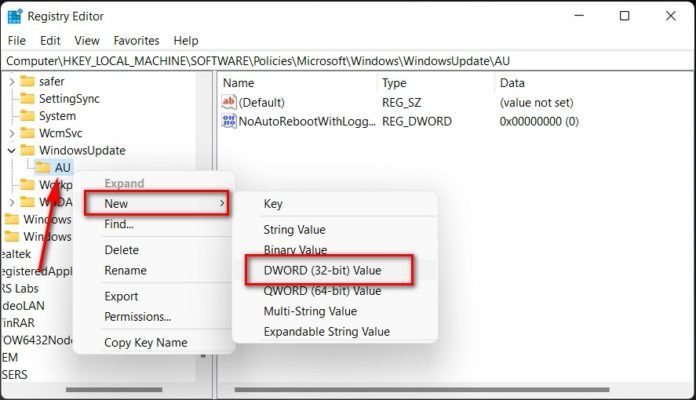
A continuación, le damos clic derecho sobre AU en la barra lateral izquierda y tendremos que elegir Nuevo > DWORD (valor de 32 bits) y ponerle de nombre “NoAUtoUpdate” sin las comillas.
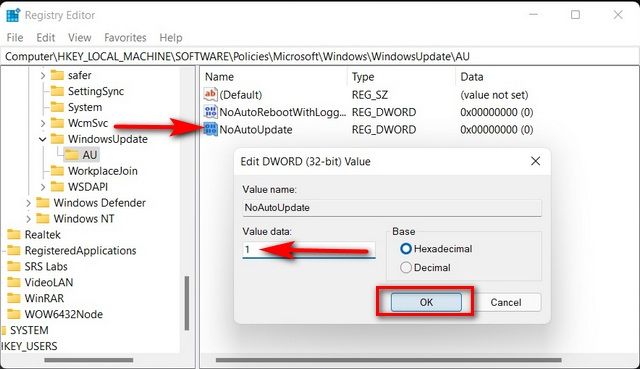
Ahora vamos a tener que darle doble clic en el DWORD que hemos creado anteriormente y tendremos que cambiar su valor a 1. Luego vamos a dar clic en “Aceptar”.
Para que los cambios surtan efecto, vamos a tener que reiniciar el ordenador. Una vez que lo hagamos, las actualizaciones quedarán desactivadas para siempre.


¿Tienes alguna pregunta o problema relacionado con el tema del artículo? Queremos ayudarte.
Deja un comentario con tu problema o pregunta. Leemos y respondemos todos los comentarios, aunque a veces podamos tardar un poco debido al volumen que recibimos. Además, si tu consulta inspira la escritura de un artículo, te notificaremos por email cuando lo publiquemos.
*Moderamos los comentarios para evitar spam.
¡Gracias por enriquecer nuestra comunidad con tu participación!