- Windows 11 ya está disponible para una buena cantidad de usuarios alrededor de todo el mundo
- Te mostramos el paso a paso para agregar una nueva cuenta de usuario a una PC con la última versión del sistema operativo de Microsoft, diferenciando así la experiencia respecto de los otros perfiles
Una de las últimas grandes noticias del mundo informático tuvo que ver, cómo no, con la llegada de la nueva versión de Windows, Windows 11, a la que ya pueden acceder una buena cantidad de usuarios alrededor de todo el mundo. Pues bien, a medida que eso suceda, surgirán dudas acerca de cómo realizar determinadas acciones a las que estábamos acostumbrados en generaciones anteriores. Comentado esto, y si acabas de actualizar tu sistema operativo, te enseñamos cómo agregar una cuenta de usuario a una PC con Windows 11, de forma fácil y rápida.
Con Windows 11 ya en tu computadora entonces, debes saber que es posible diferenciar tu experiencia respecto de la de los demás usuarios, algo que tiene sentido, sobre todo, cuando se comparte el equipo con otras personas.
Un detalle importante, antes de comenzar, es que vamos a llevar a cabo este procedimiento utilizando la variante Windows 11 Home, que nos pide que tengamos una cuenta de Microsoft para instalar Windows 11 en la PC.
Agregar una nueva cuenta de usuario a una PC con Windows 11
Bien, llegados a este punto, veamos entonces el paso a paso para agregar una nueva cuenta de usuario a un ordenador que ya corre el sistema operativo Windows 11. Verás que no es nada complicado:
- Haz click en Inicio, y luego entra a la Configuración en el menú
- En la Configuración, haz click en el apartado de Cuentas, en la lista de la izquierda
- A la derecha te aparecerán algunas opciones, y tienes que ingresar a la de Familia y otros usuarios
- En Otros usuarios, tienes la posibilidad de pulsar el botón Agregar cuenta
- En ese instante, Microsoft te pedirá información sobre la cuenta del nuevo usuario
- Una vez que lo hayas añadido, debes guardar los cambios para almacenar el perfil
Por lo general, Microsoft reclama un modo de inicio de sesión, un nombre de usuario y una dirección de correo electrónico, aunque no pide, en este paso al menos, una contraseña de ingreso. Esto, por motivos de seguridad.
Ya sí, cuando el nuevo usuario quiera iniciar sesión le exigirá que introduzca una contraseña válida, de modo que será necesario que se acceda mientras estamos conectados a Internet.
Por lo demás, notarás al reiniciar tu ordenador que, cuando vuelvas a la pantalla de inicio de sesión, figurarán las demás cuentas de usuario. Todas ellas van a localizarse, en lista, en la esquina inferior izquierda de la pantalla.
Luego, como es habitual, cada usuario podrá personalizar su escritorio, su configuración y las aplicaciones, adaptando todo el entorno a sus requerimientos, como a sus preferencias estéticas.
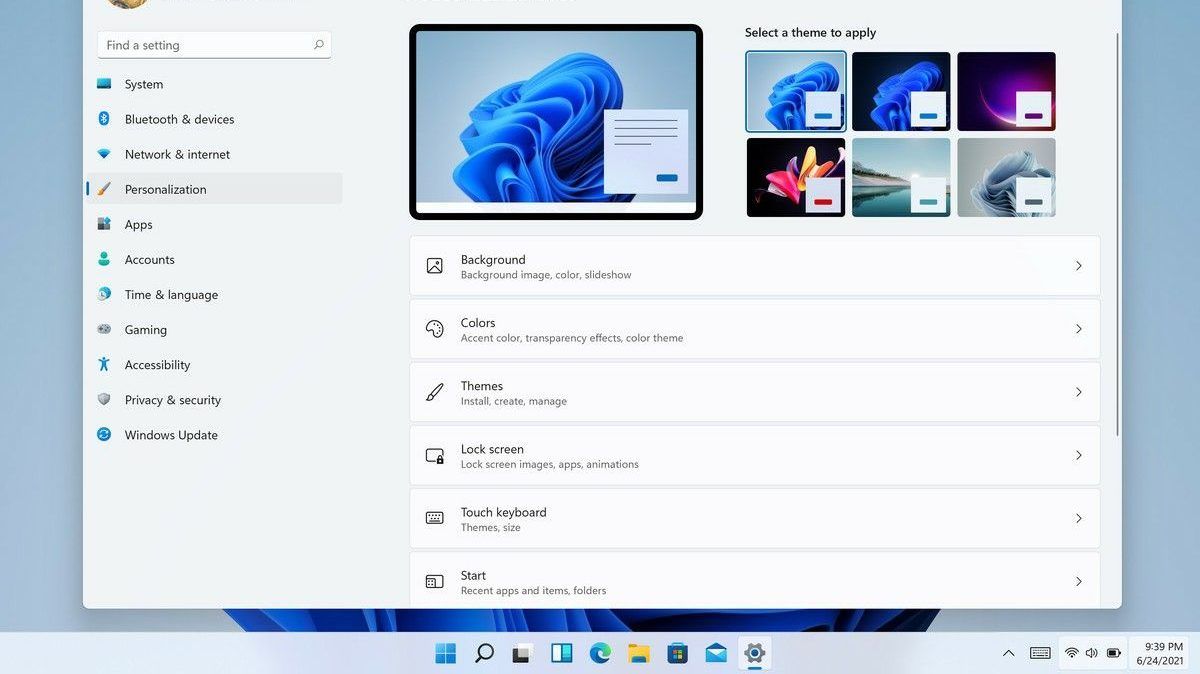
¿Qué pasa con las otras ediciones de Windows 11?
Como ya decíamos al inicio, este tutorial fue llevado adelante con Windows 11 Home, por lo que servirá, sin dudas, para todos los que utilicen ese mismo sistema operativo. ¿Y qué pasa con los que tienen Windows 11 Pro?
Microsoft ha informado, en ese sentido, que los usuarios que ejecuten la versión Windows 11 Pro, con más razón van a poder crear cuentas locales cuando así lo deseen. Lamentablemente, por ahora no podemos confirmarlo por experiencia propia. Sin embargo, tan pronto estemos en condiciones, lo haremos.
Y, ahora que estás intentando adoptarlo, puede que te sean útiles estos atajos de teclado de Windows 11.

