En el siguiente artículo vamos a ver cómo obtener más voces de texto a voz en Windows 10 y también en Windows 11. Lo único que tendremos que hacer para esto es instalar el paquete de idiomas y realizar un ajuste en el registro de Windows.
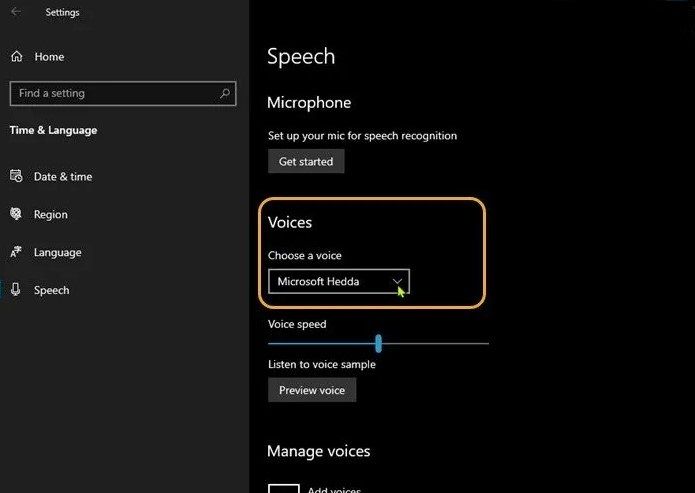
El proceso es demasiado sencillo, vamos a tener que editar el registro de Windows. Por lo tanto, antes de iniciar dicho proceso lo más recomendable es que realicemos una copia de seguridad del registro, también recomendamos crear un punto de restauración del sistema, todo esto es por precaución.
Si seguimos los pasos que te vamos a detallar un poco más abajo, entonces no deberías tener ninguna clase de inconveniente.
Desbloquear más voces de texto a voz en Windows 10 y 11
Comenzamos presionando la combinación de teclas de Windows + R de esta forma abrimos el cuadro de diálogo “Ejecutar” en donde vamos a tener que escribir “regedit” sin las comillas y presionar “Enter” para poder abrir el Editor de Registro.
Vamos a tener que navegar desde la barra lateral izquierda hasta la siguiente ruta:
HKEY_LOCAL_MACHINE\SOFTWARE\Microsoft\Speech_OneCore\Voices\Tokens
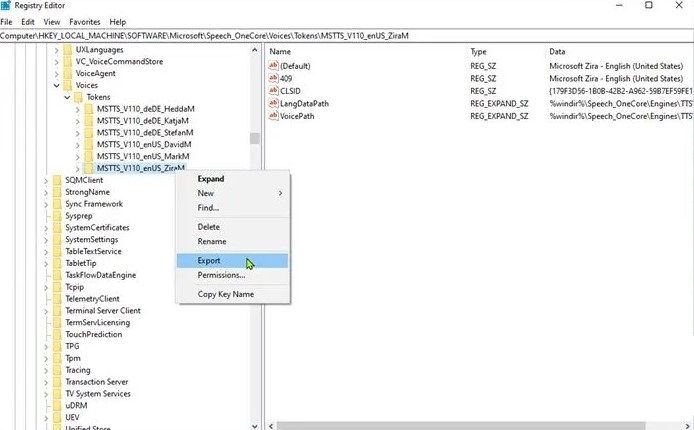
Una vez que nos encontremos aquí, vamos a tener que dar clic derecho en la voz que queremos que este disponible, luego le damos clic en “Exportar”, preferentemente al escritorio.
Ahora nos vamos al escritorio, le damos clic derecho al archivo .reg que acabamos de exportar y le damos “Editar” para abrir el reg con un bloc de notas.
Cuando se abra el bloc de notas, tendremos que reemplazar esto:
HKEY_LOCAL_MACHINE\SOFTWARE\Microsoft\Speech_OneCore\Tokens
Por esto:
HKEY_LOCAL_MACHINE\SOFTWARE\Microsoft\Speech\Voices\Tokens
Para la arquitectura de Windows 10 y 11 de 64 bits, puede ser que deseemos que la voz se encuentre disponible para aplicaciones de 32 bits de terceros. Lo que tendremos que hacer es copiar todo lo que se encuentra debajo de Windows Registry Editor Version 5.00 y pegarlo al final del archivo.
En estas líneas que hemos pegado, tendremos que reemplazar la ruta de registro:
HKEY_LOCAL_MACHINE\SOFTWARE\Microsoft\Speech\Voices\Tokens
Por la siguiente:
HKEY_LOCAL_MACHINE\SOFTWARE\WOW6432Node\Microsoft\SPEECH\Voices\Tokens
Ahora podemos guardar él archive .reg como un archivo nuevo. Lo siguiente que tendremos que hacer es dar doble clic en dicho archivo para que se agregue al registro de Windows.
Después de terminar de añadirlo al registro, vamos a poder acceder a la voz desde la página de Configuración de Windows.

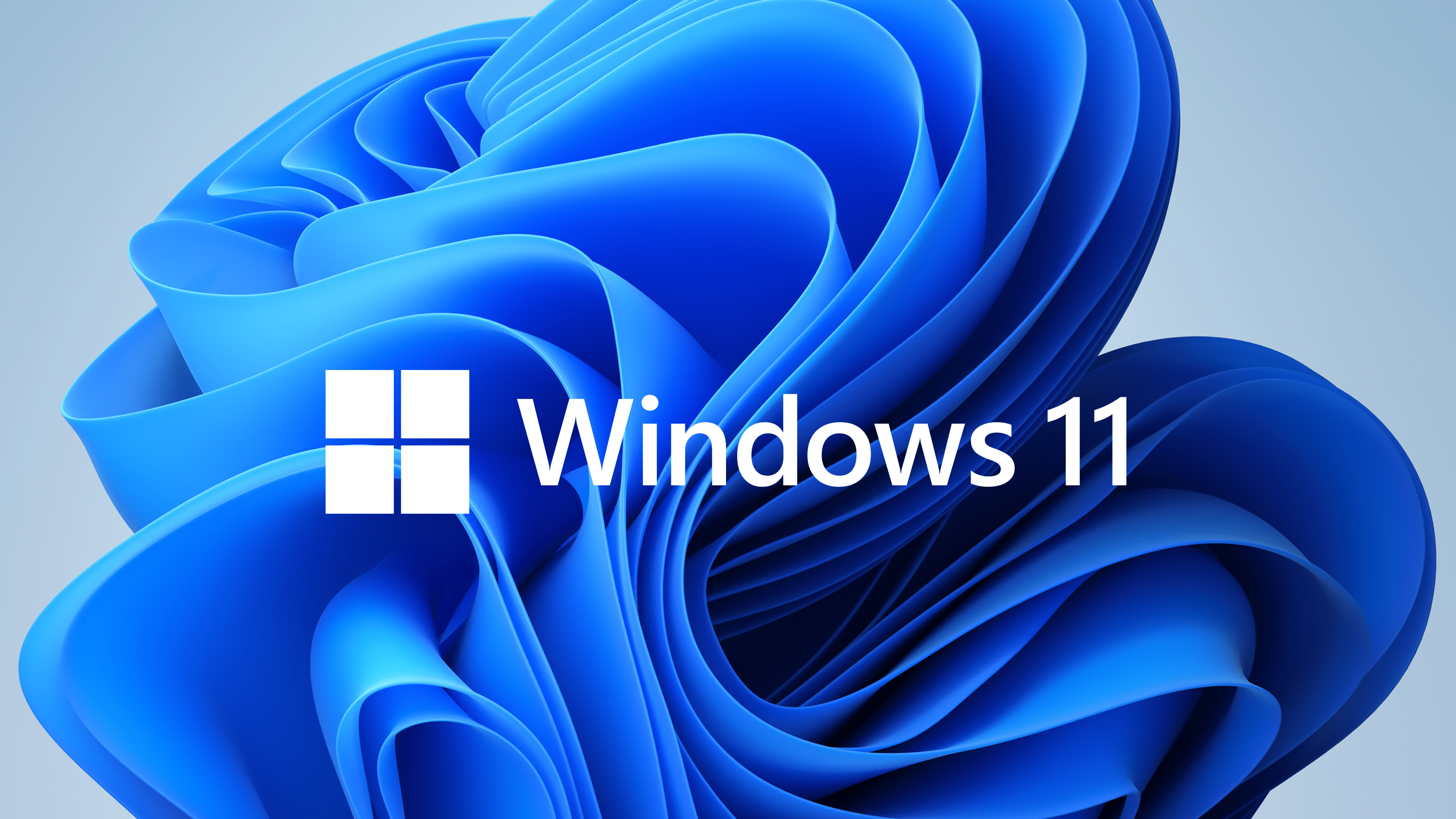
¿Tienes alguna pregunta o problema relacionado con el tema del artículo? Queremos ayudarte.
Deja un comentario con tu problema o pregunta. Leemos y respondemos todos los comentarios, aunque a veces podamos tardar un poco debido al volumen que recibimos. Además, si tu consulta inspira la escritura de un artículo, te notificaremos por email cuando lo publiquemos.
*Moderamos los comentarios para evitar spam.
¡Gracias por enriquecer nuestra comunidad con tu participación!