Es muy importante tener en claro cómo hacer una captura de pantalla en un Samsung Galaxy, no sabemos cuándo nos puede ser útil. Es por eso que vamos a ver en esta guía varios métodos para que puedas tomar una captura de manera simple y rápida.
Tomar captura de pantalla en Samsung Galaxy
Los dispositivos Galaxy cuentan con varias opciones a la hora de tomar una captura de pantalla. Un poco más abajo vamos a ver varias de estas opciones para que puedas hacerlo de la manera que te sea más cómoda.
Tomar captura de pantalla con botones físicos
El método más común y práctico es el de tomar una captura de pantalla en los teléfonos Samsung manteniendo presionado la tecla de encendido y la que usamos para bajar el volumen hasta que la pantalla parpadee.
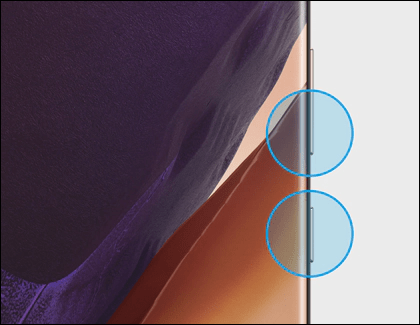
Después de esto vamos a poder editar rápidamente la captura de pantalla desde la vista previa en miniatura o podremos hacerlo al buscarla en la galería de fotos.
Gestor de palma
El segundo método lo vamos a encontrar únicamente en teléfonos Samsung y es básicamente deslizando el costado de nuestra mano por la pantalla. Pero para que funcione, primero vamos a tener que habilitar esta característica.
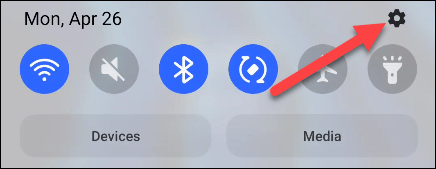
Deslizamos hacia abajo desde la parte superior de la pantalla una vez para poder visualizar el icono de ajustes que tiene forma de engranaje.
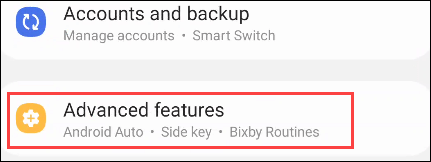
Al presionar sobre dicho icono vamos a ir al menú de configuración, aquí tendremos que desplazarnos hacia abajo hasta encontrar el apartado de “Funciones avanzadas” en el cual pulsaremos.
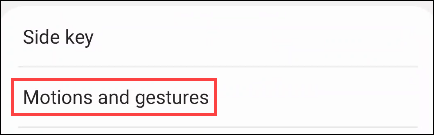
Después de esto tendremos que dirigirnos a “Movimientos y gestos”.
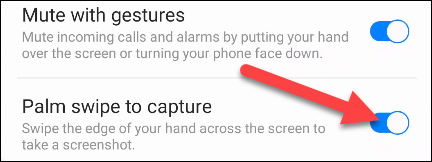
A continuación, nos tendremos que asegurar que el interruptor se encuentre habilitado para “Deslizar con la palma para capturar”. Debería estar de color azul.
Ahora vamos a poder realizar este gesto, para ello vamos a tener que colocar la mano abierta del lado meñique en la pantalla y deslizarla de derecha hacia la izquierda. La pantalla parpadeará cuando se realice la captura.
Realizar una captura de pantalla con desplazamiento
En algunas ocasiones vamos a necesitar realizar una captura de pantalla de algo que no podemos ver completamente, estas serían capturas de pantalla con desplazamiento en Android. Por ejemplo, un sitio web completo.
Para esto vamos a tener que tomar una captura de pantalla usando alguno de los métodos que te comentamos anteriormente. Después de esto, tendremos que seleccionar el icono de flechas en el cuadro que se encuentra en la barra de herramientas flotantes en la parte inferior de la pantalla.
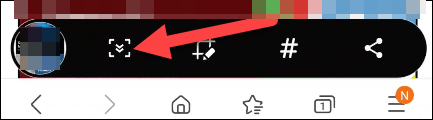
La pantalla se desplaza automáticamente hacia abajo y volverá a tomar una captura. Si queremos seguir tomando una captura simplemente volvemos a presionar sobre el icono.
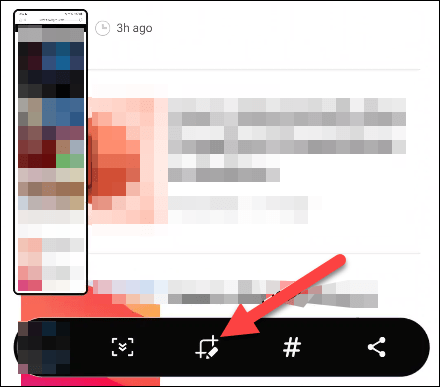
Una vez que hemos terminado, podremos guardar la captura, no se tomaran varias en realidad. Si no que se trata de una única captura más larga.
Selección inteligente
Algo simple sería tomar una captura y luego recortarla para quedarnos con una parte especifica. Pero si sabemos que únicamente necesitamos capturar una zona específica, entonces lo mejor es simplemente capturar dicha zona y omitir el paso de edición. Esto lo podemos lograr con la selección inteligente de Samsung.
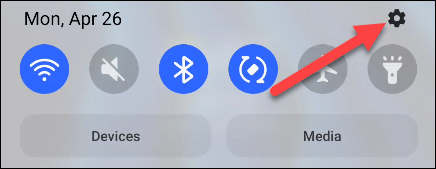
Para esto vamos a tener que habilitar la función que se llama “Paneles de borde”. Primero vamos a deslizar hacia abajo una vez desde la parte superior de la pantalla para poder ver el icono de ajustes, al que vamos a presionar para ir a la configuración del dispositivo.
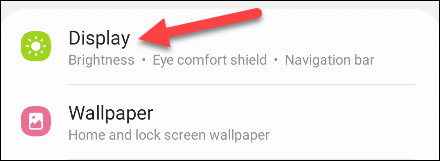
Ahora tendremos que dirigirnos a “Pantalla”.
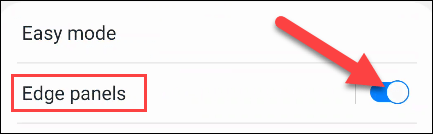
A continuación, vamos a tener que activar el interruptor que se encuentra del lado derecho de “Paneles de borde”.
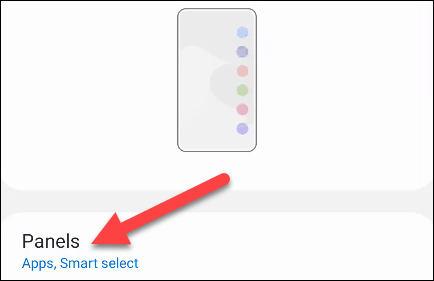
Podremos ver una pequeña animación de cómo podemos acceder a los paneles de borde, presionaremos en “Panales”.
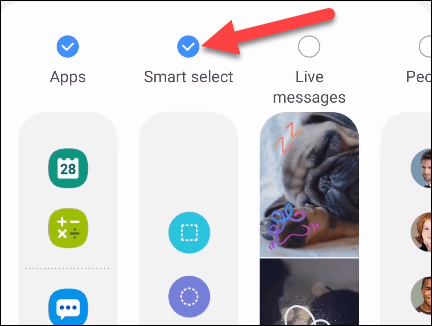
Aquí debemos asegurarnos de que “Selección inteligente” se encuentra marcado.
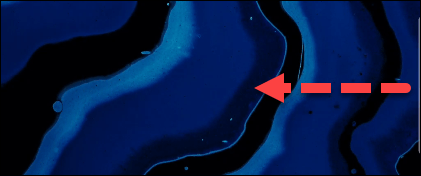
Una vez que tengamos esto listo, vamos a tener que dirigirnos a la pantalla que deseamos capturar y deslizar el panel de borde desde un costado de la pantalla.
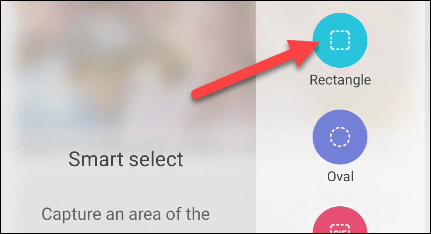
En Selección inteligente es posible que tengas que deslizar hacia la izquierda o derecha a través de los panales para poder encontrar la opción “Rectángulo” y “Ovalado”, podemos elegir la que nos convenga.
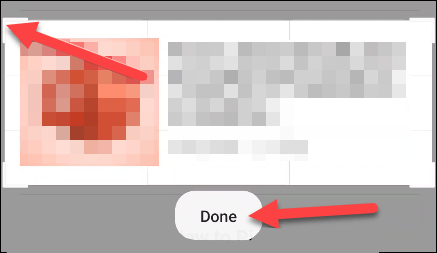
Ahora aparecerá la posibilidad de tomar una captura ya sea en forma de rectángulo u ovalado, una vez que seleccionemos el área, tendremos que presionar “Listo”.


¿Tienes alguna pregunta o problema relacionado con el tema del artículo? Queremos ayudarte.
Deja un comentario con tu problema o pregunta. Leemos y respondemos todos los comentarios, aunque a veces podamos tardar un poco debido al volumen que recibimos. Además, si tu consulta inspira la escritura de un artículo, te notificaremos por email cuando lo publiquemos.
*Moderamos los comentarios para evitar spam.
¡Gracias por enriquecer nuestra comunidad con tu participación!