Gracias a que Microsoft Teams se encuentra perfectamente integrado en la nueva versión del SO de Microsoft es mucho más fácil mantenerse comunicado con nuestros amigos y familiares. Por eso mismo, vamos a ver a continuación, cómo usar Teams Chat en Windows 11.
Cómo usar Teams Chat ¡Aprende a configurarlo!
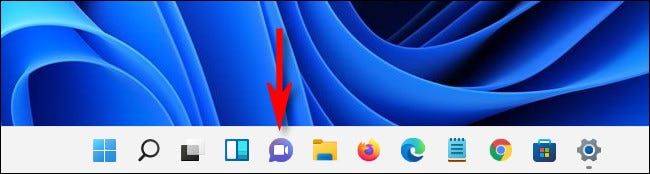
Lo primero que tendremos que hacer es dar clic en el icono de Chat en la barra de tareas (parece un círculo morado con una cámara dentro). En caso de que no lo veamos aquí, vamos a tener que ir a Configuración > Personalización > Barra de tareas > Elementos de la barra de tareas y activar el interruptor de “Chat”.
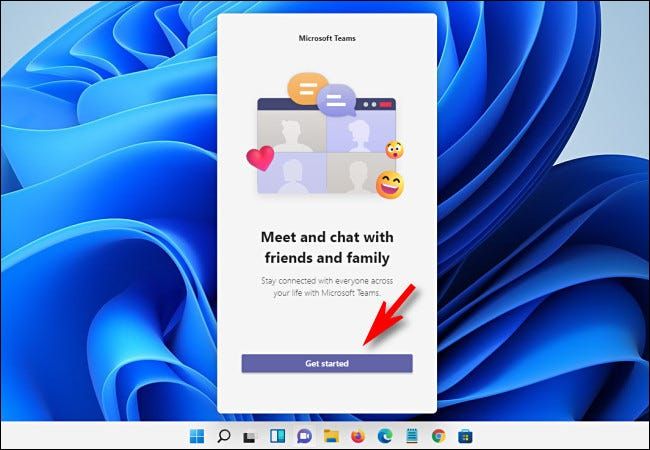
Después de dar clic en el botón de Chat, aparecerá una pequeña ventana. Debemos tener una cuenta de Microsoft para poder usar el programa. Así que vamos a tener que dar clic en “Comenzar” para iniciarlo.
Luego de dar clic en “Comenzar” se abrirá la aplicación de Microsoft Teams y veremos una pequeña guía que nos ayudará a vincular una cuenta de Microsoft o crear una en caso de que no tengamos ninguna.
Otra cosa que debemos tener en cuenta es que, es necesario vincular un teléfono móvil a Microsoft Teams para poder utilizarlo.
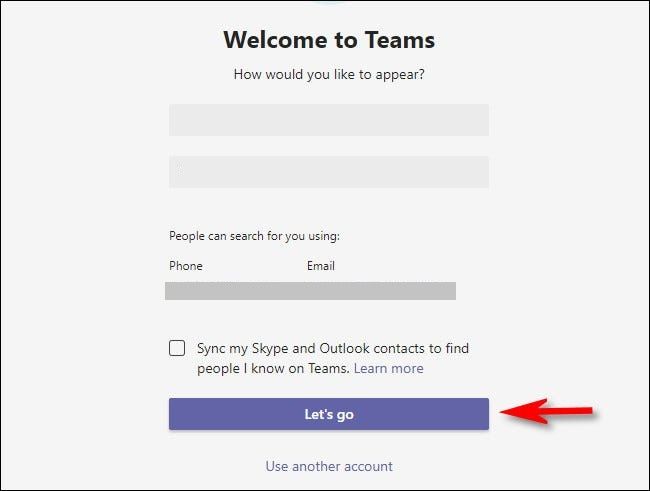
En la parte de configuración, tendremos la opción de ingresar el nombre que vamos a usar en Microsoft Teams. Una vez que estemos listos vamos a tener que pulsar en “Vamos”.
Una vez completado estos pasos ya quedará la sesión iniciada y lo único que tendremos que hacer es ingresar a Teams desde el icono en la barra de tareas.
Cómo iniciar una conversación en Microsoft Teams
Para poder iniciar una conversación en Chats de Teams deberemos iniciar la aplicación como te comentamos más arriba.
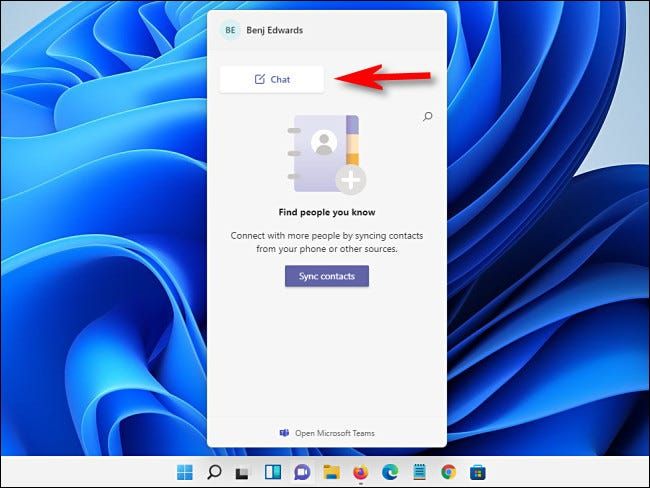
Ahora haremos clic en el botón de “Chat” y luego estaremos en la ventana de “Nuevo chat”, daremos clic en el capo “Para” y tendremos que ingresar el correo electrónico, número de teléfono o nombre de usuario de la persona con la que deseamos chatear. Debemos tener en cuenta que la persona debe tener su cuenta de Microsoft vinculada a Teams para que aparezca.
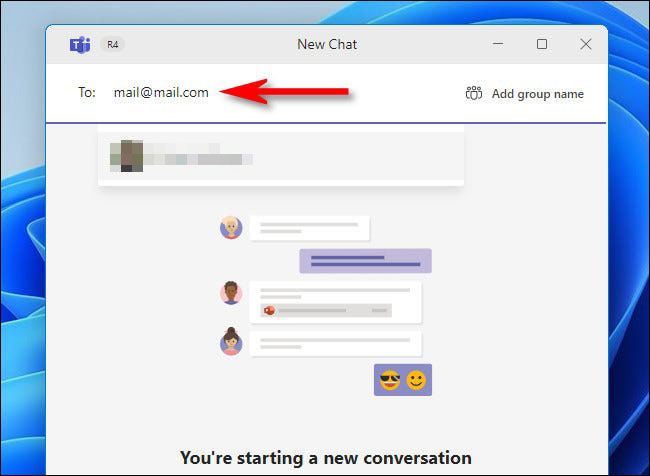
Si existe una coincidencia, entonces la veremos como sugerencia, le damos clic a esta y listo.
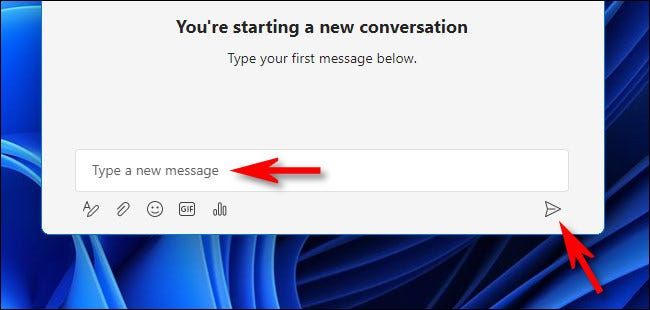
Para comenzar a chatear, vamos a tener que dar clic en el cuadro de texto que dice “Escribir un mensaje nuevo” y tendremos que escribir lo que queramos. Cuando estemos listos para enviar el mensaje, simplemente le damos “Enter” o le damos clic al botón de enviar en la esquina inferior derecha de la pantalla.
Después de enviar el primer mensaje, lo vamos a ver del lado derecho de la ventana. Los mensajes que nos envían los demás, aparecerán del lado izquierdo.
Cuando terminemos de chatear, lo único que deberemos hacer es cerrar la ventana y listo. Podemos tener la cantidad de conversaciones que queramos y estas aparecerán en una lista cuando hagamos clic en el icono de Chat en la barra de tareas.
También podemos usar llamadas de audio y videollamadas. Para esto tendremos que dar clic en los iconos que aparecen del lado derecho junto al nombre de la persona en la lista de conversaciones.

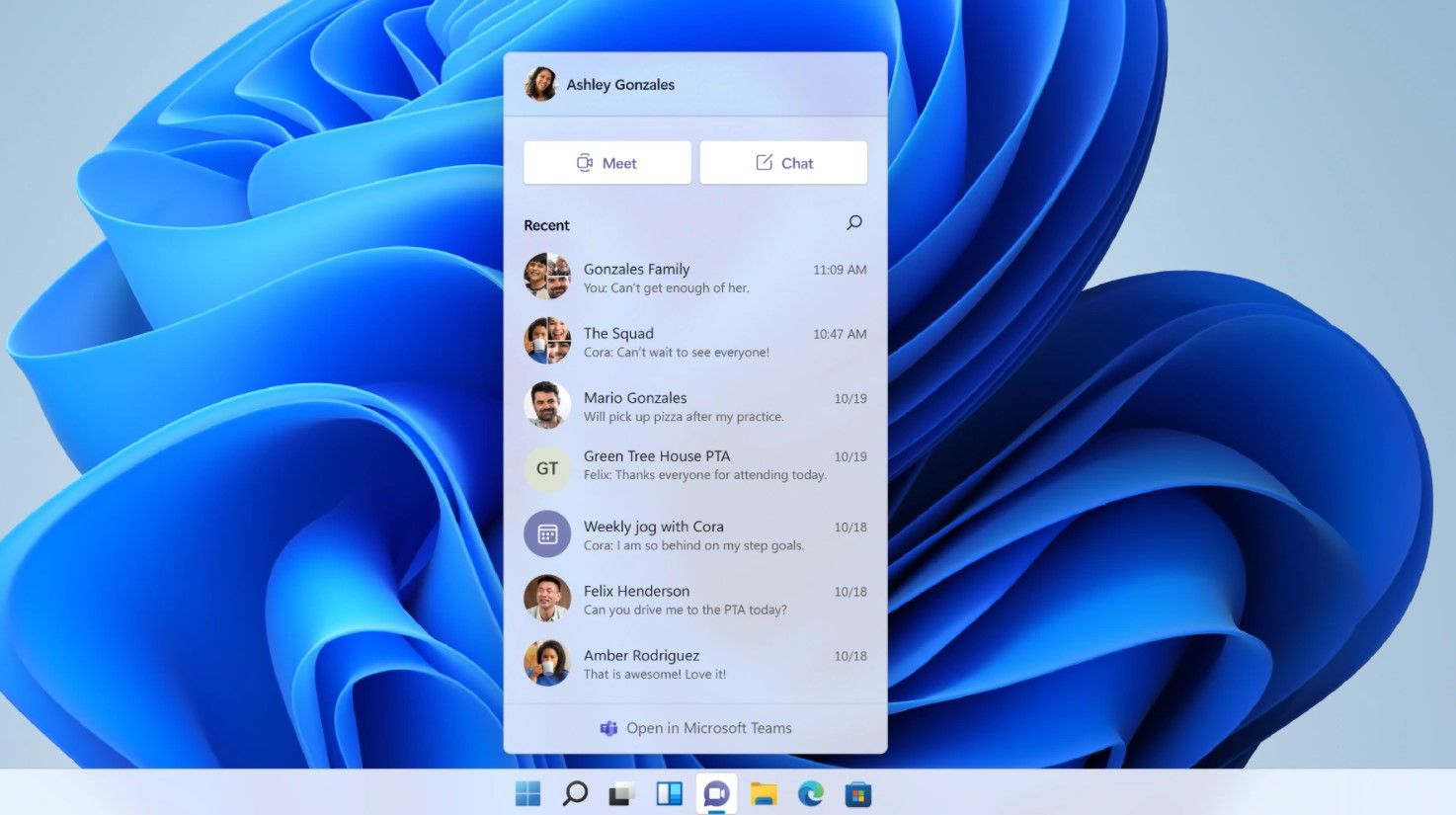
¿Tienes alguna pregunta o problema relacionado con el tema del artículo? Queremos ayudarte.
Deja un comentario con tu problema o pregunta. Leemos y respondemos todos los comentarios, aunque a veces podamos tardar un poco debido al volumen que recibimos. Además, si tu consulta inspira la escritura de un artículo, te notificaremos por email cuando lo publiquemos.
*Moderamos los comentarios para evitar spam.
¡Gracias por enriquecer nuestra comunidad con tu participación!