Si bien puede parecer algo complejo a simple vista, en realidad actualizar el almacenamiento de una PS5 no es un proceso demasiado complicado. No obstante, es necesario hacerlo con precaución. Además, la PlayStation 5 requiere una actualización interna a diferencia de las generaciones anteriores en las que con un disco duro externo era suficiente. Por eso mismo, debemos ver cómo instalar o agregar un SSD interno a una PS5, un proceso relativamente sencillo.
Antes de continuar, debemos tener en cuenta que únicamente se pueden usar SSD PCIe 4.0 y Sony no ofrece garantías de cuáles funcionaran. No obstante, una vez que hemos logrado superar este problema, lo único que vamos a necesitar es un destornillador y un poco de tiempo para poder instalar el SSD. Esta opción se encuentra limitada a miembros beta de PS5, en caso de no contar con la actualización de software, no intente instalar el SSD.
Cómo agregar un SSD interno a PS5
Antes de iniciar el proceso de instalación de un SSD a nuestra PS5, lo más recomendable sería que dejemos apagada la consola un buen rato para que esta se enfríe, esto es más que nada para comodidad nuestra.

Tendremos que poner la consola con el botón de encendido hacia nosotros y el lado derecho. Tomamos la esquina posterior izquierda de la cubierta y la sacamos. Vamos a sentir una especie de clic y tendremos que tirar con fuerza.
Después tendremos que hacer lo mismo con la esquina frontal izquierda, tiramos hacia arriba hasta que escuchemos nuevamente un clic. Quitaremos toda la cubierta, para esto vamos a tener que tirar hacia arriba mientras deslizamos hacia la derecha, hacia la base de la consola, debemos hacerlo con fuerza.
Cuando ya tenemos fuera la cubierta, vamos a tener que posicionar la consola de forma que el ventilador y la cubierta estén hacia arriba, frente de nosotros.

Ahora vamos con el desatornillador, tendremos que quitar el tornillo de retención del panel de metal.

Sacamos este panel, lo guardamos cerca y vamos a tener que desatornillar el tornillo que sostiene la SSD el cual se encontrara dentro y también quitaremos el espaciador de metal con el tornillo en cuestión.
El espaciador de metal vamos a tener que instalarlo en uno de los recortes, dependerá del tamaño del SSD. Pero tendremos que ponerlo dependiendo de lo que hubiéramos comprado, la marca de 80 es para un SSD de PC de tamaño estándar, por ejemplo.

Así que vamos a poner el SSD en ángulo en la ranura y lo tendremos que presionar de forma suave hasta que quede inmóvil.

Lo empujamos levemente hacia abajo y después procedemos a colocar el tornillo para poder sostenerlo y que no se mueva de ninguna forma.
Volvemos a poner el panel de metal y lo atornillamos. Ahora vamos a tener que volver a poner la cubierta de la consola, simplemente la alineamos con cuidado y la deslizamos hacia arriba desde la base del ventilador mientas empujamos hacia abajo hasta que quede en su lugar.
Debemos tener mucho cuidado a la hora de colocar la cubierta, especialmente porque se puede romper algún plástico y no sería para nada bueno que dicho plástico terminara, por ejemplo, en el ventilador de la consola. Así que ten mucho cuidado a la hora de colocarla nuevamente.
Otra cosa que te recomendamos es comprar un SSD que cuente con un disipador de calor ya instalado. Sony no recomienda usar la consola sin un SSD con disipador de calor, ya que sobrecalentaría la PS5 y sabemos que eso no es nada bueno.
Cómo configurar un SSD interno en PlayStation 5
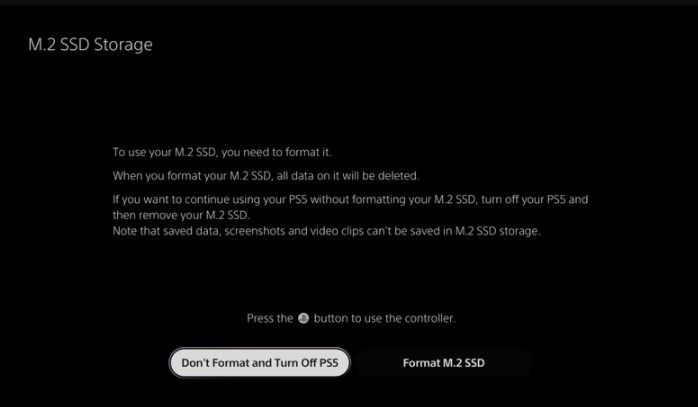
Cuando encendamos la consola, vamos a tener que restablecer los valores de fábrica. Los datos que teníamos se borraran y la consola quedara como nueva. Una vez que este listo, podremos administrar los juegos en el almacenamiento de la consola y el SSD.
Para poder administrar el SSD vamos a tener que ir a Configuración > Almacenamiento > Almacenamiento SSD M.2 y desde este punto podremos mover los juegos entre la consola y el SSD.
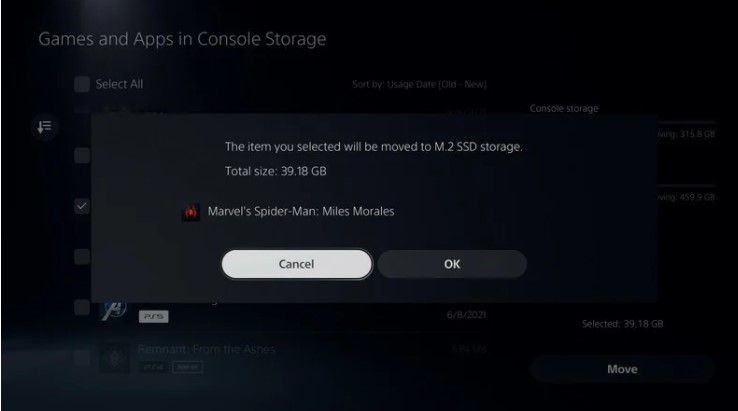
Otra opción es cambiar de ubicación los juegos de forma individual. Esto lo podemos hacer desde la biblioteca de juegos. Simplemente presionamos el botón “Opciones” y después tendremos que ir a “Mover juegos y aplicaciones”. Cuando tengamos el SSD instalado, veremos una pestaña de Elementos que podemos mover al almacenamiento SSD M.2.


¿Tienes alguna pregunta o problema relacionado con el tema del artículo? Queremos ayudarte.
Deja un comentario con tu problema o pregunta. Leemos y respondemos todos los comentarios, aunque a veces podamos tardar un poco debido al volumen que recibimos. Además, si tu consulta inspira la escritura de un artículo, te notificaremos por email cuando lo publiquemos.
*Moderamos los comentarios para evitar spam.
¡Gracias por enriquecer nuestra comunidad con tu participación!