Si quieres saber cómo recortar páginas PDF en Windows 11 y 10, llegaste al lugar indicado porque te vamos a presentar no únicamente varios servicios en línea y programas para descargar que te permitirán editar un PDF y recortar sus páginas entre otras opciones. Si no que también te vamos a explicar detalladamente cómo usarlos.
Servicios en línea para recortar páginas PDF en Windows 11 y 10
Lo primero que vamos a ver son los servicios online que nos permite recortar páginas PDF en Windows sin tener que descargar absolutamente nada.
PDFdu
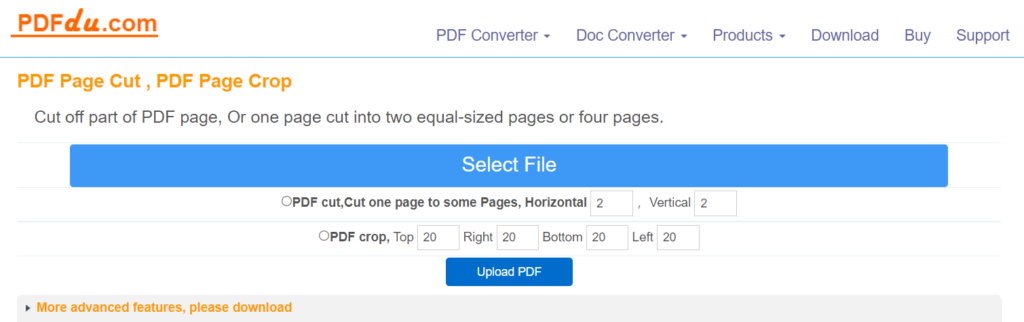
Podríamos decir que PDFdu es una de las herramientas más simples y rápidas para recortar páginas de PDF en Windows 11 y 10.
- Lo único que tendremos que hacer es ingresar al sitio web desde algún navegador.
- Luego vamos a tener que seleccionar el PDF y para esto vamos a presionar en “Select File”
- A continuación, elegimos la segunda opción que dice “PDF Crop” y vamos a tener que elegir las medidas que deseamos recortar. Top es la parte superior, Bottom la inferior, Left la izquierda y Right la derecha.
- Cuando tengamos todo listo, simplemente vamos a presionar en “Upload PDF”.
Crop PDF
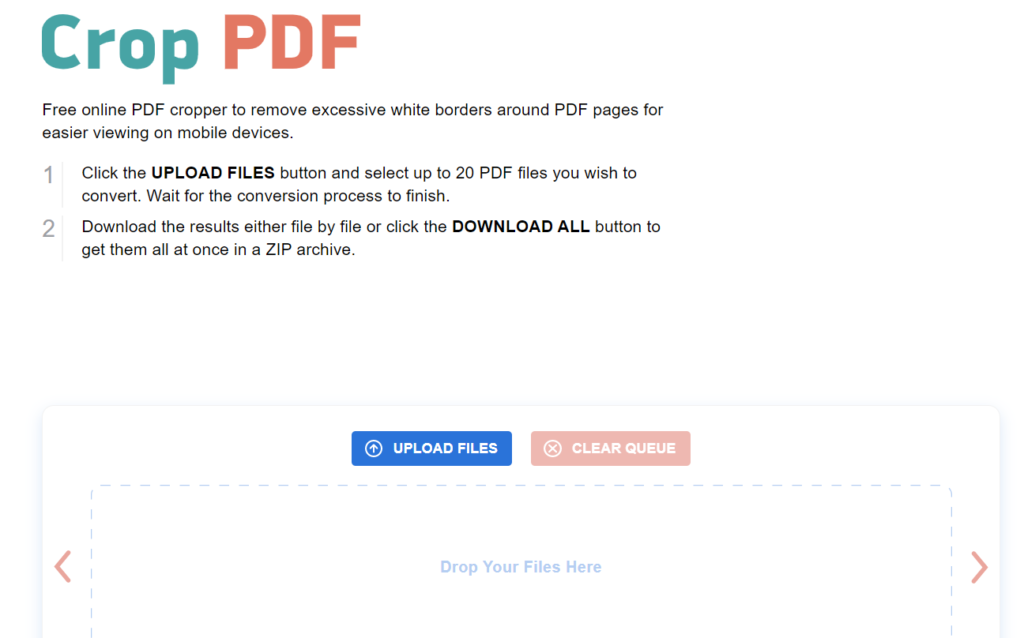
Crop PDF es un servicio en línea que es bastante bueno para recortar páginas PDF. Nos permite recortar hasta 20 archivos PDF a la vez; el servicio se encarga de eliminar automáticamente el borde blanco innecesario en cualquier archivo PDF y recorta las páginas en consecuencia. A continuación, te explicamos los pasos a seguir para poder usar este servicio web.
- Lo primero que deberemos hacer es abrir la página web de Crop PDF.
- A continuación, vamos a tener que presionar en el botón “Upload Files”
- Después de esto vamos a tener que esperar un poco hasta que se recorten los PDF, dependiendo de la cantidad que hemos subido puede demorar más o menos tiempo.
- Cuando termine de procesarlos, podremos descargarlos todos juntos o por separado.
Este sitio web es bastante bueno para poder eliminar el borde de algunas páginas PDF, que en muchas ocasiones termina siendo muy excesivo.
PDFCandy
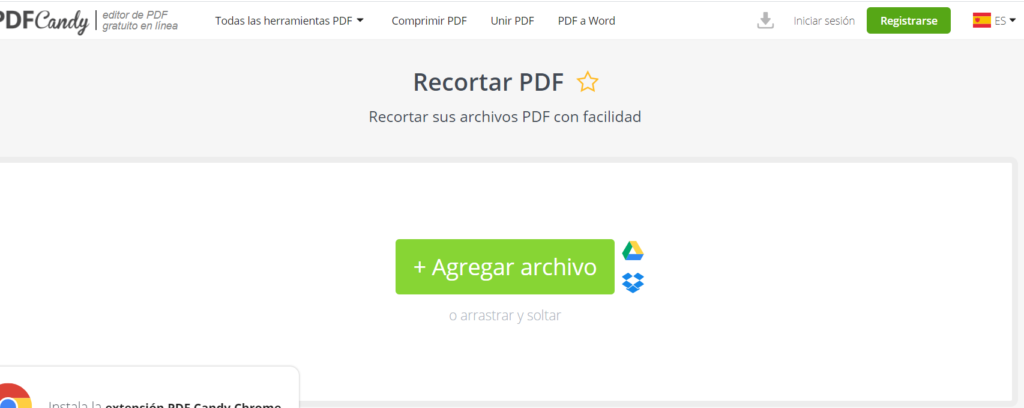
Otra alternativa con la que contamos es PDFCandy, se trata de una herramienta en línea bastante fácil de utilizar.
- Lo primero será, evidentemente, dirigirnos a la web del servicio. Te recomendamos cambiar a la versión en español desde la esquina superior derecha del sitio web.
- A continuación, tendremos que dar clic en el botón “Agregar archivo” para importar el PDF desde nuestro ordenador. Aquí también tenemos la opción de cargar un archivo desde nuestra cuenta de Dropbox o Google Drive.
- Tendremos que seleccionar manualmente lo que deseamos cortar en el PDF usando el ratón.
- Una vez que terminemos simplemente le damos clic en “Recortar PDF” para que inicie el proceso de recorte.
- Cuando termine de procesarlo, simplemente descargamos el archivo resultante a nuestro ordenador.
PDFResizer
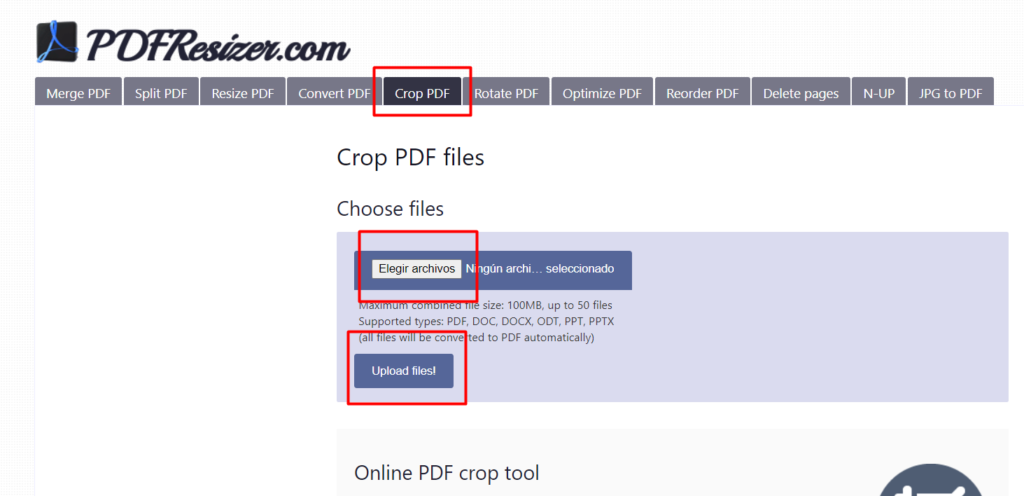
Otro sitio web bastante interesante es PDFResizer. Este sitio nos permite usar una serie de herramientas para procesar PDF de forma individual; podremos: recortar, combinar, dividir, girar, eliminar páginas, etc. Cuenta con muchas opciones bastante interesantes.
- Ingresamos al sitio web de PDFResizer y vamos a la opción de recortar PDF, que es el icono que dice “Crop”.
- Después de esto vamos a tener que seleccionar el archivo en cuestión para esto vamos a tener que dar clic en “Elegir archivos”.
- Una vez que elegimos los archivos, tendremos que dar clic en “Upload Files!”
- A continuación, vamos a poder usar el ratón para realizar los recortes, también tenemos la opción de elegir el recorte automático para poder hacer las cosas más fáciles y rápidas.
- Una vez que hemos terminado simplemente presionaremos en el botón que dice “Recortarlo” para terminar.
Luego de esto, nos llevara a la opción para poder descargarlo de forma gratuita.
Sejda
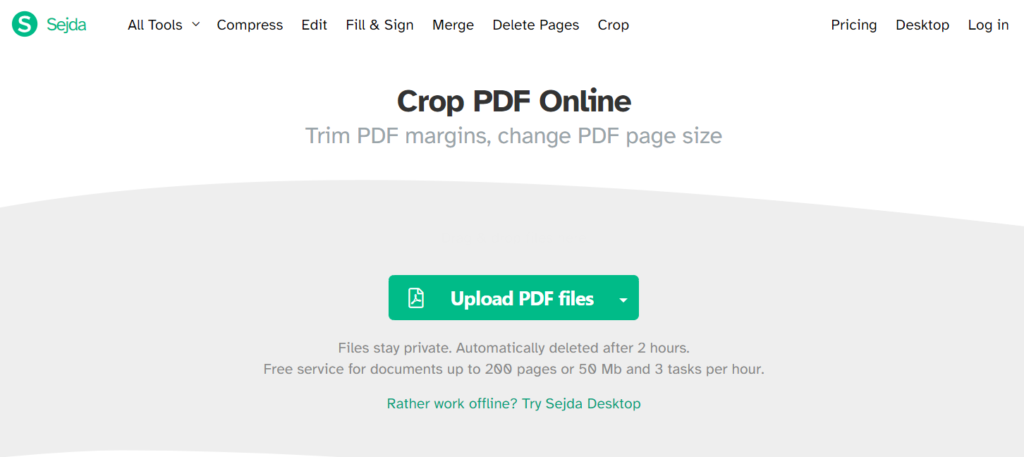
El sitio web Sejda también nos permite recortar páginas PDF en línea. Pero también encontraremos una gran cantidad de opciones: comprimir, fusionar, eliminar, editar, etc.
- Ingresamos al sitio web de Sejda desde cualquier navegador web.
- Subimos nuestros archivos PDF.
- Una vez que los hemos subido, vamos a tener que seleccionar uno de los modos de recorte disponibles en la parte inferior: Automático, Recorte máximo automático o Vista previa y recorte manual.
- Sea cual sea que elijas, después vamos a tener que dar clic en el botón que dice “Continuar” o “Continue”.
- En caso de que selecciones las opciones automáticas, vamos a tener que esperar a que termine el proceso. En caso de que selecciones la última opción, tendremos que recortarlo de forma manual y cuando terminamos elegiremos “Recortar PDF”.
- Una vez que este todo listo, lo único que queda por hacer es descargar todos los archivos PDF que hemos editado.
Programas gratuitos para recortar páginas PDF
Ahora llega el momento de usar programas gratuitos para poder recortar las páginas de nuestros PDF. En este caso, será necesario descargar los programas e instalarlos en nuestro ordenador. Si eres de recortar bastantes PDF lo más recomendable sería esta opción.
3StepPDF Lite
En el caso de 3StepPDF Lite se trata de una versión gratuita del programa, disponible para Windows 10 y 11 con el cual podremos recortar páginas PDF. También cuenta con otras opciones como dividir, fusionar y agregar marca de agua. Algo bastante positivo de este programa es que nos permite recortar archivos PDF por lotes, ahorrando una gran cantidad de tiempo.
Lo primero que debemos hacer es descargar e instalar la aplicación gratuita, cuenta con una versión de pago, pero la “Lite” es totalmente gratis y cumple para lo que queremos lograr. Una vez que lo instalemos vamos a ver en la pantalla de inicio varias herramientas, entre las cuales se incluye “Recortar documentos PDF”. Simplemente vamos a tener que presionar en dicha opción para poder abrir la ventana de recortar documento PDF.
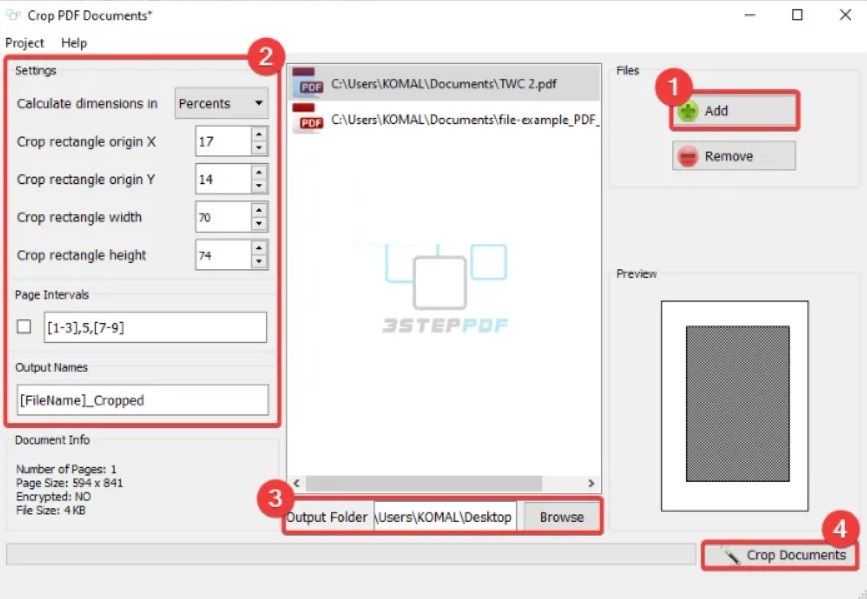
A continuación, vamos a tener que agregar los archivos originales, podemos importar uno solo o seleccionar varios. Luego de esto tendremos que configurar los ajustes de recorte: alto, ancho, origen, etc. Podremos disfrutar de una vista previa para tener una idea de cómo quedará, también nos facilita la tarea de añadir los valores.
Una vez que terminemos tendremos que seleccionar una carpeta de salida (donde se guardaran los PDF recortados) y después simplemente le vamos a dar clic en “Recortar documento”.
PDF Shaper Free
En el caso de PDF Shaper Free es una utilidad gratuita que nos permite procesar documentos PDF para poder recortarlos. Pero también nos ofrece más herramientas como convertir, fusionar, dividir, extraer, agregar marcas de agua y varias tareas más relacionadas con la edición de PDF.
Accedemos al sitio web y descargamos PDF Shaper Free y lo instalamos. Iniciamos la aplicación y seleccionamos los archivos que deseamos editar.
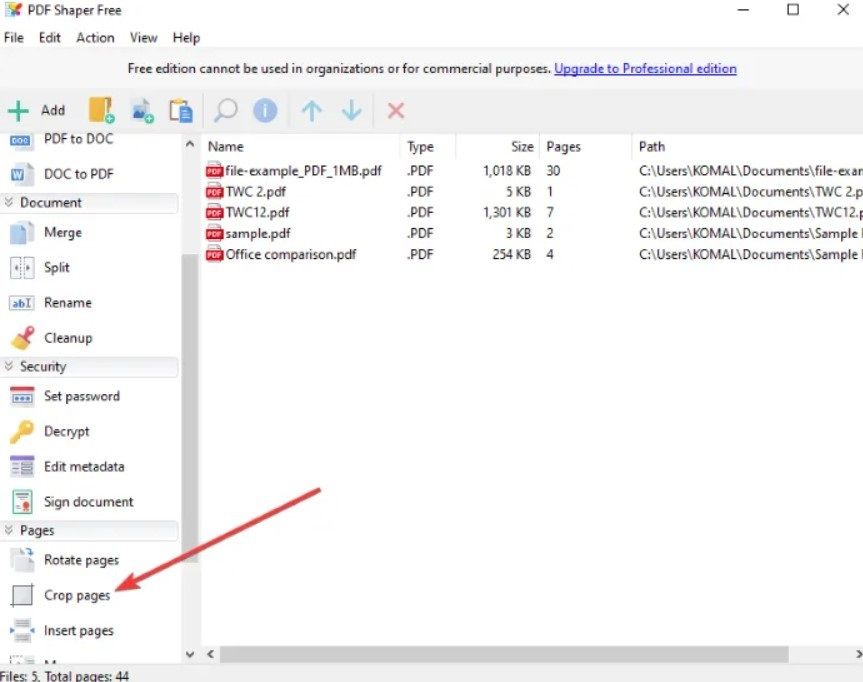
Después tendremos que ir a la selección de páginas y dar clic en “Recortar páginas” en la barra lateral izquierda.
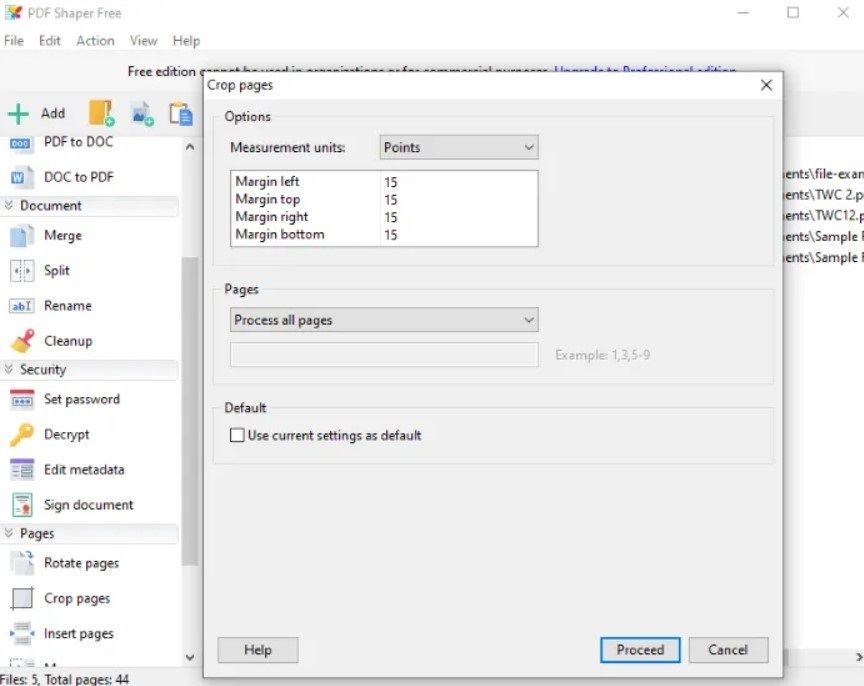
Tendremos que configurar los márgenes para recortar las páginas PDF. Left sería izquierda, top es arriba, right es derecha y bottom vendría a ser abajo. También tenemos la opción de procesar todos los archivos seleccionados con las mismas medidas o de forma individual. Esto es algo que configuramos desde la opción que se encuentra debajo de los márgenes y que se llama “Páginas” o “Pages”.
Si seleccionamos el menú desplegable, vamos a tener la opción de elegir que todas las páginas PDF se editen con dichas medidas o podremos hacer de forma individual, página por página.
Una vez que terminemos simplemente le damos clic en “Proceed” o “Continuar” y comenzara el proceso.
Luego de esto vamos a dar clic en el botón “Continuar” para recortar por lotes todos los documentos que hemos subido.
AlterPDF
Otro programa gratuito que podemos usar es AlterPDF. Se trata de un procesador PDF que nos permite recortar, rotar, poner marca de agua, convertir, cifrar, descifrar, fusionar y dividir documentos PDF.
Lo que haremos será descargar el programa e instalarlo en nuestro ordenador. Una vez que este instalado vamos a tener que iniciarlo y agregar los archivos PDF, podemos elegir uno o varios.
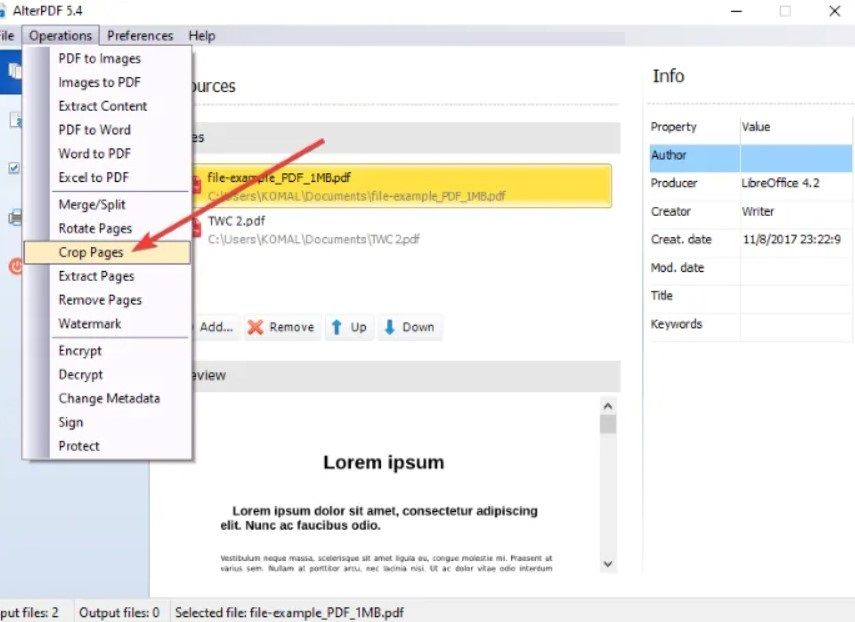
Una vez iniciado vamos a ir al menú “Operations” u “Operaciones”. Entre todas esas opciones vamos a tener que seleccionar “Crop Pages” o “Recortar páginas”.
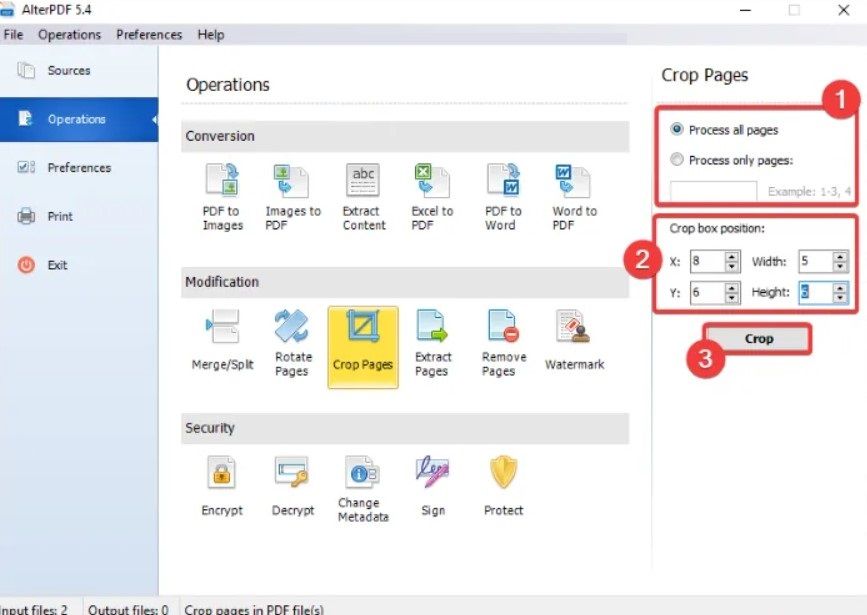
A continuación, vamos a tener que seleccionar todas las páginas o una sola página que deseamos recortar. Después de esto vamos a tener que ingresar las medidas que deseamos recortar desde la barra lateral derecha. También tenemos la opción de recortar todas las páginas o solo algunas especificas de un documento.
Si deseamos recortar todas las páginas seleccionamos “Process all pages”, en caso de que deseemos recortar páginas específicas, entonces elegimos la opción de abajo “Process only pages” y especificamos las páginas que vamos a recortar.
Para comenzar el proceso, simplemente le damos clic al botón “Recortar” o “Crop” que se encuentra en la barra lateral derecha.
El programa se encargará de procesar todos los archivos y después nos dará la posibilidad de descargarlos. Lo único que debemos tener en cuenta es que la versión gratuita de este programa procesa las primeras 3 páginas de un documento. En caso de que deseemos editar todas las páginas de un documento, tendremos que pasar por caja para adquirir la versión completa.

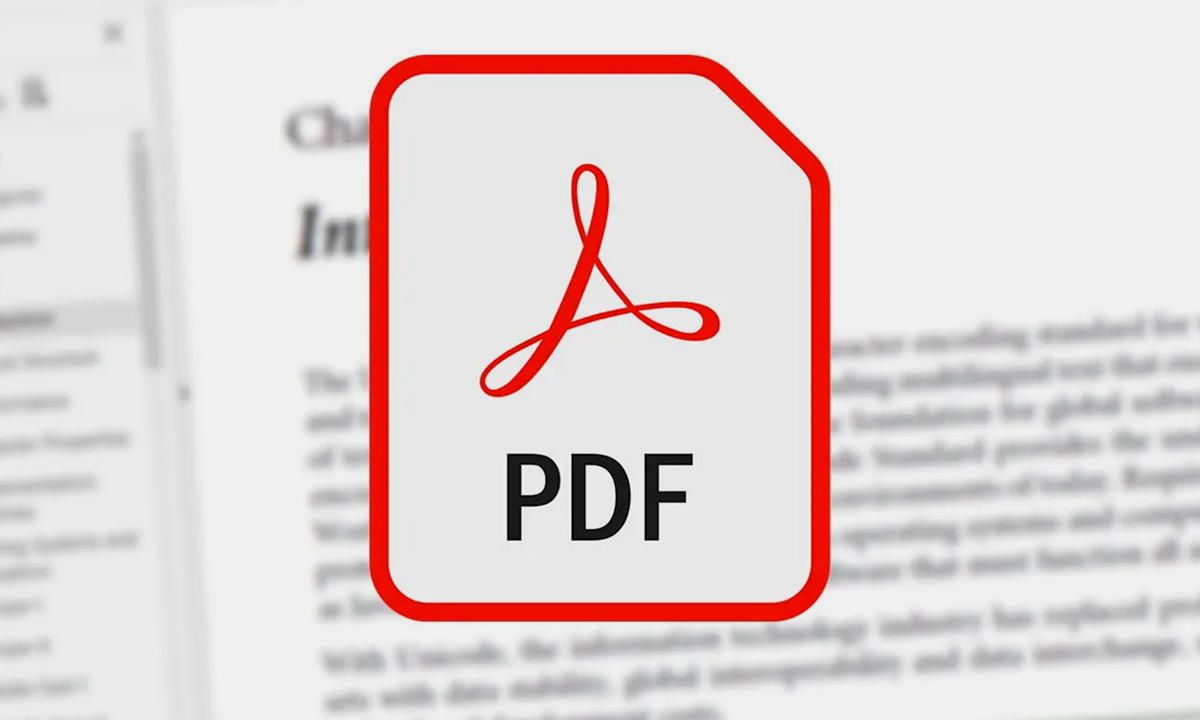
¿Tienes alguna pregunta o problema relacionado con el tema del artículo? Queremos ayudarte.
Deja un comentario con tu problema o pregunta. Leemos y respondemos todos los comentarios, aunque a veces podamos tardar un poco debido al volumen que recibimos. Además, si tu consulta inspira la escritura de un artículo, te notificaremos por email cuando lo publiquemos.
*Moderamos los comentarios para evitar spam.
¡Gracias por enriquecer nuestra comunidad con tu participación!