Las posibilidades de ajustar las ventanas casi siempre estuvieron disponibles en Windows. Generalmente funcionan de la misma manera, con algunos pequeños ajustes. Pero en la nueva versión del SO de Microsoft, nos encontramos con una función muy interesante. Por eso mismo, te vamos a enseñar cómo usar los diseños de Snap Layouts en Windows 11.
En esta nueva versión del sistema operativo, vamos a tener la posibilidad de obtener diferentes combinaciones para ajustar las ventanas como deseemos. Cuando hacemos clic en una de las opciones de una cuadrícula, las ventajas se ajustarán a este diseño, es muy cómo y útil en varias ocasiones.
Usar Snap Layouts en Windows 11
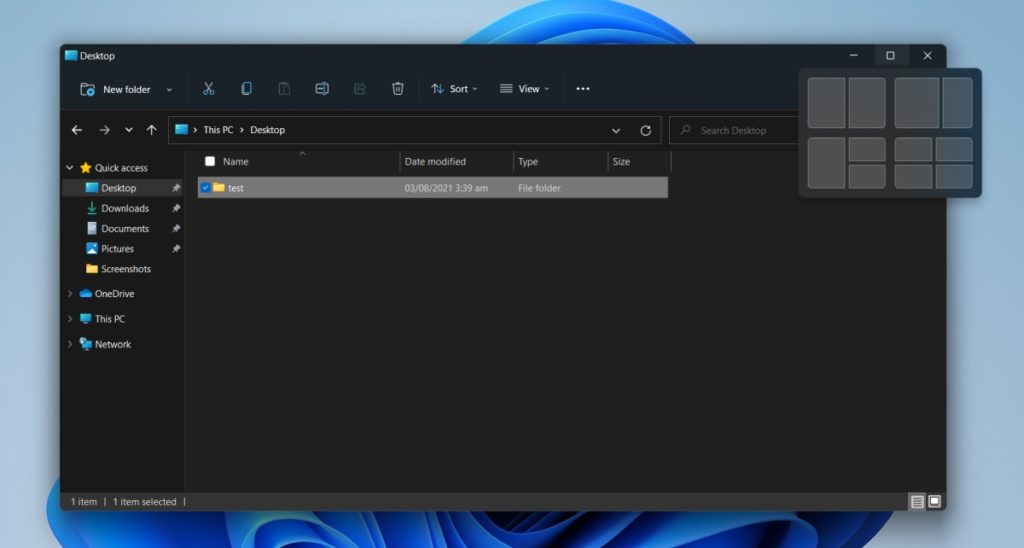
Para poder utilizar Snap Layouts en Windows 11 vamos a tener que seguir estos pasos:
- Lo primero será abrir o maximizar la ventana que deseamos ajustar.
- A continuación, vamos a tener que pasar el ratón sobre el botón de maximizar de la ventana, pero no daremos clic.
- Esperamos unos segundos y aparecerá la superposición de Snap Layouts.
- Después de esto vamos a tener que dar clic en uno de los bloques que aparecen disponibles, para poder acomodar la ventana de esa forma.
- Repetimos el proceso en las otras ventanas que tenemos abiertas.
Cómo habilitar y deshabilitar Snap Layouts
Si bien la función de Snap Layouts es realmente increíble y puede ser muy cómoda. Puede ser que a muchas personas no le termine de convencer o ni siquiera le vean utilidad. Por suerte, esta opción se puede desactivar de una manera bastante sencilla.
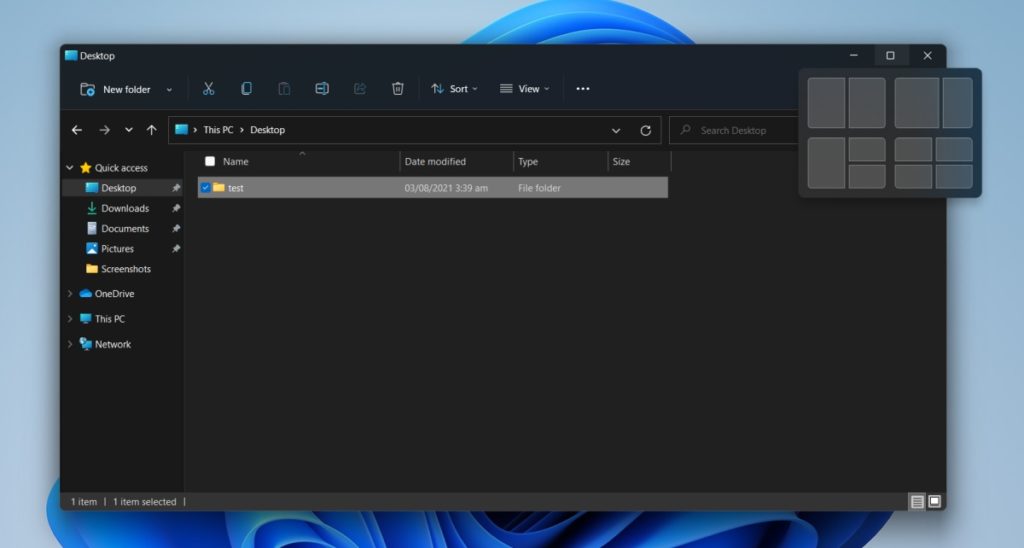
- Lo primero que haremos será presionar Windows + i para poder acceder a la configuración de Windows.
- A continuación, vamos a tener que dirigirnos a “Sistema” en la barra lateral izquierda de la pantalla.
- Desde el panel de la derecha, vamos a ir a donde dice “Multitarea”
- Para poder habilitar Snap Layouts, activaremos “Mostrar snap layouts cuando coloque el cursor sobre la opción de cuadro de botón de maximizar de una ventana”
- En caso de que deseamos deshabilitar la opción, simplemente desmarcamos la tilde del lado izquierdo de esta.
Arrastrar ventanas en Windows 11
Si bien, Windows 11 cuenta con este nuevo método para poder ajustar ventanas; todavía cuenta con el viejo método para arrastrarlas y ajustarlas como queramos, simplemente debemos dar clic y mantener presionado en la barra de título de la aplicación o ventana y llevarla de un lado al otro, también podemos ajustar su tamaño al posicionar el ratón en uno de los bordes.
Incluso podemos “dividir” la pantalla y dejar dos aplicaciones en esta dejando presionada la tecla Windows + una de las flechas del teclado, puede ser la que quieras dependiendo de cómo quieras acomodar dicha ventana.

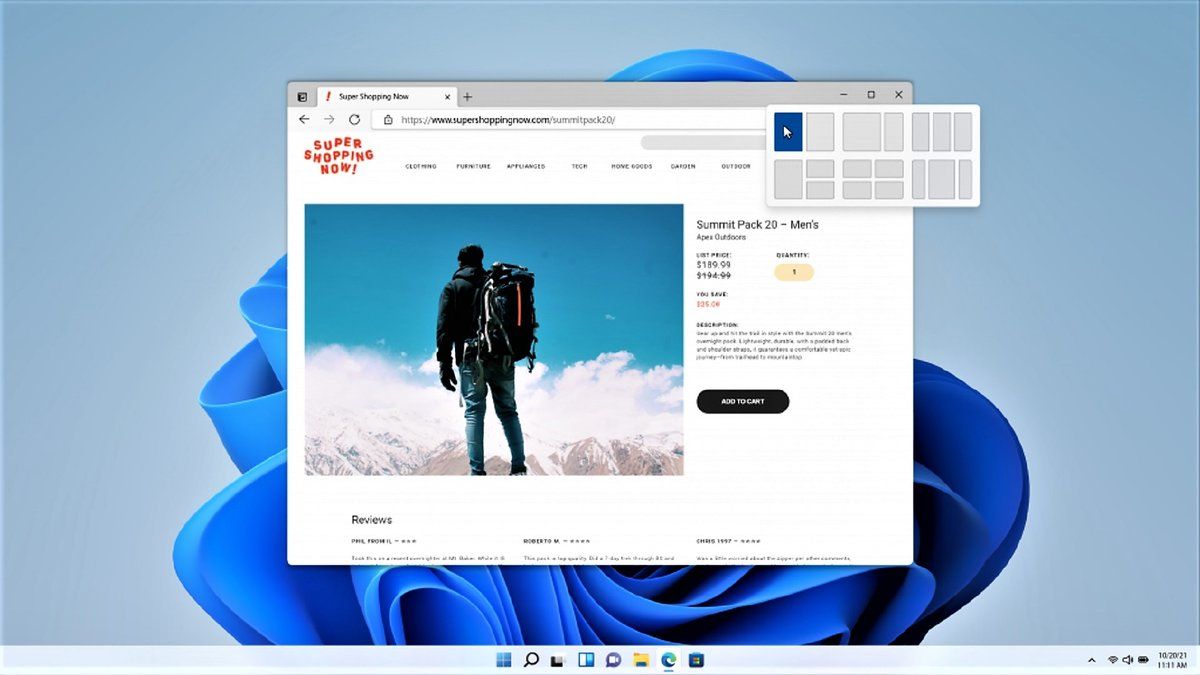
¿Tienes alguna pregunta o problema relacionado con el tema del artículo? Queremos ayudarte.
Deja un comentario con tu problema o pregunta. Leemos y respondemos todos los comentarios, aunque a veces podamos tardar un poco debido al volumen que recibimos. Además, si tu consulta inspira la escritura de un artículo, te notificaremos por email cuando lo publiquemos.
*Moderamos los comentarios para evitar spam.
¡Gracias por enriquecer nuestra comunidad con tu participación!