Si quieres probar el nuevo sistema operativo de Microsoft, pero no sabes cómo ¡Estas de suerte! Porque en esta extensa y detallada guía te vamos a enseñar cómo instalar Windows 11 desde un USB de arranque y es mucho más fácil de lo que te imaginas.
Instalar Windows 11 desde un dispositivo USB
Lo primero que vamos a tener que hacer es crear un USB de arranque con Windows 11 y después vamos a poder pasar a la guía para poder instalar Windows 11 en una PC.
Cómo crear un USB de arranque en Windows 11
Para poder crear un USB de arranque tendremos que usar Rufus, es una aplicación bastante sencilla, sumado a esta guía, no deberíamos tener ninguna clase de problemas para crear el USB de arranque. Suponemos que ya tiene una copia de la imagen ISO de Windows 11, así que vamos a pasar directamente a crear una unidad de arranque.
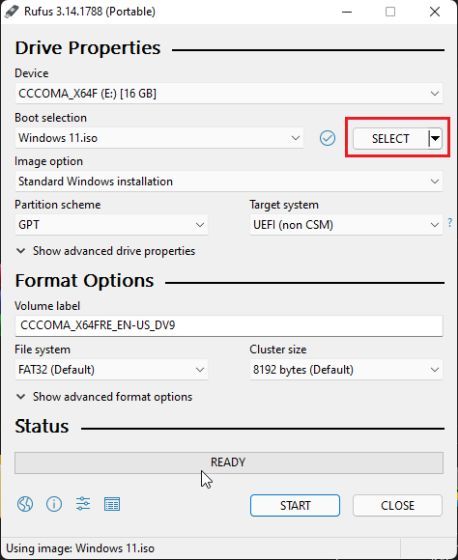
Lo primero que tendremos que hacer es conectar la unidad USB a nuestro ordenador e iniciamos Rufus, automáticamente se seleccionara el dispositivo USB. Luego de esto tendremos que dar clic en “Seleccionar” justo del lado derecho de “Boot selection” y vamos a elegir la imagen ISO de Windows 11. Lo más recomendable sería crear la unidad de arranque en el mismo ordenador donde se instalará Windows 11. De esta forma, Rufus puede preselecciona automáticamente todos los valores adecuados de su sistema.
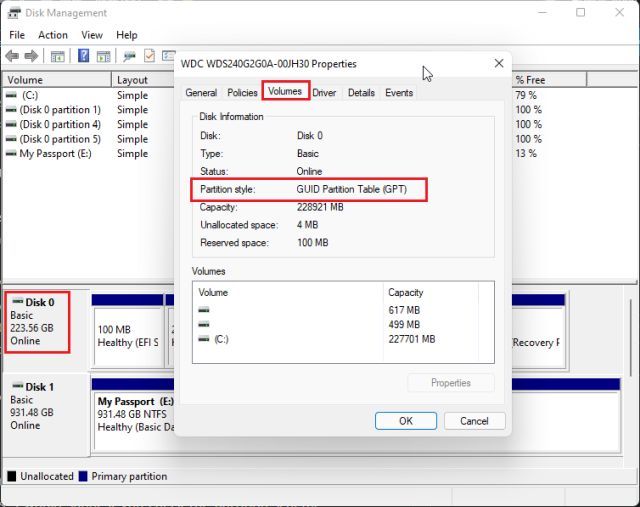
En caso de que la unidad de arranque se cree desde otro ordenador. Es importante verificar el esquema de partición de la máquina en donde instaremos el sistema operativo. Para esto presionamos “Windows + X” y abrimos el Administrador de discos. Luego vamos a dar clic derecho en “Disco 0” en la parte inferior y abrimos “Propiedades”. Vamos a la pestaña “Volúmenes” y verificamos el estilo de la partición, puede ser GPT o MBR.
Para poder actualizar a Windows 11, es necesario tener la partición GPT. Por lo tanto, si tienes una partición GPT tendrás que convertirla a MBR.
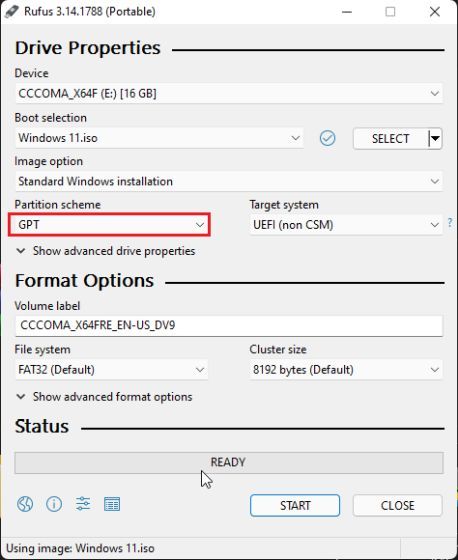
Una vez aclarado esto, en Rufus vamos a tener que seleccionar “GPT” en “Esquema de partición”. Evidentemente, vamos a tener que elegir el esquema de partición en consecuencia. Esta es la única opción que deberemos modificar en caso de crear la unidad de arranque desde otro ordenador.
El resto de opciones debe quedar de manera predeterminada. A continuación, vamos a dar clic en “Iniciar”. El proceso puede demorar un rato, así que vamos a armarnos de paciencia y esperar a que termine. Cuando termine cierre Rufus y conecte el USB en el ordenador en donde vamos a instalar el nuevo SO.
Cómo instalar Windows 11 desde un USB de arranque
Una vez que tenemos conectada la unidad USB vamos a reiniciar el ordenador. Mientras se reinicia tendremos que comenzar a presionar la tecla de inicio constantemente. En este sentido puede variar dependiendo del ordenador.
Por ejemplo, en un portátil HP, debemos presionar la tecla “Esc”. En otros ordenadores puede ser la tecla Supr, F12, F9, F10, etc. Tendremos que buscar la tecla para poder acceder al menú de inicio en internet.
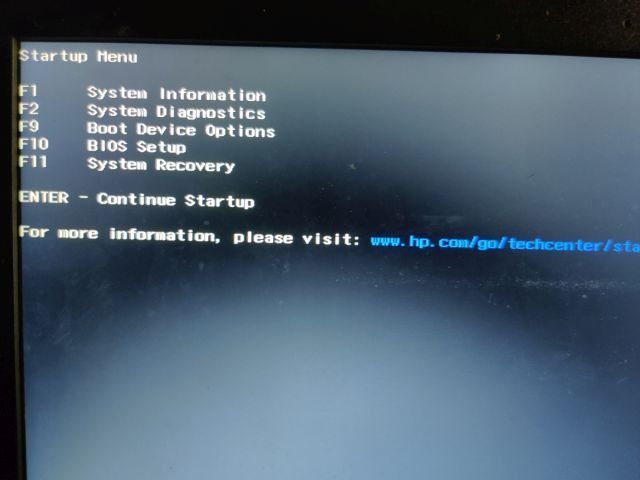
En este ejemplo, deberemos presionar la tecla “F9” para acceder a “Boot Device Options” que sería básicamente Opciones de dispositivo de arranque.
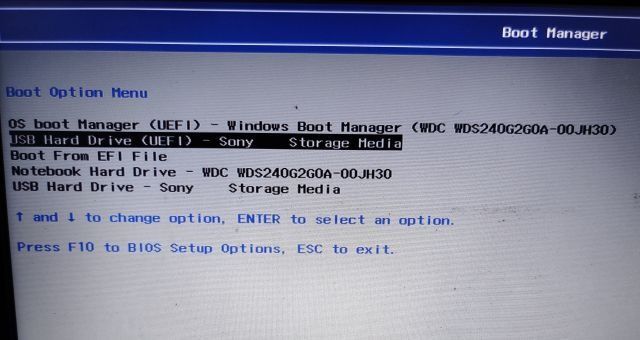
Aquí tendremos que seleccionar la memoria USB que creamos anteriormente.
Luego de esto se iniciará el asistente de instalación de Windows 11. Por lo tanto, vamos a dar clic en “Instalar ahora”.
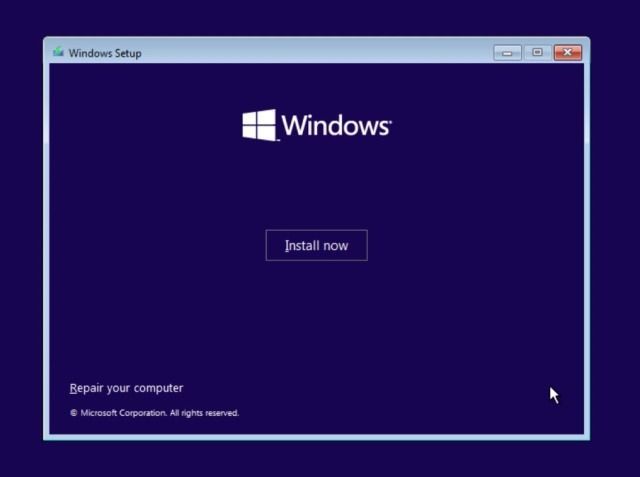
En la siguiente página vamos a tener que seleccionar “No tengo una clave del producto”.
Después de esto nos solicitará elegir la edición de Windows 11. En caso de que estés usando un ordenador con Windows activado, la edición se seleccionara de forma automática.
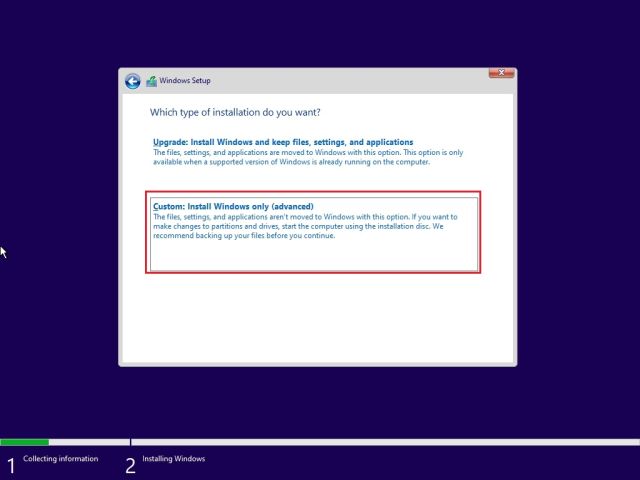
Ahora vamos a dar clic en “Personalizar”. De esta forma podremos instalar Windows 11 en una unidad específica y evitamos que se borre todo el disco.
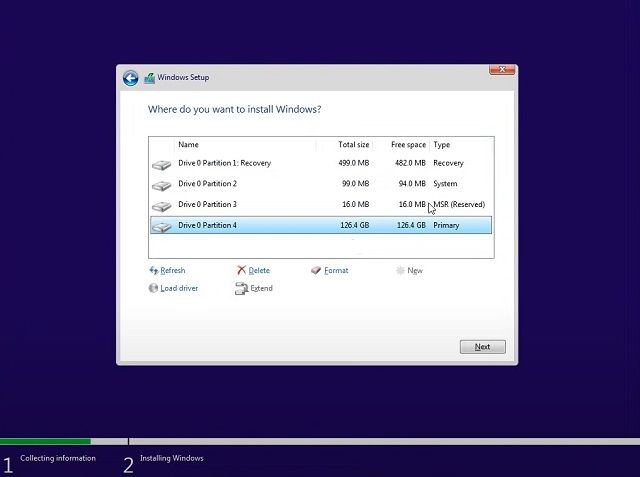
Una vez que nos encontremos en el apartado de particiones, tendremos que elegir la unidad “C” o donde tengamos el sistema operativo. Esto únicamente se encargará de formatear la unidad C, todos los archivos, documentos, descargas, aplicaciones, etc. Serán eliminadas y no se tocarán otras particiones.

A continuación, comenzará el proceso de instalación, el cual puede demorar bastante tiempo. Si tienes un SSD en tu ordenador, es posible que demores mucho menos.
Una vez completada la instalación de Windows 11
Después de que se completó la instalación, la PC se iniciara automáticamente. Cuando se inicie de nuevo, vamos a ver una pantalla de configuración de integración (OOBE) de Windows 11.
Si tenemos Windows 11 Home, es imposible crear una cuenta sin conexión, es necesario estar conectado a internet para poder activar la cuenta de Microsoft. Parece una tontería, pero es uno de los requisitos del sistema. En caso de que tengas alguna de las otras ediciones de Windows 11, podemos ir a Opciones de inicio de sesión > Cuentas sin conexión > Experiencia limitada y de esta forma podremos crear una cuenta sin conexión.
Detalle a tener en cuenta y por lo que decimos, es una tontería. Es que para quienes tengan Windows 11 Home, después de terminar la instalación podemos configurar una cuenta local y eliminar la de Microsoft.
Y básicamente eso sería todo, ya tenemos instalado Windows 11 en nuestro ordenador con todas las funciones nuevas. Desde su nuevo menú de inicio, barra de tareas, una Microsoft Store rediseñada para admitir aplicaciones de Android y muchas otras opciones.

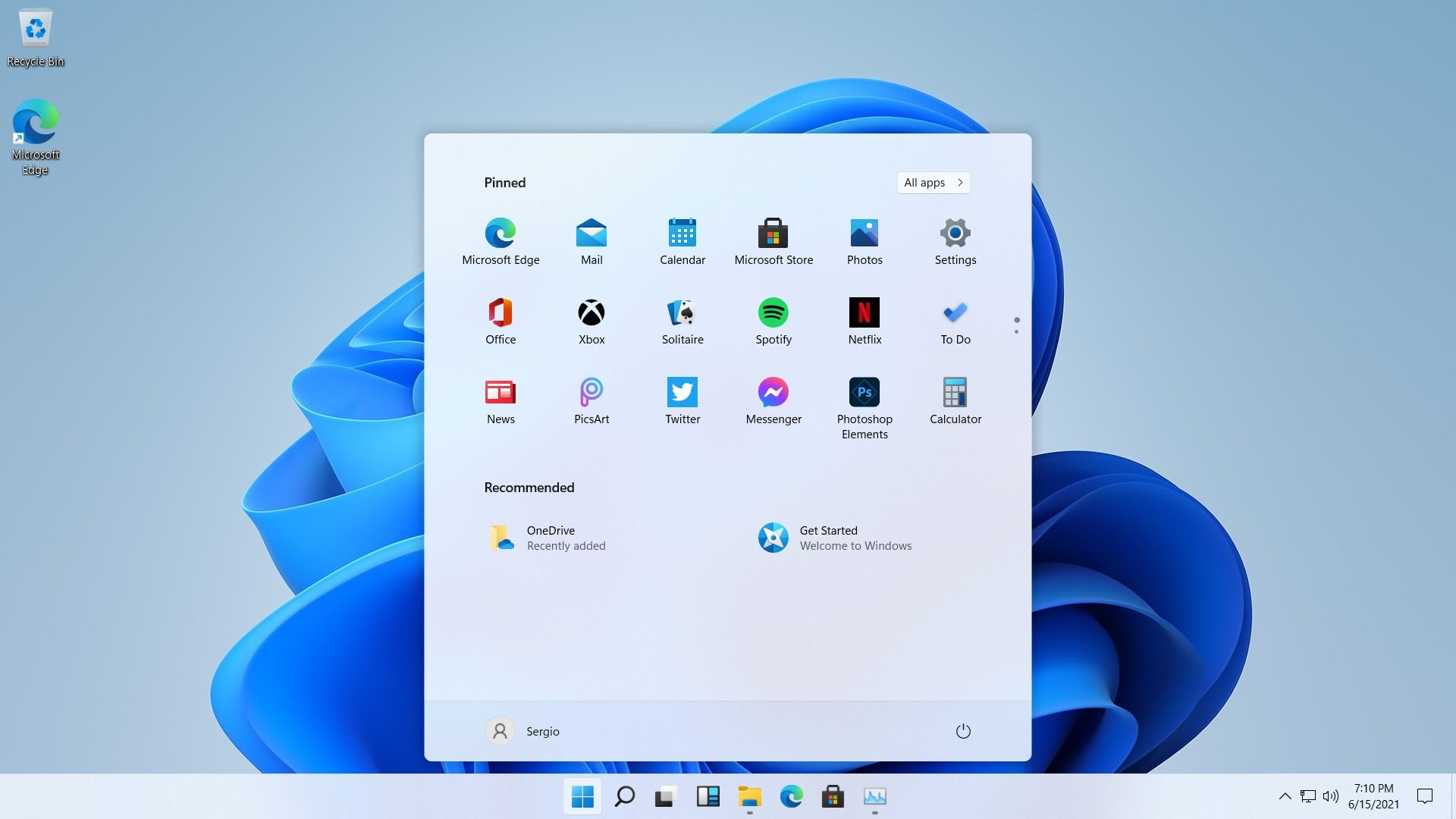
¿Tienes alguna pregunta o problema relacionado con el tema del artículo? Queremos ayudarte.
Deja un comentario con tu problema o pregunta. Leemos y respondemos todos los comentarios, aunque a veces podamos tardar un poco debido al volumen que recibimos. Además, si tu consulta inspira la escritura de un artículo, te notificaremos por email cuando lo publiquemos.
*Moderamos los comentarios para evitar spam.
¡Gracias por enriquecer nuestra comunidad con tu participación!