Al instalar máscaras o skins de Steam en Windows 10 podemos personalizar el estilo del cliente de Steam. De esta forma le podemos dar un toque único y podemos variar todas las veces que queramos. A continuación, vamos a ver una simple guía para poder instalar cualquier máscara de Steam en Windows 10.
Cómo descargar máscaras de Steam en Windows 10
Lo primero que tendremos que hacer es descargar una máscara desde internet. En este sentido recomendamos usar el sitio web SteamSkins que ofrece una gran cantidad de máscaras para poder instalar en el cliente.
Para poder visualizar las máscaras más descargadas en el sitio web, deberemos dar clic en donde dice “Popular” en la barra superior de la página, aquí encontraremos las máscaras que más les gusta a los usuarios. También nos vamos a encontrar otras temáticas bastante interesantes como anime, suave, claro, oscuro, colores, etc. Podemos navegar entre las diferentes categorías hasta encontrar la que más nos agrade.
Una vez que elegimos una pestaña o categoría, vamos a encontrar una lista de máscaras disponibles. Cada una de estas máscaras cuenta con una descripción de lo que intenta lograr, su legibilidad, tipo de diseño, etc.
Debemos tener en cuenta que algunas máscaras pueden tener uno que otro inconveniente. Por ejemplo, la función “Modo de imagen grande” de Steam, puede no tener un botón en algunas, en este caso deberíamos usar el menú “Ver” para poder llegar a dicha opción.
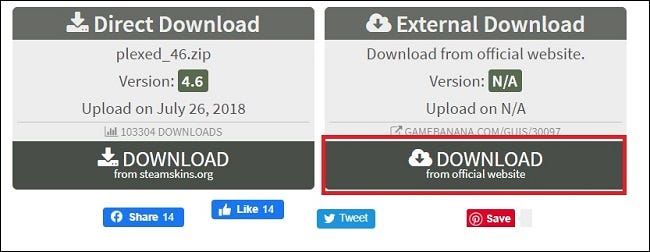
Aclarado esto, una vez que elijamos una máscara, vamos a tener que desplazarnos hacia la parte inferior de la página y justo arriba de donde dice “Mascaras relaciones” nos vamos a encontrar con dos recuadros “Direct Download” y “External Download”.
Lo más recomendable en este caso es usar “External Download”, ya que accederemos a la descarga de la máscara desde la web del autor, de esta forma nos aseguramos de tener la última versión disponible.
Cómo instalar skins en Steam en Windows 10 y 11
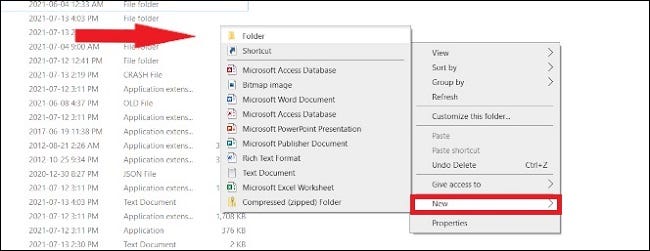
Después de que descargamos el archivo, vamos a tener que crear una carpeta nueva en la carpeta de Steam, así que tendremos a “C:\Program Files (x86)\Steam” o donde tengamos instalado Steam y luego dar clic derecho en un espacio vacío y seleccionamos Nuevo > Carpeta. A esta carpeta le vamos a tener que poner de nombre “Skins” y darle enter.
Después de esto vamos a tener que buscar el archivo .zip que descargamos y le vamos a dar clic derecho y seleccionaremos “Extraer todo”. Cuando estemos en la pantalla de extracción, tendremos que dar clic en el botón “Examinar” y buscar la ruta de la carpeta que acabamos de crear la cual seria “C:\Program Files (x86)\Steam\skins”.
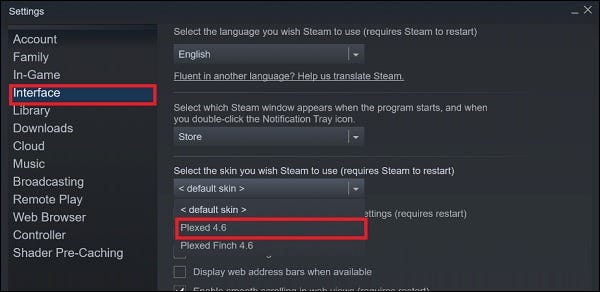
Una vez instalada la máscara, vamos a tener que seleccionarla desde Steam. Para esto vamos a abrir la aplicación y en la parte superior izquierda haremos clic en “Steam” y después en “Configuración”.
Una vez que estemos aquí tendremos que seleccionar “Interfaz” en la barra lateral izquierda y luego del lado derecho damos clic en el menú desplegable que se encuentra justo debajo de “Selecciona la skins que deseas que Steam use” y seleccionamos la máscara recién instalada.
Después de confirmar, Steam nos va a solicitar un reinicio del cliente. Luego de reiniciarlo vamos a ver la nueva skin instalada.

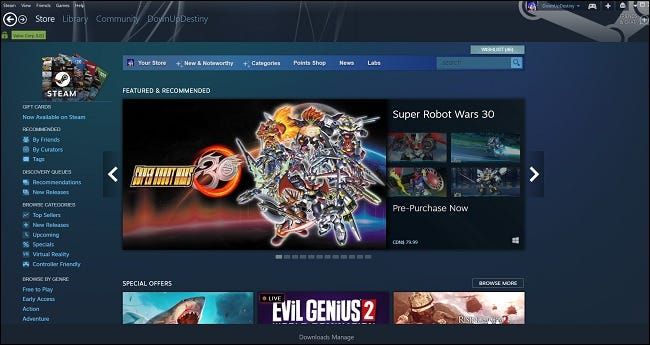
¿Tienes alguna pregunta o problema relacionado con el tema del artículo? Queremos ayudarte.
Deja un comentario con tu problema o pregunta. Leemos y respondemos todos los comentarios, aunque a veces podamos tardar un poco debido al volumen que recibimos. Además, si tu consulta inspira la escritura de un artículo, te notificaremos por email cuando lo publiquemos.
*Moderamos los comentarios para evitar spam.
¡Gracias por enriquecer nuestra comunidad con tu participación!