Es considerablemente importante cuidar nuestras cuentas y una capa de protección extra, pero por sobre todas las cosas, confiable, nunca viene mal. Por eso mismo, te queremos enseñar cómo usar el autenticador de contraseñas integrado de iOS 15 en iPhone y en iPad. Es muy fácil de configurar y podremos asegurarnos de mantener nuestras cuentas seguras.
Lo importante de tener una autenticación en dos factores en cualquier aplicación o sitio web, es que: si alguien supiera nuestra contraseña; tampoco puede ingresar sin el código de verificación que se genera en nuestro dispositivo. Por lo tanto, es una capa de seguridad muy importante y necesaria en varias aplicaciones o sitios webs que utiliza información sensible y privada.
Cómo funciona el nuevo autenticador de contraseñas de iOS 15
Debido a una excelente integración con el sistema operativo; el autenticador de contraseñas de Apple funciona excelente y de forma fluida a diferencia de las alternativas. Nos da la posibilidad de configurar un código de verificación que sea necesario para la seguridad de inicio de sesión. Este es un método adicional en donde usando la clave de configuración o escaneando un código QR tendremos más segura nuestra cuenta.
Después de que se completa la configuración de la aplicación, el autenticador se encarga de generar un código automático de seis dígitos cada 30 segundos. De esta forma podemos usarlo para autenticar la contraseña.
Lo que podemos hacer con el código es copiar y pegarlo de forma manual; también podemos dejar que Apple lo rellene de manera automática cuando iniciemos sesión en alguna aplicación o sitio web. Básicamente se trata de un proceso que se siente mucho más intuitivo, seguro y sobre todas las cosas nos ayuda a ahorrar tiempo.
Apple consiguió eliminar esa necesidad de estar cambiando de aplicaciones para obtener el código 2FA en los dispositivos. Es muy recomendable configurarlo para todas las aplicaciones que vamos a usar, ya que no existen problemas de ninguna clase. En realidad, nos generará una capa de seguridad adicional y bastante “resistente” a hackeos para poder proteger nuestros datos e información privada.
Cómo configurar el autenticador de contraseñas integrado en iPhone y en iPad
Lo primero que vamos a tener que hacer es configurar el código de verificación para la aplicación o sitio web que deseamos proteger con la autenticación en dos factores. Para poder conseguirlo vamos a tener que seguir la guía que te dejamos más abajo:
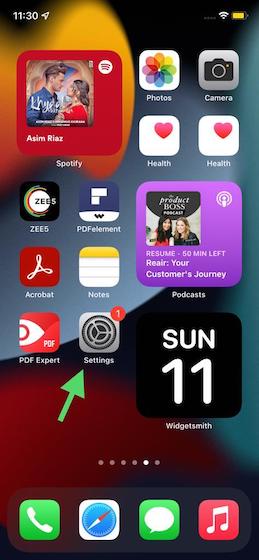
Lo primero que haremos será dirigirnos a la parte de Configuración de nuestro iPhone.
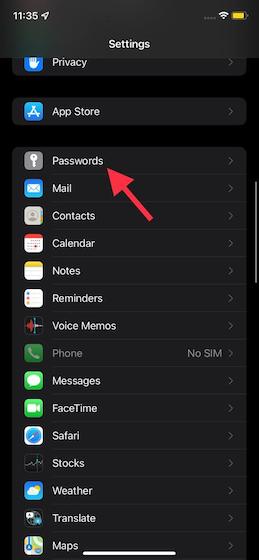
Una vez que estemos aquí, tendremos que ir hacia abajo, hasta que encontremos la opción de “Contraseñas”.
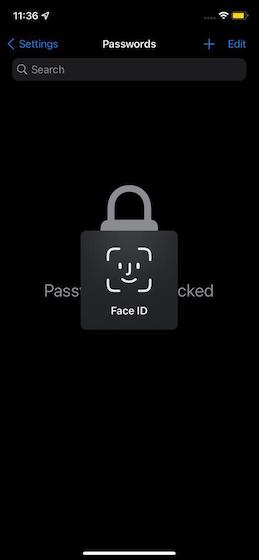
Ahora tendremos que autenticarnos usando Face ID o Touch ID, incluso ingresando la contraseña del dispositivo.
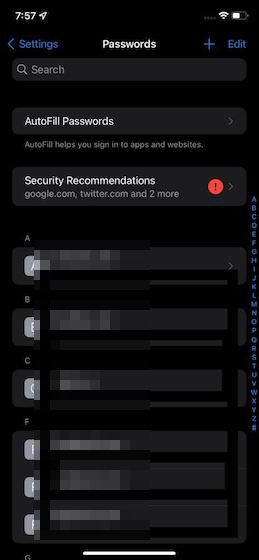
A continuación, vamos a visualizar una lista de todos los sitios y aplicaciones en donde hemos guardado las contraseñas en iCloud. Tendremos que asegurarnos de que el sitio web para el que queremos configurar el código de verificación se encuentre en esta lista.
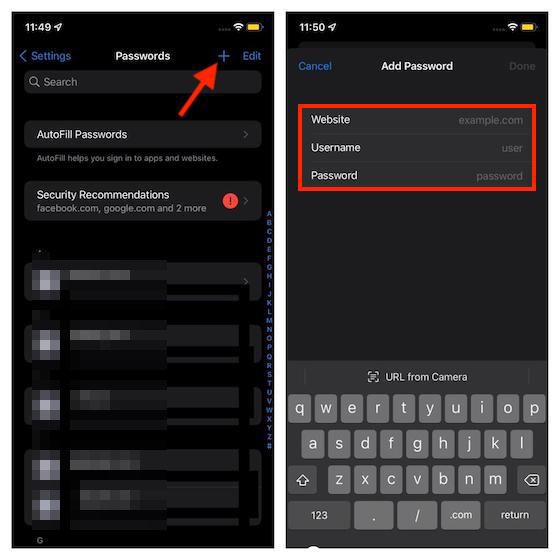
En caso de que un sitio web o aplicación no se encuentre en la lista; lo que deberemos hacer es presionar en el signo “+” que se encuentra en la esquina superior derecha de la pantalla. A continuación, vamos a tener que agregar la dirección del sitio web, el nombre de usuario y la contraseña. Cuando tengamos todo listo, simplemente presionamos en “Listo” en la esquina superior derecha.
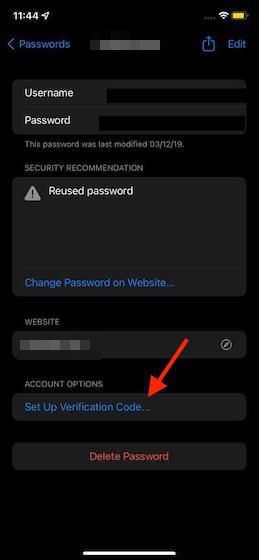
Una vez que sabemos en qué aplicación o sitio web deseamos usar el autenticador de contraseña integrado, vamos a tener que presionar sobre el mismo. En la parte inferior de esta nueva página encontraremos una opción que dice “Configurar código de verificación”.
Ahora vamos a ver dos maneras de poder configurar el código de verificación:
- Ingrese la clave de configuración. Cuando el sitio web admite el uso de un código de verificación, tendremos que dirigirnos a la web para obtener la clave de configuración.
- Escanear código QR. Si la web promociona un código QR, podemos dejar presionado el código QR y configurar código de verificación para hacerlo de forma automática.
Para que se entienda un poco más, vamos a ver un ejemplo práctico a continuación.
Configurar código de verificación para Facebook en iPhone y iPad
Debido a que Facebook acepta el autenticador de contraseñas de Apple en iOS 15, vamos a usarlo como un ejemplo para que sea más fácil de comprender cómo utilizar el autenticador integrado de iOS 15.
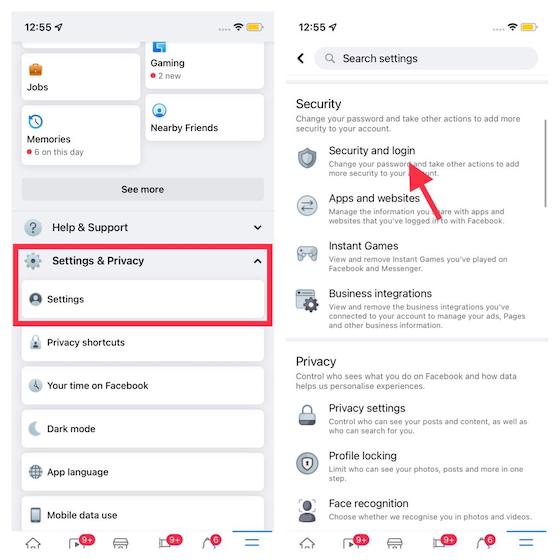
Lo primero que deberemos hacer es abrir la aplicación de Facebook y vamos a presionar en el botón de menú; que seria el icono que tiene tres líneas horizontales en la parte inferior de la pantalla. Una vez que estemos aquí vamos a tener que navegar por Configuración y privacidad > Configuración > Seguridad e inicio de sesión.
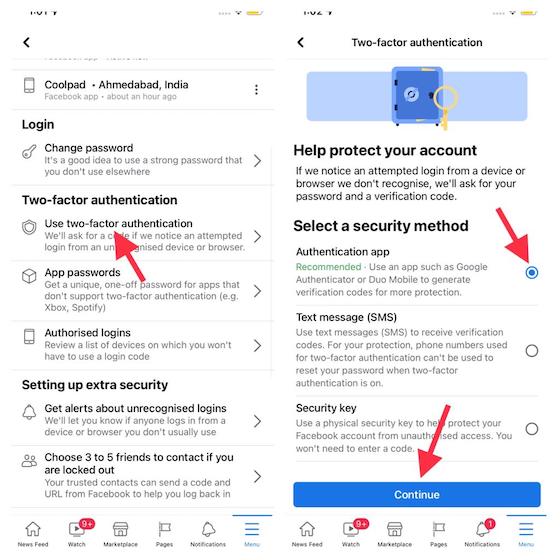
A continuación, vamos a tener que presionar en “Usar autenticación de dos factores”. Vamos a tener que asegurarnos de que la opción de “Autenticación de Aplicación” se encuentre marcada. Después de esto vamos a tener que presionar en el botón azul que dice “Continuar”.
Ahora vamos a ver tres opciones que tenemos disponibles para poder elegir cómo configuramos el código de verificación 2FA.
- Configurar en el mismo dispositivo. Esta opción la vamos a elegir para configurar el código de verificación en Facebook usando el autenticador de contraseñas que viene integrado en iPhone y en iPad.
- Escanear código QR. En caso de que hubiéramos abierto Facebook desde un navegador web, deberemos mantener presionado el código QR y elegir la opción “Abrir en Configuración”.
- Copiar el código. La última opción nos permite copiar el código único para ingresarlo en la configuración de nuestro móvil.
¿Qué método deberemos elegir? En realidad, es indiferente, cualquiera de los métodos es fácil, rápido y confiable. En nuestro caso, para seguir con esta guía vamos a elegir la clave.
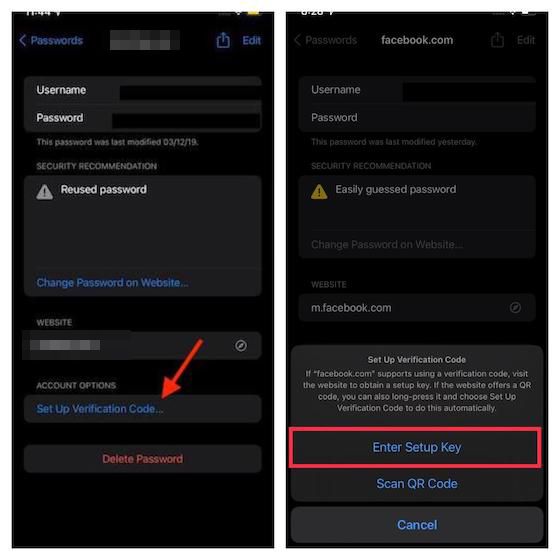
Así que ahora nos tendremos que dirigir a Configuración > Contraseñas > Facebook > Código de verificación de configuración > Ingresar la clave de configuración.
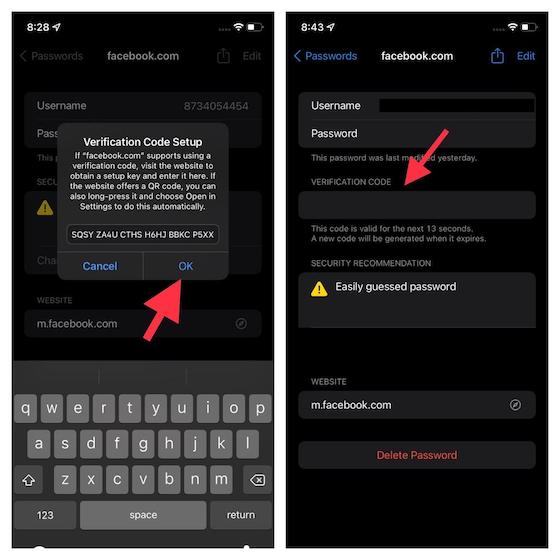
Después de esto vamos a tener que pegar la clave que copiamos anteriormente y le vamos a dar a “Aceptar” para poder confirmar. A continuación, el autenticador integrado de iOS 15 va a encargarse de generar de forma automática un código de verificación de 6 dígitos. Lo que podemos hacer es copiar y pegar dicho código para autenticar el inicio de sesión o incluso puede el mismo iPhone autocompletarlo.
Algo que debemos tener en cuenta es que, el código de verificación, únicamente es válido por 30 segundos.
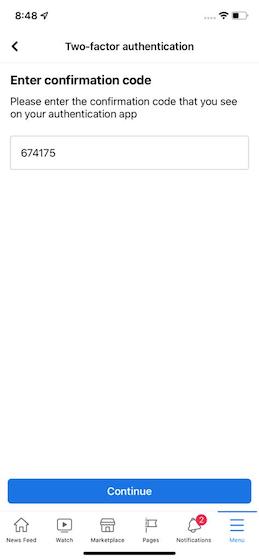
Ahora lo único que vamos a tener que hacer es simplemente copiar el código de verificación y pegarlo en Facebook para de esta manera autenticar el inicio de sesión. Eso sería todo lo que debemos hacer para disponer del autenticador de contraseñas integrado de iOS 15 en iPhone y en iPad.
Cómo eliminar el autenticador de contraseñas para una app en iOS 15
No podemos negar que al autenticador de contraseñas integrado de iOS 15 es realmente útil. Pero puede ocurrir que quizás para algún sitio o aplicación no creas que es tan importante o simplemente no lo usaras más y quieres eliminar la configuración del código de verificación. Para esto vamos a tener que hacer lo siguiente.
Primero vamos a tener que dirigirnos a Configuración > Contraseñas. Después de la verificación de Face ID o Touch ID vamos a tener que presionar sobre la aplicación para la que deseamos eliminar la verificación en dos pasos.
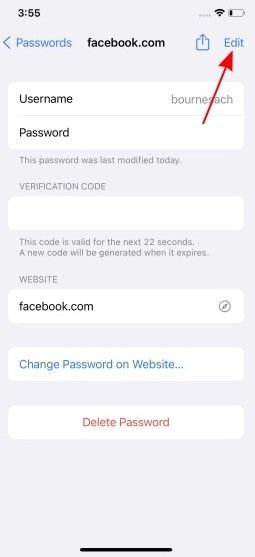
A continuación, vamos a tener que presionar en el botón que se encuentra en la esquina superior derecha de la pantalla y que dice “Editar”.
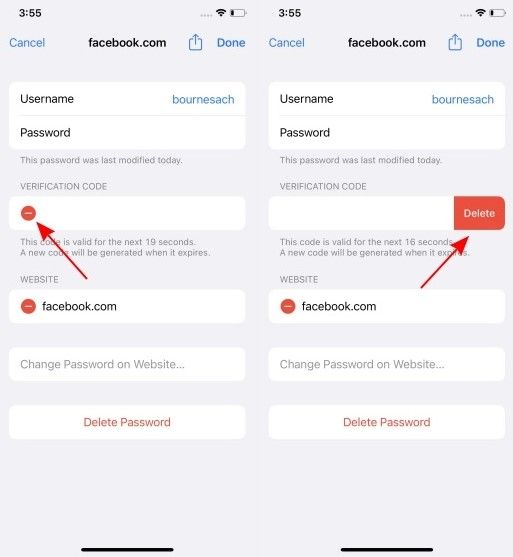
Ahora presionaremos en el botón con el signo “-“ (Menos) que se encuentra justo debajo del apartado “Código de verificación” para poder visualizar el botón “Eliminar”.
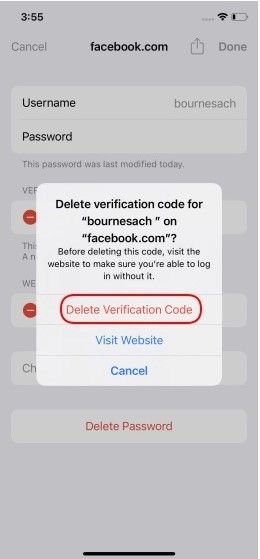
Entonces presionamos en el botón “Eliminar” y aparecerá un mensaje emergente que dirá “Eliminar el código de verificación”.
Después de presionar sobre “Eliminar el código de verificación” ya no tendremos dicha ampliación configurada con el autenticador de contraseñas integrado de iOS 15.


¿Tienes alguna pregunta o problema relacionado con el tema del artículo? Queremos ayudarte.
Deja un comentario con tu problema o pregunta. Leemos y respondemos todos los comentarios, aunque a veces podamos tardar un poco debido al volumen que recibimos. Además, si tu consulta inspira la escritura de un artículo, te notificaremos por email cuando lo publiquemos.
*Moderamos los comentarios para evitar spam.
¡Gracias por enriquecer nuestra comunidad con tu participación!