A la mayoría de usuarios no nos preocupa las fuentes que tenemos en la interfaz. Pero muchos prefieren descargar nuevas fuentes para añadir al sistema operativo. Sin embargo, en muchas ocasiones nos terminamos encontrando con símbolos extraños u otros problemas que no sucederían si dejáramos las fuentes predeterminadas del sistema. Te vamos a guiar para que aprendas a reparar fuentes dañadas en Windows 11 y 10.
Reparar fuentes dañadas en Windows 11 y 10 desde el Panel de Control
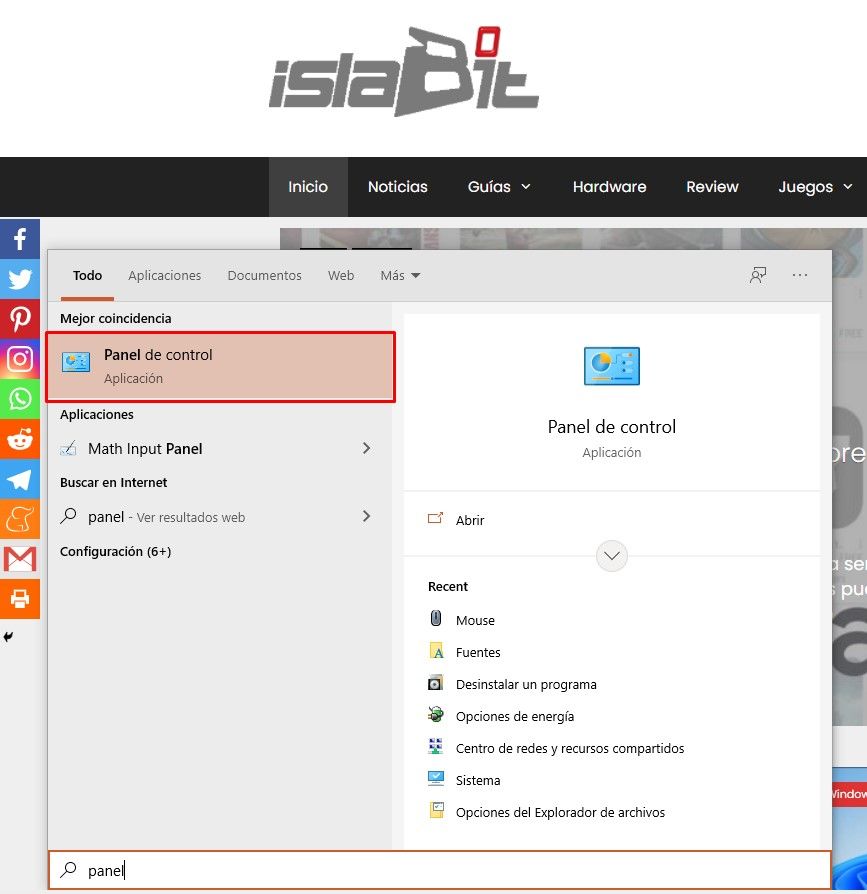
Comenzamos presionando “Inicio” en la esquina inferior izquierda de la pantalla o la tecla “Windows” y escribimos “Panel de Control”, luego le damos “Enter”.
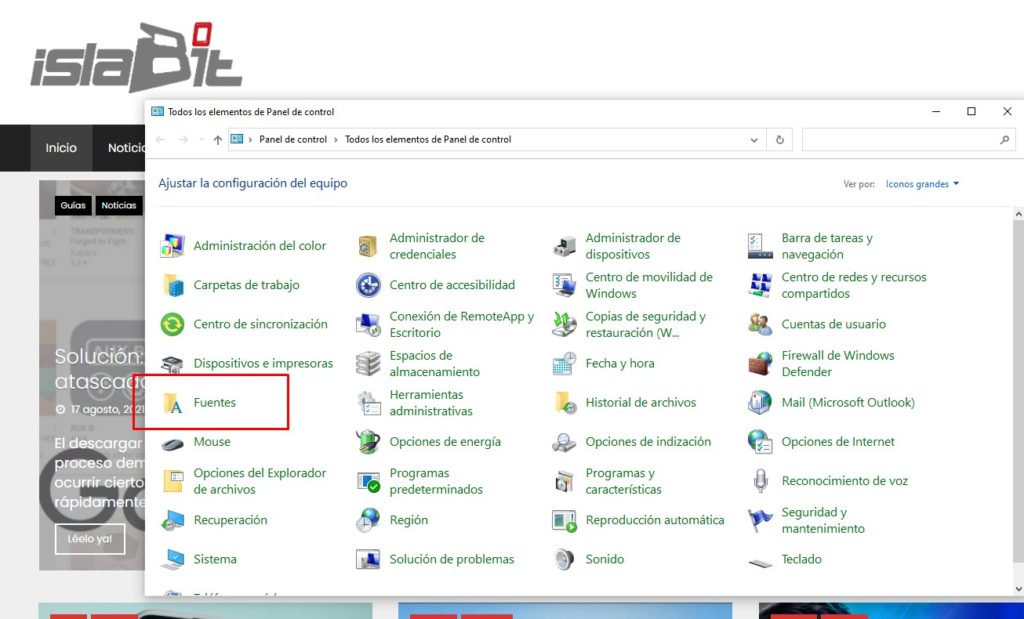
A continuación, vamos a tener que pulsar en la esquina superior derecha donde dice “Ver por” y tendremos que poner “Iconos grandes”. Ahora lo que tendremos que hacer es buscar “Fuentes” y darle clic en dicha opción.
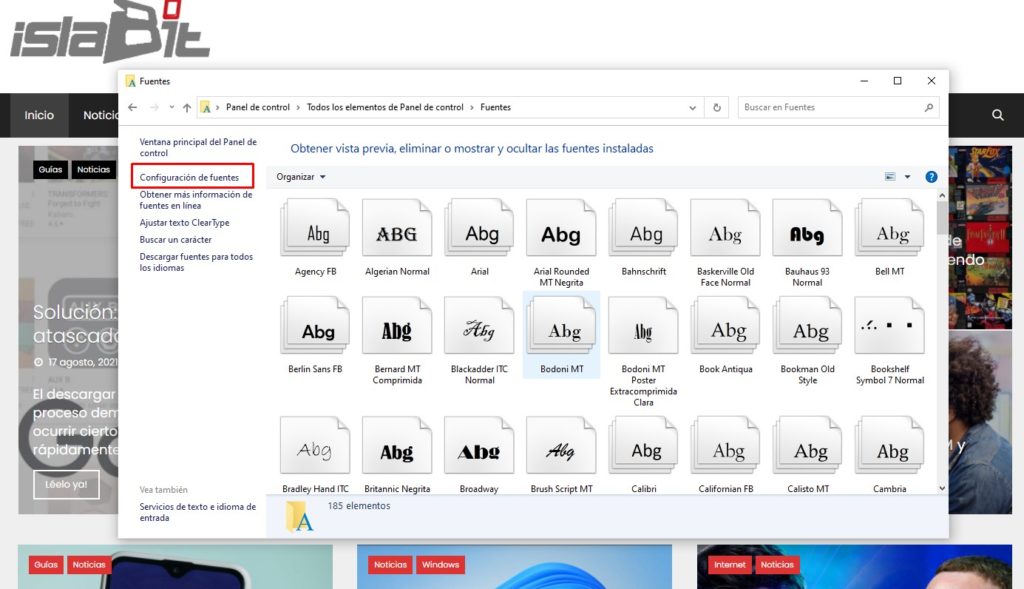
A continuación, se abre una nueva ventana con varias opciones, vamos a tener que dar clic en el enlace que dice “Configuración de fuente”.
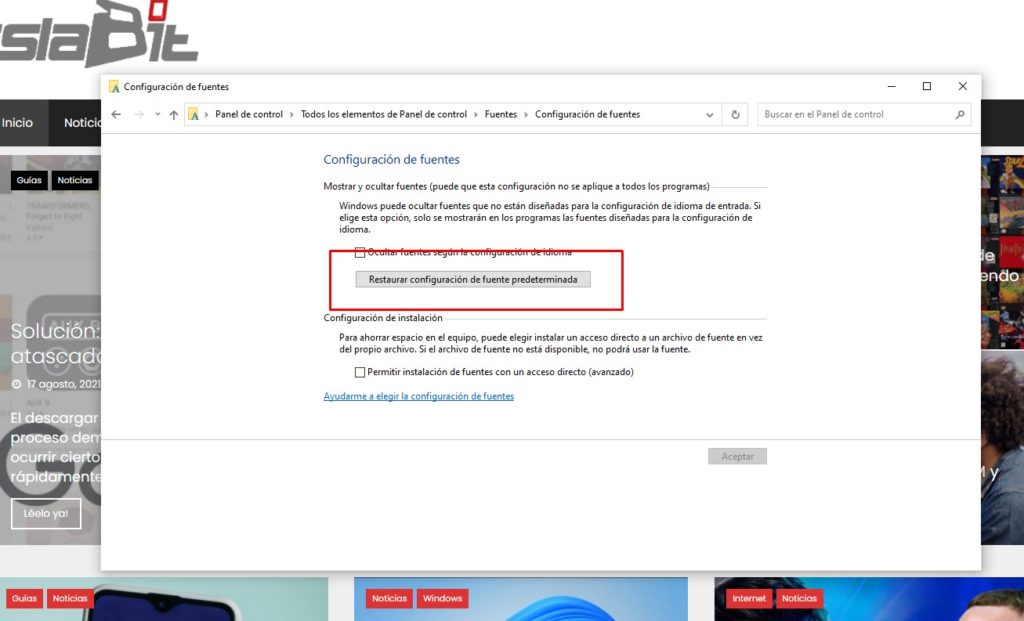
Esto nos llevará a una nueva página en donde tendremos que dar clic en el botón que dice “Restaurar configuración de fuente predeterminada”. Desmarcamos la opción que dice “Ocultar fuentes según la configuración de idioma” y finalmente le damos clic en aceptar.
Desde el Editor de registro
También contamos con otra opción es hacerlo desde el registro de Windows, de esta forma vamos a poder volver a la configuración de fuente predeterminada del sistema operativo.
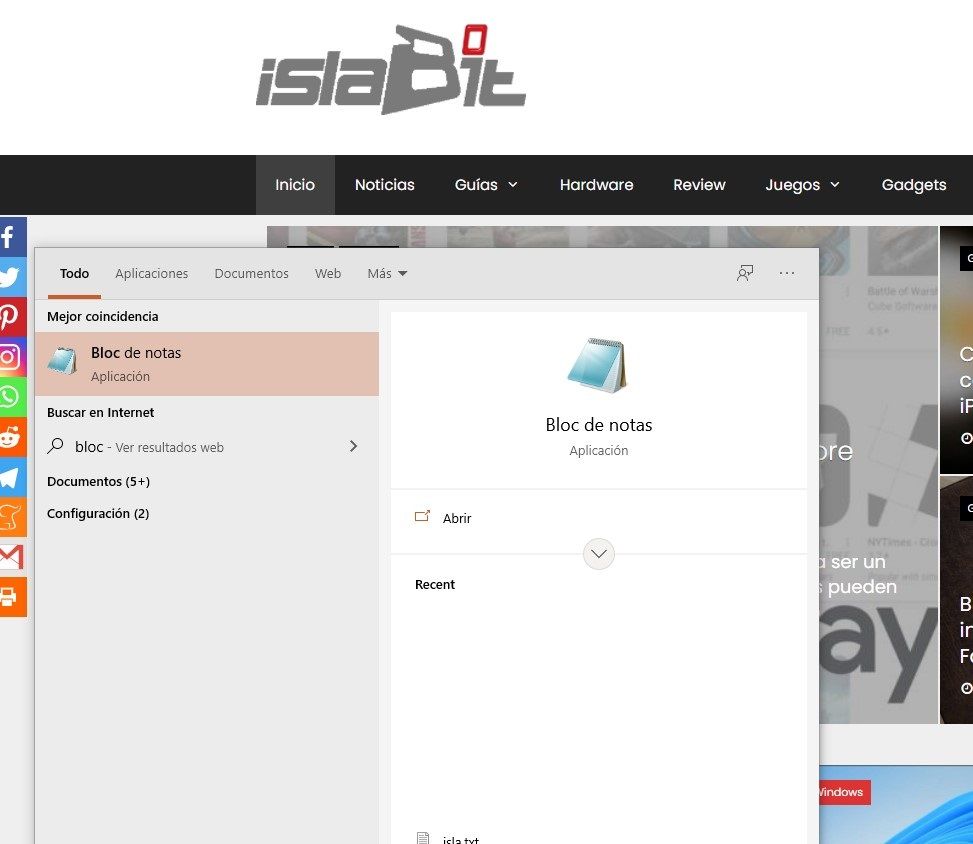
Para esto vamos a tener que abrir un bloc de notas con permisos de administrador. Después daremos clic en “Inicio” y después escribimos “Bloc de notas”, ahora tendremos que presionar Ctrl + Shift + Enter para poder abrirlo como administrador.
Una vez que estemos aquí, vamos a copiar y pegar el siguiente código:
Windows Registry Editor Version 5.00
[HKEY_LOCAL_MACHINE\SOFTWARE\Microsoft\Windows NT\CurrentVersion\Fonts]
«Segoe UI (TrueType)»=»segoeui.ttf»
«Segoe UI Black (TrueType)»=»seguibl.ttf»
«Segoe UI Black Italic (TrueType)»=»seguibli.ttf»
«Segoe UI Bold (TrueType)»=»segoeuib.ttf»
«Segoe UI Bold Italic (TrueType)»=»segoeuiz.ttf»
«Segoe UI Emoji (TrueType)»=»seguiemj.ttf»
«Segoe UI Historic (TrueType)»=»seguihis.ttf»
«Segoe UI Italic (TrueType)»=»segoeuii.ttf»
«Segoe UI Light (TrueType)»=»segoeuil.ttf»
«Segoe UI Light Italic (TrueType)»=»seguili.ttf»
«Segoe UI Semibold (TrueType)»=»seguisb.ttf»
«Segoe UI Semibold Italic (TrueType)»=»seguisbi.ttf»
«Segoe UI Semilight (TrueType)»=»segoeuisl.ttf»
«Segoe UI Semilight Italic (TrueType)»=»seguisli.ttf»
«Segoe UI Symbol (TrueType)»=»seguisym.ttf»
«Segoe MDL2 Assets (TrueType)»=»segmdl2.ttf»
«Segoe Print (TrueType)»=»segoepr.ttf»
«Segoe Print Bold (TrueType)»=»segoeprb.ttf»
«Segoe Script (TrueType)»=»segoesc.ttf»
«Segoe Script Bold (TrueType)»=»segoescb.ttf»
[HKEY_LOCAL_MACHINE\SOFTWARE\Microsoft\Windows NT\CurrentVersion\FontSubstitutes]
«Segoe UI»=-
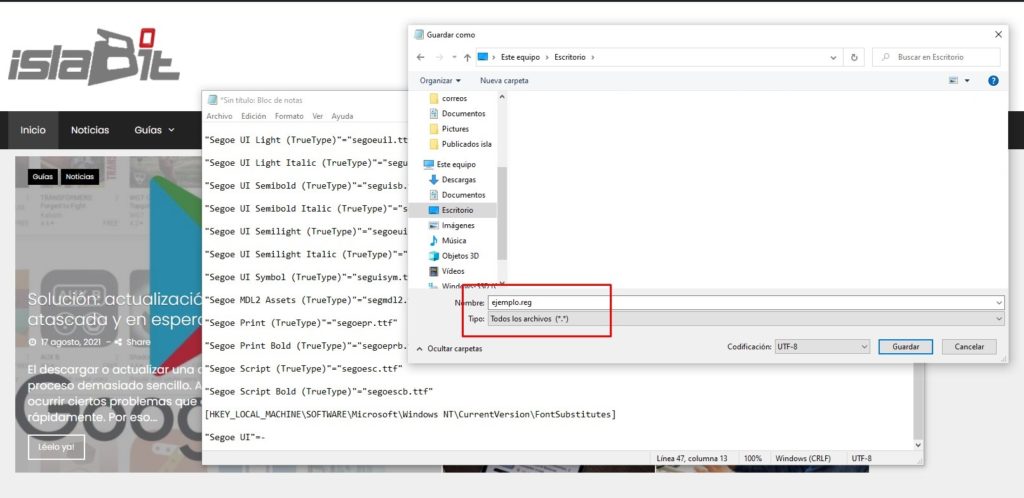
Podemos guardar este archivo con cualquier nombre, en realidad lo único importante es que la extensión de dicho archivo sea “.reg” sin las comillas. Además de esto, es muy importante es seleccionar “Todos los archivos”, de lo contrario, se guardará únicamente como un archivo de texto común.
Una vez que tengamos el archivo guardado con el formato .reg, lo único que tendremos que hacer es darle clic derecho y seleccionar “Ejecutar como administrador” y esperar a que se complete el proceso en cuestión.

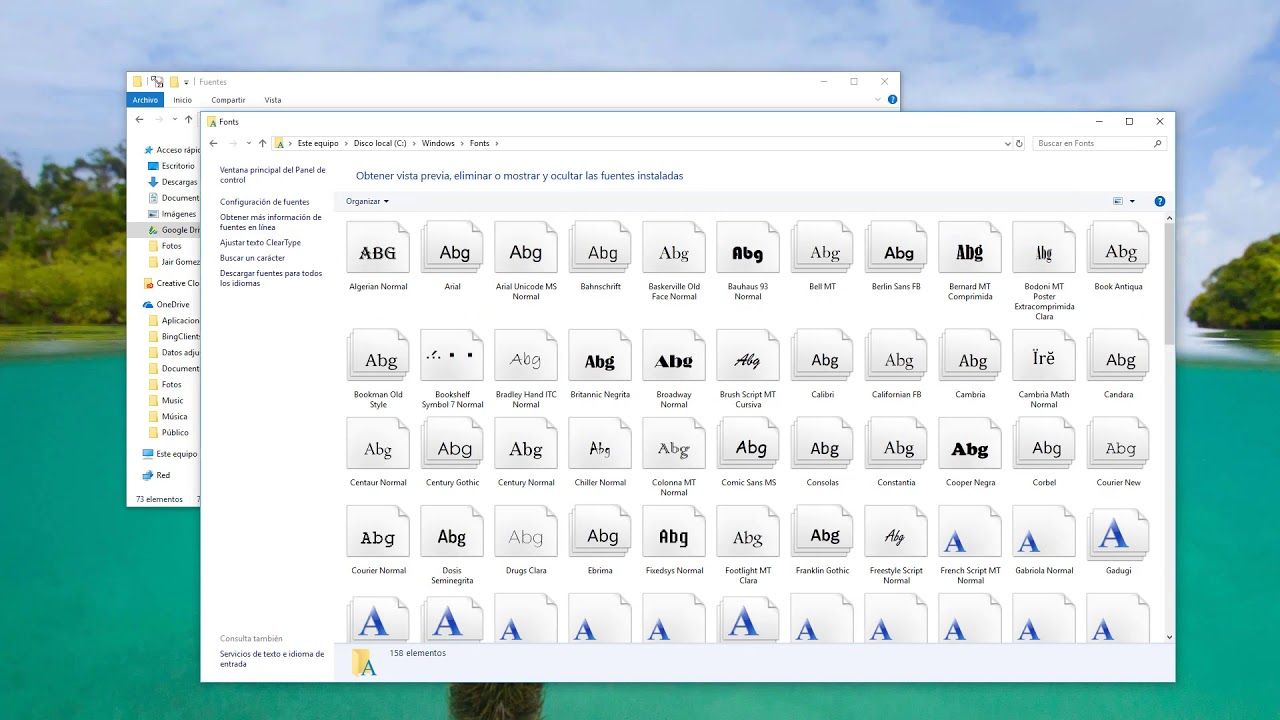
¿Tienes alguna pregunta o problema relacionado con el tema del artículo? Queremos ayudarte.
Deja un comentario con tu problema o pregunta. Leemos y respondemos todos los comentarios, aunque a veces podamos tardar un poco debido al volumen que recibimos. Además, si tu consulta inspira la escritura de un artículo, te notificaremos por email cuando lo publiquemos.
*Moderamos los comentarios para evitar spam.
¡Gracias por enriquecer nuestra comunidad con tu participación!