No hace falta que todas las tablas que creamos o cálculos que realizamos estén en Excel. Podemos agregar a un correo electrónico una fórmula a las tablas en Microsoft Outlook y es mucho más fácil de lo que te imaginas.
Existen muchos usos para las fórmulas en tablas en Outlook. Podemos hacer varias cosas: enviar calificaciones finales a un estudiante, las ventas totales del mes a un empleado, recuerdo de correos electrónicos recibidos de un cliente, etc. Básicamente podemos usarlas para lo que sea que nos imaginemos o necesitemos.
Cómo insertar una tabla en Microsoft Outlook
En caso de que ya tengamos la tabla de datos configurada en el correo electrónico, esta guía te la puedes saltar para ir directamente a la que se encuentra dedicada a añadir la fórmula. En caso de que todavía no añadieras una tabla y no sabes cómo hacerlo, entonces continúa leyendo.
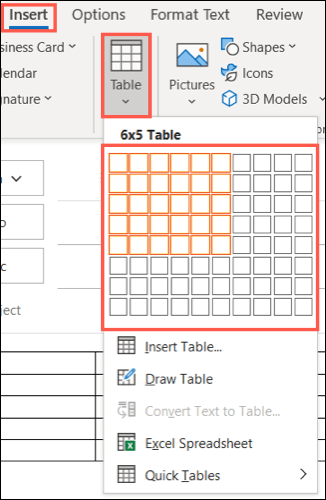
Una vez que estemos en la ventana del correo, vamos a tener que dirigirnos a la pestaña “Insertar” y después dar clic en el cuadro desplegable “Tabla”. Tendremos que arrastrar los cuadros para poder establecer el número de columnas y filas que necesitamos y después simplemente le damos clic para insertar la tabla en cuestión.
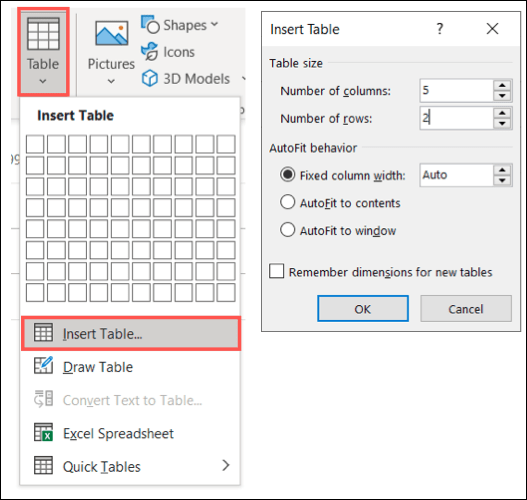
Alternativamente podemos elegir “Insertar tabla” en la lista desplegable e ingresar el número de filas y columnas que deseamos agregar al correo electrónico, también podemos configurar la forma en que se ajusta la tabla. Luego le damos clic en “Aceptar” y listo.
Cómo agregar una fórmula a tablas en Outlook
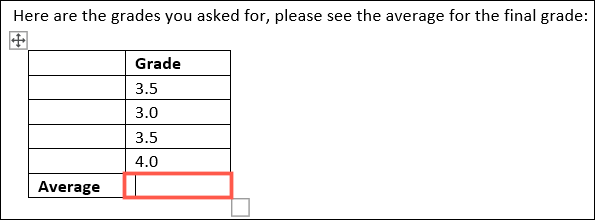
Ya tenemos nuestra tabla añadida al contenido del correo electrónico, es hora de agregar la fórmula y para esto vamos a tener que dar clic dentro de la celda en donde deseamos añadir dicha fórmula.
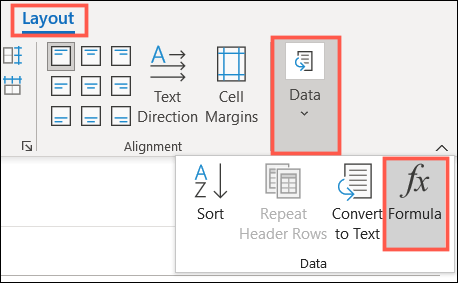
A continuación, vamos a tener que dirigirnos a la pestaña “Diseño” que podremos visualizar en la esquina superior de la ventana. Daremos clic en donde dice “Datos” y se despliega un nuevo menú, aquí tendremos que elegir “Fórmula”.
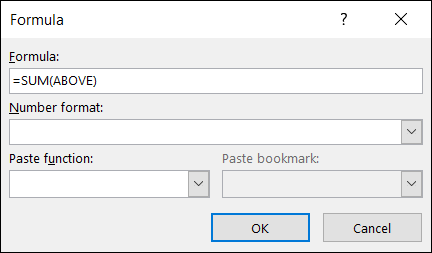
Luego de esto, se abrirá una nueva ventana que nos permitirá crear nuestra fórmula. De manera predeterminada vamos a ver una fórmula en uso. Entre paréntesis, tiene el argumento posicional actual. En nuestro caso, Outlook cree que queremos sumar todas las celdas para arriba.
En caso de que esa sea la fórmula que queremos usar, entonces simplemente le damos clic. Si deseamos utilizar otra fórmula, entonces sigue leyendo.
Fórmulas disponibles en Outlook
De la misma forma que ingresamos una fórmula en Excel, tenemos que iniciar con un signo igual (=). Si conoce la fórmula que desea usar, simplemente podemos escribirla después del signo igual en el cuadro.
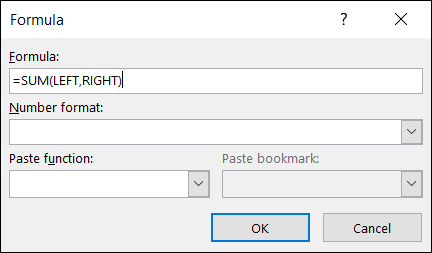
Entre paréntesis vamos a tener que incluir la posición de las celdas de la fórmula. Podemos usar posiciones como ABOVE (arriba), BELOW (abajo), LEFT (izquierda), o RIGHT (derecha). Incluso podemos usar izquierda y derecha o izquierda y arriba, por ejemplo.
Formato numérico
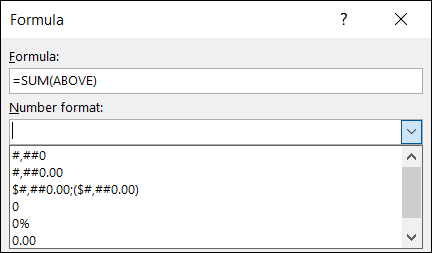
También podemos usar un formato de número en particular como porcentaje, moneda o decimales, podemos seleccionar esto en la lista desplegable.
Utilizar una función
Si es necesario, podemos usar una función de la lista desplegable en lugar de escribir una fórmula. Esto también nos dará opciones más sólidas, como ABS para el valor absoluto y TRUE para evaluar un argumento.
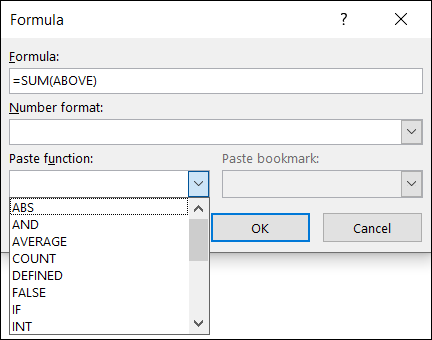
Si decidimos usar una función, se completará dentro del cuadro de fórmula. Luego, terminaremos la fórmula para el argumento posicional. Cuando terminemos, daremos clic en “Aceptar”.
Actualizar la fórmula en Outlook
Si después de agregar una fórmula queremos actualizar los datos en la tabla de Outlook, podemos actualizarlo de forma manual para incluir nuevos datos. No sería lo mismo que calcular fórmulas de forma automática.
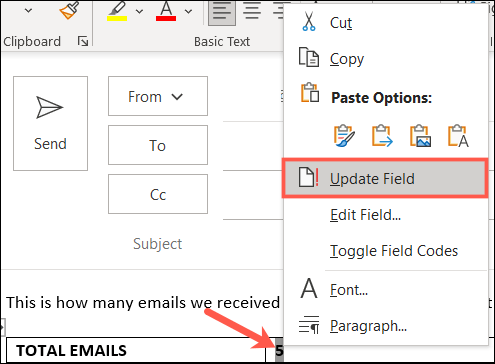
Para esto tenemos que seleccionar el resultado de la fórmula y dar clic derecho con el ratón, en el menú desplegable vamos a elegir “Actualizar campo”.
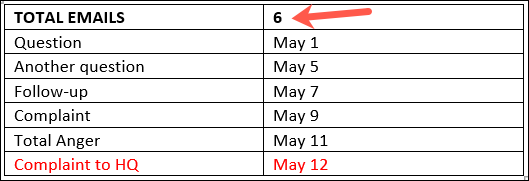
En este ejemplo de fórmula COUNT, añadimos otra fila a nuestra tabla (la que está en rojo) lo que evidentemente aumentara el recuento. Entonces, decidimos actualizar nuestra fórmula para que se incluyan los nuevos datos.

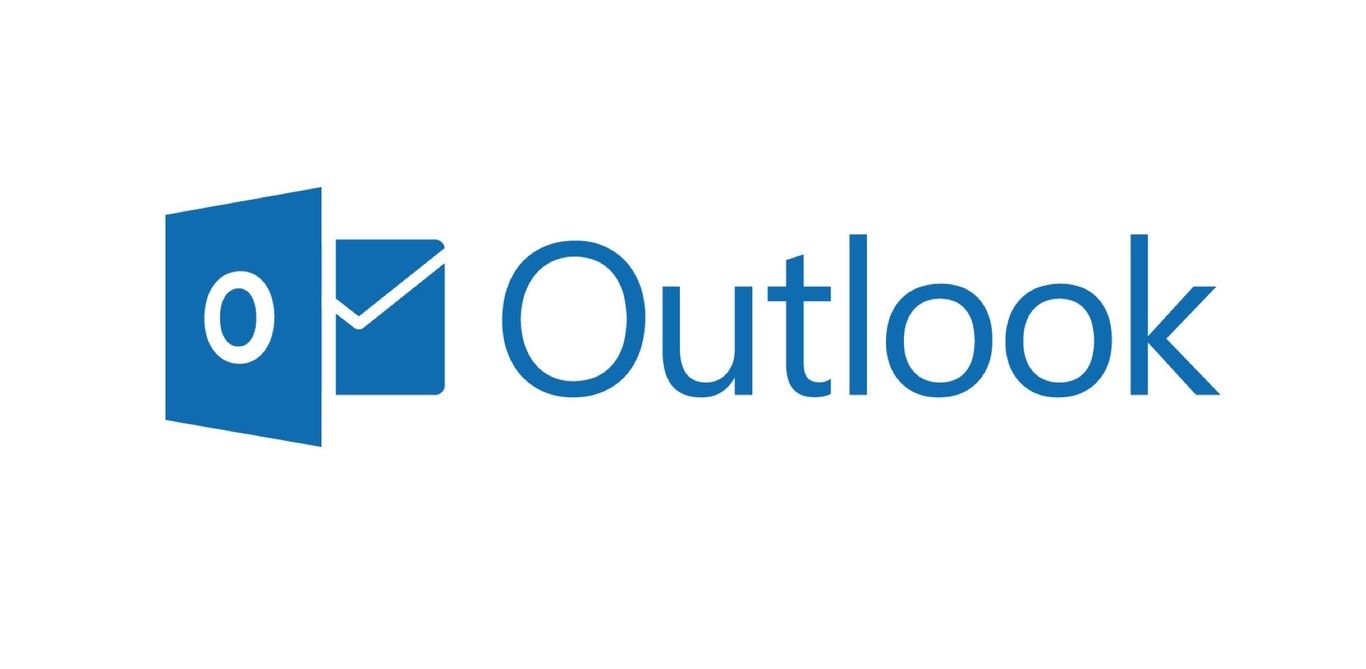
¿Tienes alguna pregunta o problema relacionado con el tema del artículo? Queremos ayudarte.
Deja un comentario con tu problema o pregunta. Leemos y respondemos todos los comentarios, aunque a veces podamos tardar un poco debido al volumen que recibimos. Además, si tu consulta inspira la escritura de un artículo, te notificaremos por email cuando lo publiquemos.
*Moderamos los comentarios para evitar spam.
¡Gracias por enriquecer nuestra comunidad con tu participación!