Muchas personas habrán podido probar el nuevo sistema operativo de Google, Chrome OS, desde una máquina virtual, pero a continuación te presentamos el método para poder probar el S.O. de Google a través de una memorias Flash USB.

Este USB de arranque del sistema operativo Chrome OS, fue creado por primera vez por un usuario de Twitter llamado Hexxeh, que a su vez creo un sitio web para todos aquellos que quieren saber como arrancar el sistema operativo desde un USB y probarlo en sus maquinas.
Los pasos que hay que realizar son los siguientes:
Primer paso – Descargar la imagen del GoogleChromeOS
Antes de hacer cualquier cosa, necesitamos el sistema operativo Google Chrome OS ya compilado, y lo podemos descargar de la web de Hexxeh, que nos proporciona varios links de descarga.
Una vez descargado, hay que extraer la imagen del sistema operativo y guardarla donde queramos.
Segundo paso – Configurar la memoria USB
En este paso la configuarcion depende del sistema operativo de cada usuario:
– Para Windows – Primero tenemos que descargar la imagen de disco para Windows desde el siguente link:
Una vez descargado, lo extraemos y ejecutamos el programa Win32DiskImager donde hay que seleccionar la imagen antes descargada desde torrent o los otros enlances (ChromeOS-Cherry.img), donde pone device seleccionamos la letra de nuestro USB y le hacemos clic en Write. Ahora, una vez hecho todo esto, ya podemos arrancar el sistema operativo desde USB.
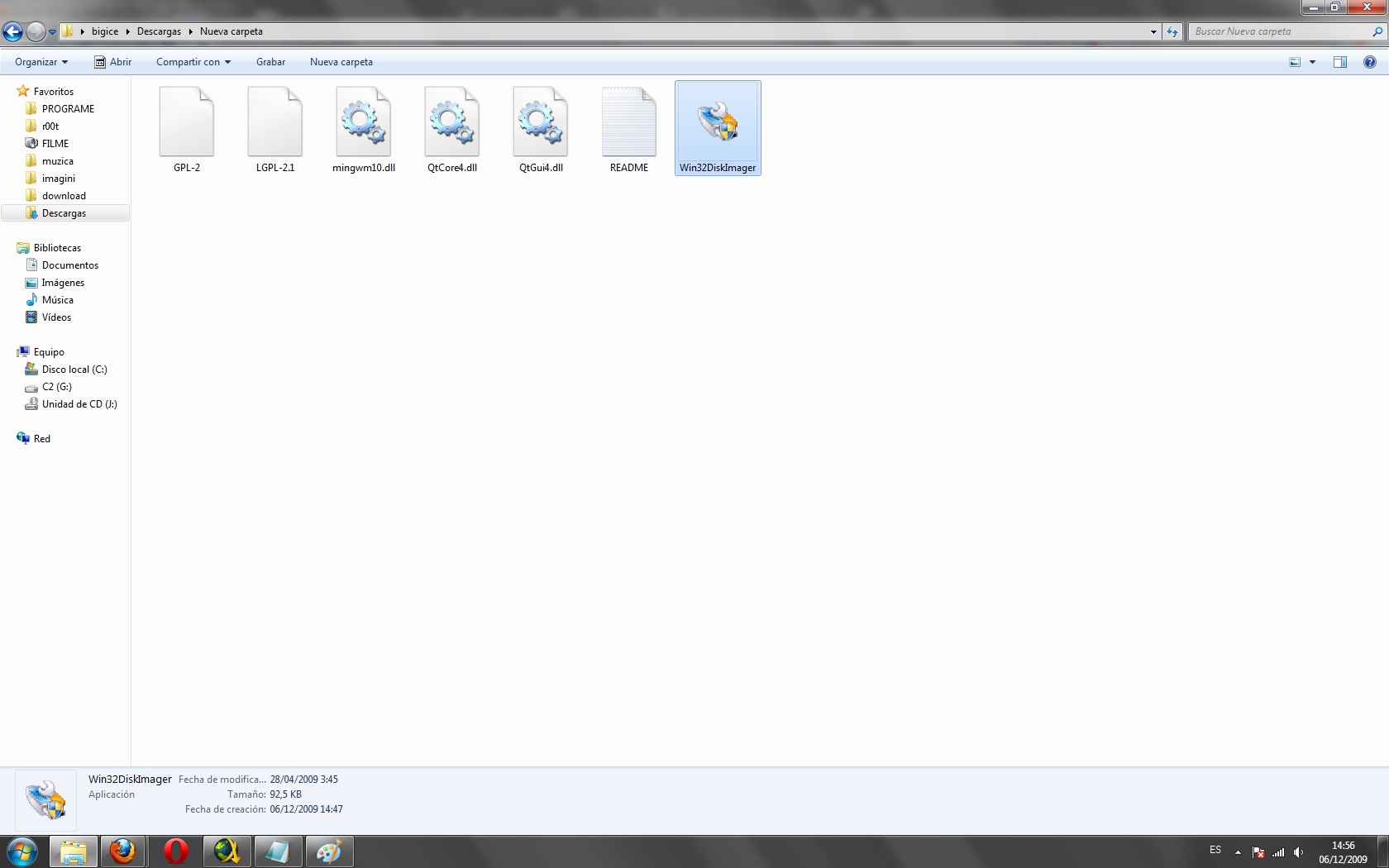

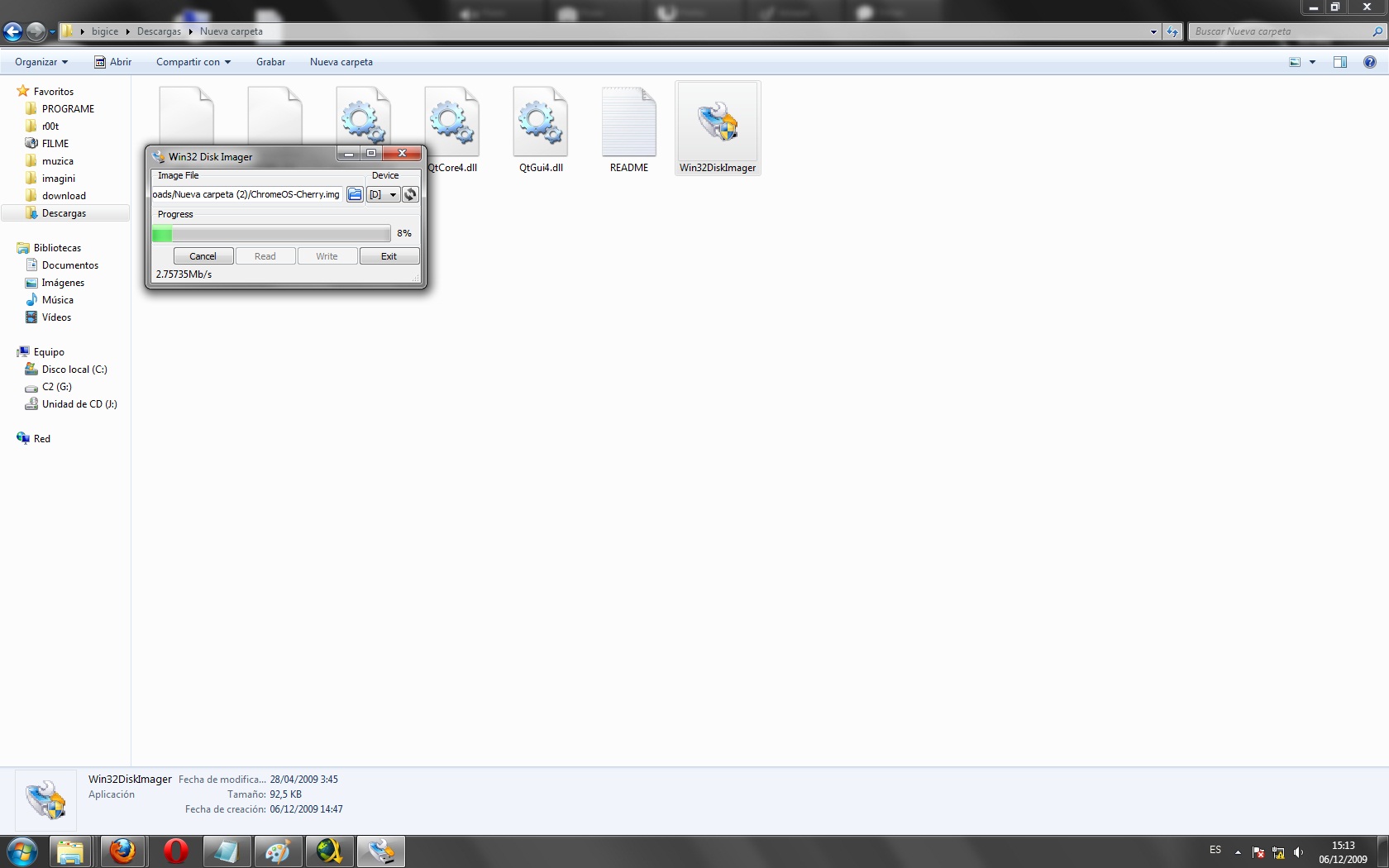
IMPORTANTE:
- El USB hay que formatearlo antes de empezar de poner la imagen del sistema dentro del stick
- El sistema operativo no aranca si no tienes internet conectado para poner el usuario y la contraseña de su cuenta Gmail.
- Obviamente recordaros que antes de iniciar el Google Chrome OS desde USB hay que cambiar en el BIOS la unidad de arranque que sea el USB(claro,si no,no arranca).
– Para Linux – Una vez extraida la imagen del Sistema Operativo (ChromeOS-Cherry) del fichero que hemos descargado antes desde el siguente link: http://bit.ly/7gRu0n , en la misma carpeta en la que tenemos la imagen hay que ejecutar el siguente comando:
sudo dd if=ChromeOS-Cherry.img of=/dev/X bs=4M
Donde X es el nombre de la unidad del USB, y una vez finalizado ya pueden reiniciar el ordenador con el nuevo Sistema Operativo desde USB.
– para Mac – Antes de hacer cualquier otra cosa es muy IMPORTANTE desmontar la unidad donde queremos instalar el Sistema Operativo. Una vez descargado el archivo desde el siguente link : http://bit.ly/7gRu0n , coloque el archivo en el escritorio. Ahora abra el Perfil de Sistema, haz clic en el USB, en la lista y seleccione la entrada que representa su dispozitivo USB, después buscalo en la columna Nombre BSD, (imagen siguiente). en nuestro caso disk1, aunque el tuyo puede ser diferente. Una vez hecho todo esto, abra el Terminal y escribe los siguentes comandos sin equivocarte, porque podrías estropearlo todo:
cd Desktop
tar -zxvf ChromeOS-Cherry.tar.gz
sudo dd if=ChromeOS-Cherry.img of=/dev/X bs=4m (donde X es la letra de tu USB)
Y después de este comando, les pedirá la contraseña (la misma que ponen cuando instalan cualquier software) y pulsen ENTER, y una vez acabado todo ya puede extraer la USB y arrancar desde ella (pero no en el Mac por que no funcciona).
Tercer Paso – Elija su maquina
Un problema importante en la actualidad con Google Chrome OS es que sus controladores de dispositivos se encuentran en las primeras etapas de desarrollo, asi que algunos de sus dispositivos no van a responder. Entre uno de estos problemas es la funcionalidad de la red nalambrica WiFi, por lo cual se necesitara utilizar la conexion Ethernet para poder iniciar el sistema para pedirte los datos de tu cuenta Gmail. Si tienes pensado comprarte un portatil y quieres experimentar el nuevo Sistema Operativo de Google, échale un vistazo en el siguente link: http://sites.google.com/a/chromium.org/dev/chromium-os/getting-dev-hardware/dev-hardware-list , así sabrás más o menos los portatiles en los que podrias probar el Google Chrome Os.
Cuarto y ultimo paso – Arrancar desde el USB
Al finalizar todos los pasos, conecten el USB y reinice la maquina. Al reiniciar, pulsar DEL o F2 dependiendo de su placa base para entrar en la BIOS, donde hay que cambiar el dispositivo de arranque para que sea el dispositivo USB. Guardamos y salimos de la BIOS y al reiniciarse os aparecerá la pantalla de inicio de Google Chrome Os donde hay que escribir sus datos de su cuenta Gmail (recordar que hay que estar conectado a internet por conexion Ethernet para poder iniciar la sesión).
Espero que disfuten de esta nueva experiencia y que nos comentéis qué os ha parecido el nuevo sistema operativo de Google. Para cualquier problema, no dudéis en preguntar, os intentaremos ayudar en la medida de lo posible, pero si seguís correctamente todos los pasos, seguro que os funcionará a la primera.

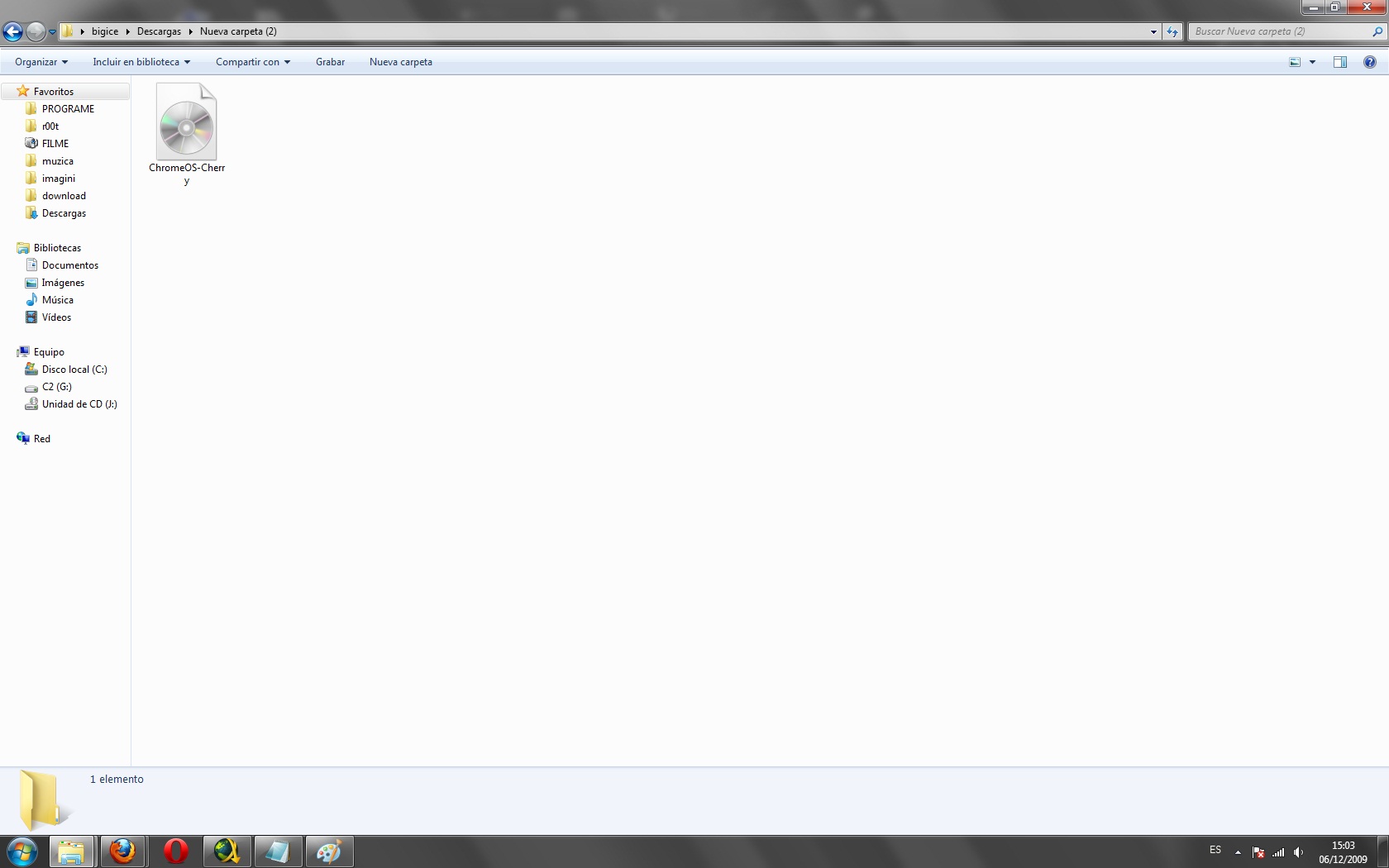
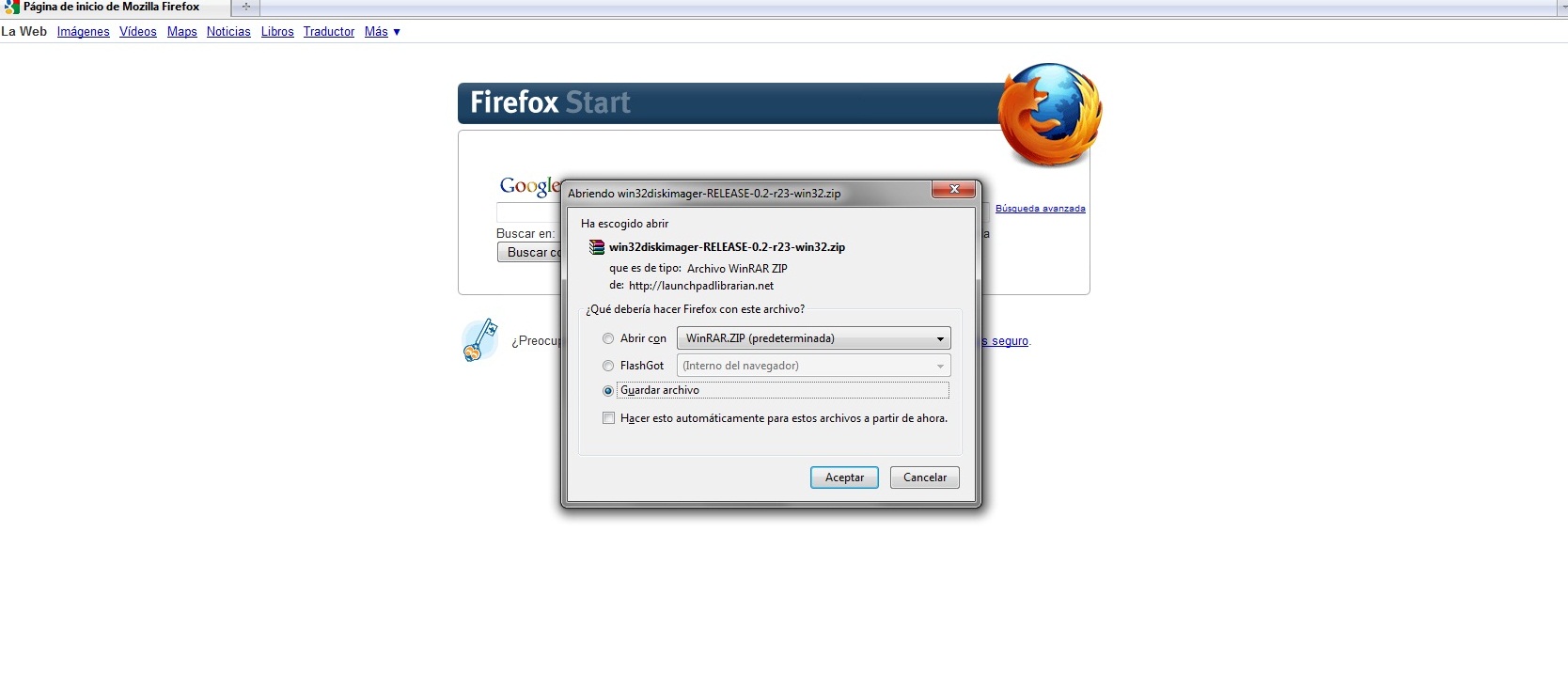
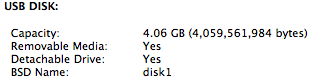
Probado y funcionando.Gracias|
lo hice en windows7 y todo bien hasta que reinicie la compu y no aparecio nada solo la pantalla negra y si le puse que iniciara de la USB
despues de que encendi la pc denuevo formatie la memoria y oooo sorpresa mi memoria era de 4 gigas y ahora es de 234mb no se que paso porfavor ayudenme
Lo mismo me ha pasado a mi……..hice el procedimiento desde Windows XP en una USB de 4 GB, arrancó Chrome OS desde BIOS sin problemas. Lo probé pero se me hizo lento así que decidí desinstalarlo.
En windows xp formatee la USB de 4GB y quedo solo de aprox 237 MB!!!!!!
Me extrañó mucho así que inicié sesión pero ahora con Ubuntu 9.10 y al montar la USB me aparece como si conectara al mismo tiempo 2 unidades USB, una de 237 MB y otra de aprox 700 MB…..igual sigue siendo menos de los 4GB originales!!!!!!
A que se debe esto??? He estado buscando pero no encuentro respuesta.
Ojalá alguién sepa como recuperar el estado original de mi USB
Que tal, el Disk Image creó 2 particiones en sus pendrives, lo que deven hacer es, en windows, entrar al administrador de discos, eliminar las particiones y crear una nueva particion FAT.
Lo unico que debeis hacer para recuperar el usb es utilizar cualquier programa de hacer particiones donde vais a encontrar en el usb 2 particiones hechas que hay que eliminarlas las 2 y despues hacer nuava particion a la que debeis formatear en fat.
UMM PARECE QUE EL OS DE GOOGLE TIENE UN TIPO DE FORMTO DIFERENTE AL FAT32 Y AL NTFS ESO E DEBE QUE SUS PENDRIVE OCUPE TAN POCO ESPACIO
En que formato tiene que estar el pendrive si lo hago de windows