La solución al molesto error “Su PC no se inició correctamente” no es una sola, pueden ser varias. El problema principal es identificar qué es lo que genera dicho error. Por eso mismo te vamos a dar varias soluciones prácticas para que puedas reparar el inicio de Windows.
Cómo solucionar error “Su PC no se inició correctamente”
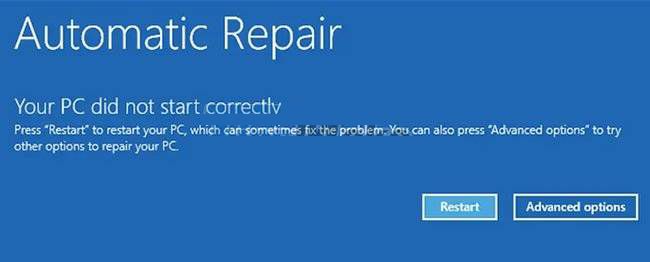
En Windows contamos con una herramienta incorporada llamada “Startup Repair” o “Reparación de inicio” que intenta diagnosticar y reparar cualquier problema con nuestro ordenador. Lo que tendremos que hacer es dirigirnos a Solucionar problemas > Opciones avanzadas > Reparación de inicio.
Tendremos que iniciar sesión con nuestra cuenta de usuario y dejar que se complete el proceso. Una vez completado simplemente vamos a tener que reiniciar el ordenador y ahora tendremos que verificar si podemos iniciar Windows.
Reparar el registro de arranque MBR
MBR o Master Boot Record es el primer sector de nuestro disco duro. Esto ayuda a determina dónde se encuentra el sistema operativo para que pueda iniciar en la memoria de acceso aleatorio (RAM). Si el MBR se encuentra dañado, la PC no iniciara correctamente.
Para poder solucionarlo, tendremos que presionar “Windows” y abrir Símbolo de sistema escribiendo “cmd” sin las comillas. Luego copiamos y pegamos el siguiente código: chkdsk /r
Si esto no soluciona el error, entonces lo intentamos con este código: bootrec /rebuildbcd bootrec /fixmbr bootrec /fixboot
Reparar datos de configuración de arranque
En Windows, BCD son las siglas de Boot Configuration Data. Es la información en la que se basa el entorno de Windows Runtime para darle a entender al cargador de arranque del SO en donde tiene que buscar la información de arranque.
Una opción para solucionar este problema es reparar el BCD del sistema, puede ocurrir que uno o varios archivos se dañen. Para reparar BCD tendremos que abrir Símbolo de sistema. Presionamos la tecla “Windows” y escribirnos “Símbolo de sistema” o “cmd” sin las comillas.
A continuación, tendremos que copiar y pegar el siguiente comando: bootrec /rebuildbcd
Si el comando llega a identificar una o más instalaciones de Windows, tendremos que presionar Y o A para añadirlas a la lista de inicio. Luego vamos a tener que copiar y pegar el siguiente comando: bcdedit /export c:bcdbackup attrib c:bootbcd -h -r -s ren c:bootbcd bcd.old bootrec /rebuildbcd
Iniciar en modo seguro
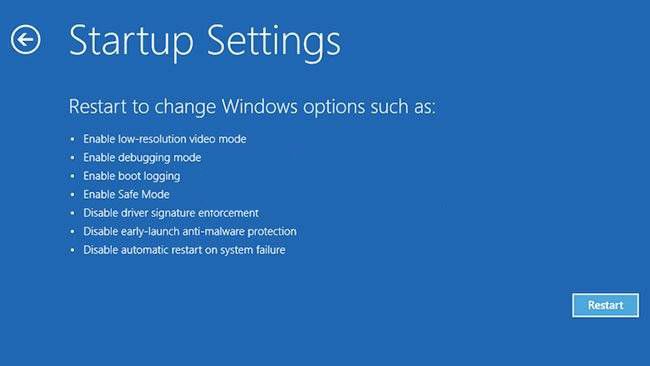
Otra opción es iniciando en modo seguro, sería como iniciarla en un estado limitado. Es ideal para poder recuperar ciertos datos y hacer una copia de seguridad. Podemos transferir todos esos datos importantes a una unidad USB, por ejemplo. Además, arrancar en modo seguro puede solucionar el error de su PC no se inició correctamente.
Hacer una restauración del sistema
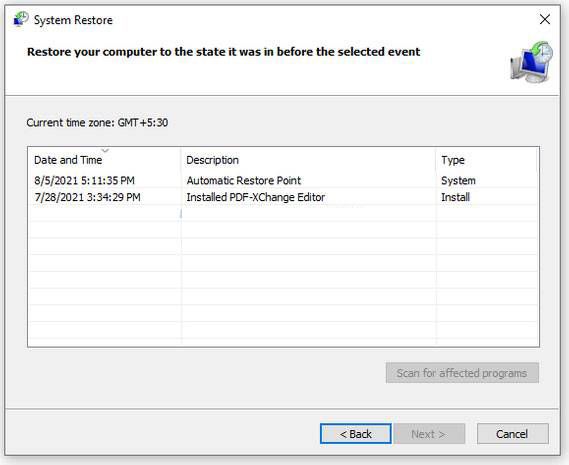
esto más que nada debemos hacerlo cuando hemos realizado un cambio en el sistema recientemente, ya que puede provocar estos errores. Si no estamos seguros de los cambios que hemos realizado, entonces podemos volver el sistema operativo al momento en que funcionaba de forma correcta, todo esto gracias a Restaurar sistema. Una de las herramientas más importantes de Windows.
El único problema es que únicamente podremos usar restaurar sistema si se creo un punto de restauración anteriormente. Si lo tenemos habilitado, podremos restaurar Windows a un punto en donde funcionaba sin problemas, antes de instalar un controlador o actualizar el sistema operativo.
Comprobar si faltan archivos del sistema o si se encuentran dañados

Otra posibilidad que afecte al inicio de Windows son los archivos faltantes o dañados. Podemos solucionar este problema con el comprobador de archivos del sistema. La herramienta SFC escaneara el ordenador en búsqueda de estos archivos.
En caso de que falten se encargara de añadirlos y si están dañados reemplazarlos con una copia estable que la herramienta DISM descarga.
Actualizar o eliminar las actualizaciones de Windows
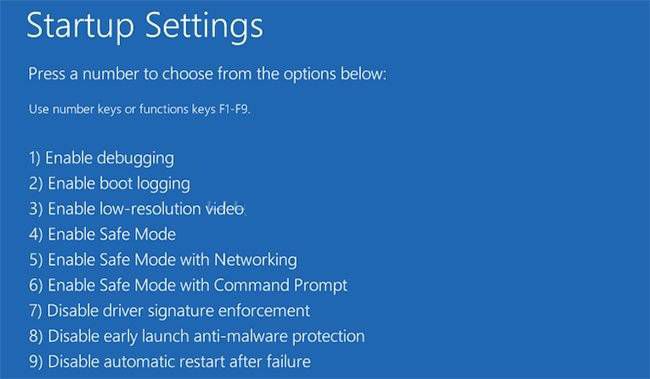
Otra opción es que alguna actualización de Windows lanzara el error. Incluso puede ser que una actualización nos ayude a repararlo, sabe pasar. Si no podemos iniciar Windows tendremos que hacerlo desde el modo seguro.
En caso de que los errores iniciaran después de la actualización, tendremos que desinstalarlas desde el Modo Seguro. Por el contrario, si no hemos actualizado, tendríamos que hacerlo desde Windows Update.


¿Tienes alguna pregunta o problema relacionado con el tema del artículo? Queremos ayudarte.
Deja un comentario con tu problema o pregunta. Leemos y respondemos todos los comentarios, aunque a veces podamos tardar un poco debido al volumen que recibimos. Además, si tu consulta inspira la escritura de un artículo, te notificaremos por email cuando lo publiquemos.
*Moderamos los comentarios para evitar spam.
¡Gracias por enriquecer nuestra comunidad con tu participación!