A todos nos ha ocurrido, aunque sea una vez, vernos obligados a corregir el aumento o disminución automático del volumen de Windows 10. El motivo por el cual ocurre esto, en realidad no es uno solo, pueden ser varios. Así que te vamos a plantear diferentes soluciones las cuales no necesariamente deberás aplicarlas en orden.
Ejecutar el solucionador de problemas de audio en Windows
Windows viene con un solucionador de problemas dedicado al audio. Gracias a este podemos solucionar casi cualquier clase de problema relacionado con el audio en el sistema operativo. Incluso corregir el problema del volumen en Windows.
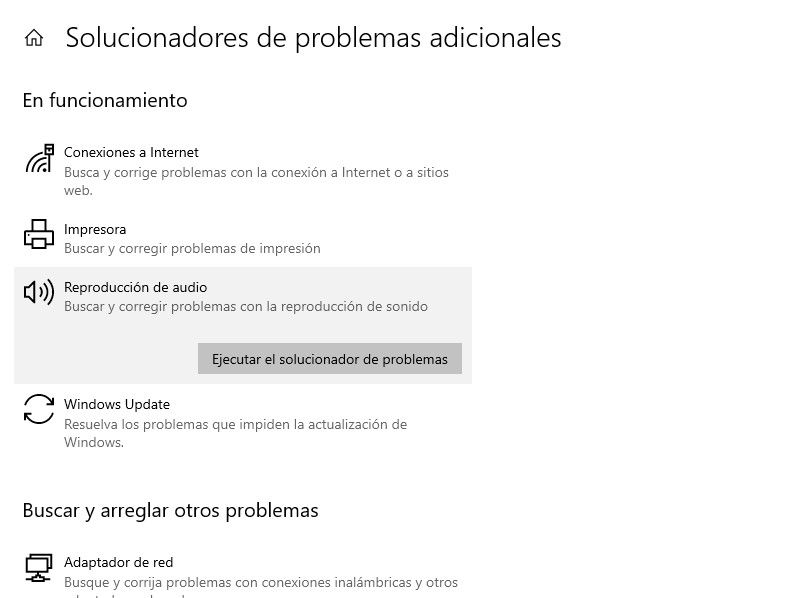
- Para esto, presionamos las teclas “Windows + i” y tendremos que dirigirnos a “Actualización y seguridad”.
- A continuación, vamos a ir a la barra lateral izquierda y tendremos que dar clic en “Solucionar problemas”.
- Ahora, del lado derecho, daremos clic en “Solucionadores de problemas adicionales”.
- Daremos clic en donde dice “Reproducción de audio”.
- Aparecerá una opción en la parte inferior que dice “Ejecutar el solucionador de problemas”, al dar clic en dicha opción se abrirá el asistente que nos guiará en los pasos necesarios para reparar o corregir el aumento o disminución automático del volumen.
Deshabilitar la comunicación automática para corregir el volumen en Windows
Por defecto, el sistema operativo se encuentra configurado para modificar el volumen cuando recibimos llamadas o videollamadas. El problema es que dicha función también puede malinterpretar que estamos realizando una llamada cuando no es así. Lo mejor es desactivarla para poder corregir el problema de volumen en Windows.
- Para esto vamos a presionar Windows + R para abrir la ventana de Ejecutar y escribimos “mmsys.cpl” sin las comillas, luego presionamos “Enter”.
- En la nueva ventana que se abre, “Sonidos” vamos a dirigirnos a “Comunicaciones”.
- Aquí seleccionaremos “No hacer nada” y tendremos que dar clic en Aplicar > Aceptar para guardar los cambios.
Desactivar efectos y opciones de mejora de sonido
Los controladores de audio Realtek cuentan con diferentes características que permiten mejorar el audio. El problema es que en algunas ocasiones genera que el volumen cambie sin que hagamos nada. Lo mejor es desactivarlas completamente.
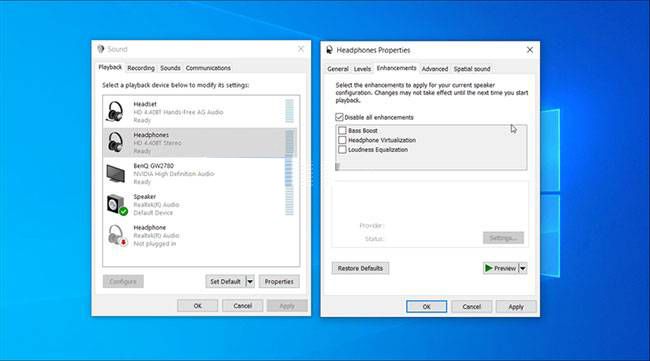
- Lo primero que haremos será dar clic derecho en el icono de altavoz que se encuentra en la barra de tareas (del lado izquierdo del reloj).
- Ahora tendremos que elegir “Sonidos”.
- Aquí vamos a tener que ir a la pestaña que dice “Reproducción”.
- Daremos clic derecho sobre nuestros parlantes y elegimos “Propiedades”.
- A continuación, vamos a tener que dirigirnos a la pestaña “Mejoras” y marcar la casilla “Deshabilitar todas las mejoras”.
- Para terminar, simplemente presionamos en Aplicar > Aceptar.
Actualizar el controlador del dispositivo de audio y solucionar problemas de volumen en Windows 10
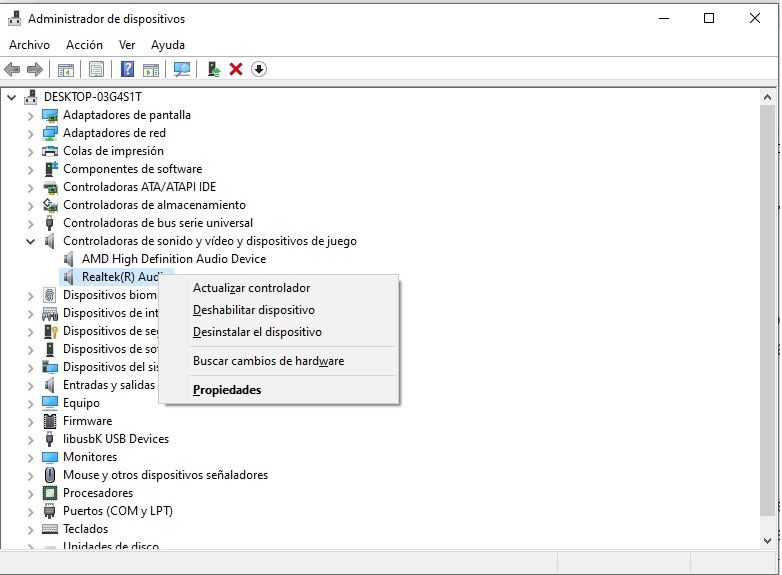
Evidentemente los controladores dañados u obsoletos pueden generar varios problemas. Este es uno de esos problemas. Para solucionarlo, tendremos que ingresar al administrador de dispositivos y actualizar el controlador.
- Presionamos “Inicio” y escribimos “Administrador de dispositivos” luego pulsamos “Enter”.
- Una vez en el Administrador de dispositivos, tendremos que dirigirnos al apartado “Controladores de sonido, video y juegos” y le damos clic en la flecha que se encuentra del lado izquierdo.
- Se despliega un nuevo menú, tendremos que dar clic derecho en el dispositivo de audio afectado y seleccionar “Actualizar controlador”.
- Luego de esto elegimos la opción “Buscar automáticamente los controladores” y Windows se encargará de verificar si existen nuevos drivers o no.
Los conflictos de hardware y aplicaciones puede afectar al volumen de Windows
Existen muchas aplicaciones que pueden modificar el sonido del sistema, Discord es una, por ejemplo. Primero, cerramos todas las aplicaciones que estamos ejecutando relacionadas o que usen el sonido de una u otra forma.
Incluso podría deshabilitarlas del inicio automático y reiniciar el ordenador para verificar si logramos corregir el problema de volumen en Windows.
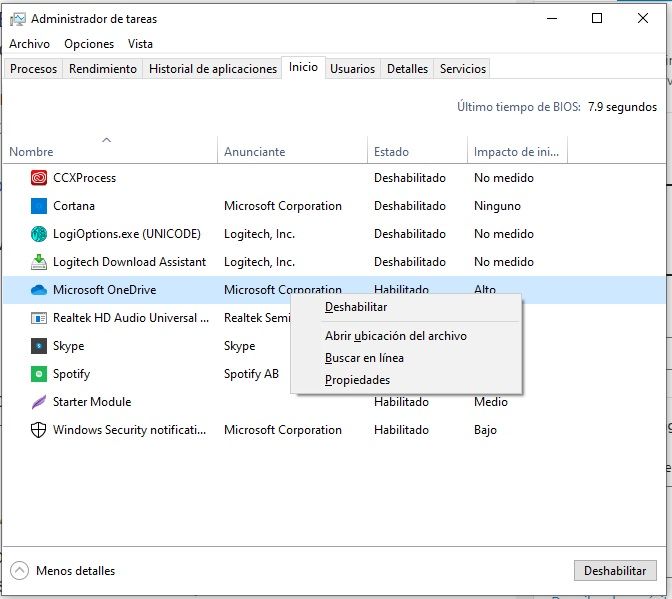
- Damos clic derecho en la barra de tareas (en un espacio vacío) y tendremos que elegir “Administrador de tareas”.
- Si es la primera vez que lo abrimos, presionamos en “Más detalles” en la esquina inferior izquierda de la pantalla.
- Después vamos a tener que ir a la pestaña “Inicio” y las aplicaciones de terceros que instalamos, tendremos que darle clic derecho y poner “Deshabilitar”. Luego reiniciamos el ordenador.
No deshabilitaremos ninguna app realmente importante, como el controlador de Realtek, por ejemplo. Únicamente aplicaciones de terceros como Discord.
Cambiar a controladores compartidos
Si tenemos la certeza de que el problema se encuentra causado por el controlador de Realtek instalado en el ordenador. Tenemos la opción de cambiar al controlador de audio de dispositivos múltiples de Windows. Cuando cambiamos al controlador género, el sistema se encarga de eliminar las funciones de mejora proporcionadas por Realtek.
- Vamos a abrir el Administrador de dispositivos y después expandimos “Controladores de sonido, vídeo y juegos”.
- Le damos clic derecho al dispositivo de audio Realtek y elegimos “Actualizar controlador”.
- Ahora tendremos que elegir “Buscar controlador en mi ordenador”.
- Después vamos a dar clic en “Permítame elegir de una lista de controladores disponibles en mi PC”.
- En la ventana, seleccionaremos “Dispositivo de audio de alta definición” y le daremos clic en siguiente”.
- Daremos clic en “Si” para confirmar la decisión de instalar un controlador genérico. Una vez que termine la instalación, vamos a tener que reiniciar el ordenador.
Restaurar el controlador del dispositivo de audio
Las actualizaciones de drivers de los dispositivos, generalmente mejoran su funcionamiento y reparan diferentes incompatibilidades. El único problema es que en muchas ocasiones pueden traer varios problemas. Si recientemente actualizamos el controlador de audio y comenzamos a experimentar problemas, entonces aquí tiene que estar lo que genera el aumento o disminución automático del volumen en Windows.
- Presionamos “Inicio” y vamos a tener que escribir “Administrador de dispositivos”, luego presionamos “Enter”.
- A continuación, expandimos la sección “Controladores de sonido, vídeo y juegos”.
- Ahora daremos clic derecho en el dispositivo que tiene problemas y seleccionamos “Propiedades”.
- Vamos a tener que abrir la pestaña “Controladores” y daremos clic en “Revertir controlador”. Ahora seguiremos las instrucciones en pantalla.
Reinstalar el controlador de dispositivo de audio
Por último, algo que podemos hacer es reinstalar el controlador de dispositivo de audio para solucionar cualquier clase de problema que tengamos.
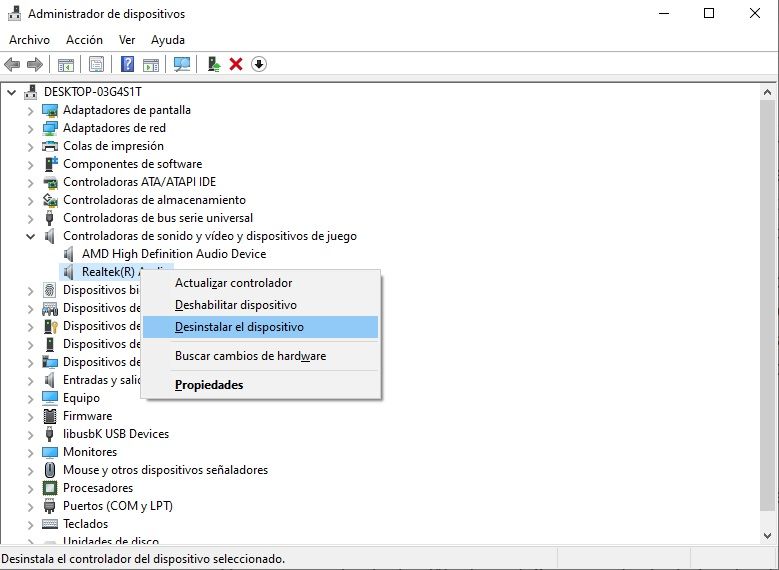
- Presionamos las teclas Windows + X en nuestro teclado y tendremos que dirigirnos a “Administrador de dispositivos”.
- A continuación, vamos a tener que expandir la sección “Sonidos, vídeo y controladores de juegos”.
- Daremos clic derecho en “Realtek High Definition Audio” y vamos a seleccionar “Desinstalar dispositivo” y confirmamos la decisión.
Una vez desinstalado vamos a reiniciar el ordenador. No te preocupes porque Windows, de forma automática, escanea el sistema y verá que faltan dichos controladores, así que procederá a instalarlos sin que tengamos que hacer nada más que esperar.


¿Tienes alguna pregunta o problema relacionado con el tema del artículo? Queremos ayudarte.
Deja un comentario con tu problema o pregunta. Leemos y respondemos todos los comentarios, aunque a veces podamos tardar un poco debido al volumen que recibimos. Además, si tu consulta inspira la escritura de un artículo, te notificaremos por email cuando lo publiquemos.
*Moderamos los comentarios para evitar spam.
¡Gracias por enriquecer nuestra comunidad con tu participación!