Si eres uno de esos usuarios que consideran que un Chromebook es mejor que cualquier portátil con Windows, entonces probablemente estarás acostumbrándote, poco a poco, a las virtudes de estos equipos. Y algo que deberías aprender más temprano que tarde, es que no sólo de Google Meet vive Chrome OS, sino que también podemos enseñarte cómo usar Zoom en un ordenador Chromebook, de un modo fácil y rápido.
En efecto, podríamos decir que Meet y Zoom se han ubicado como dos de las mejores aplicaciones de videollamadas en estos últimos meses. Meses en los que todos hemos recurrido a las videoconferencias en diversas circunstancias.
Y si bien la interacción entre el sistema operativo Chrome OS y la plataforma Meet es casi natural al haber sido desarrollados ambos por Google, las cosas parecen complicarse un poco cuando se trata de usar Zoom.
Esto se debe a que instalar aplicaciones comunes en Chromebook no es tan fácil como hacerlo en otros entornos. Y por eso debemos recurrir a un pequeño truco, que permitirá replicar la experiencia completa de Zoom en ellos.
Zoom en Chromebook paso a paso
Por lo tanto, si ya has podido instalar la aplicación de reuniones Zoom, pero tienes obstáculos cuando se trata de Chromebook, lo primero que debes saber es que disponemos de una aplicación web progresiva o PWA. Básicamente, hablamos de apps que se ejecutan a través del navegador, más completas que una web.
- Es decir, será obligatorio buscar la PWA de Zoom a través de Google Play, ingresando a este enlace
- Cuando hayas accedido al mismo, acto seguido tienes que pulsar sobre el botón de Instalar
- Al cabo de unos segundos, se instalará la PWA de Zoom y abrirla, ejecutándola
- Verás que puedes unirte a una reunión o iniciar sesión, según desees
A diferencia de lo que pasa cuando simplemente abrimos Zoom a través del navegador, usar la app de videollamadas desde su PWA nos permite disfrutar de la totalidad de las características que estamos acostumbrados a tener.
Entre ellas, podemos mencionar algunas como la transcripción en vivo, las salas para grupos de trabajo, la vista de galería personalizable, la traducción en vivo, el enmascaramiento del fondo, las reacciones en vivo y manos levantadas, y otras que se pierden cuando accedemos directamente desde el navegador.
Si quieres saber más al respecto, Zoom dispone de una sección de información en este sentido.

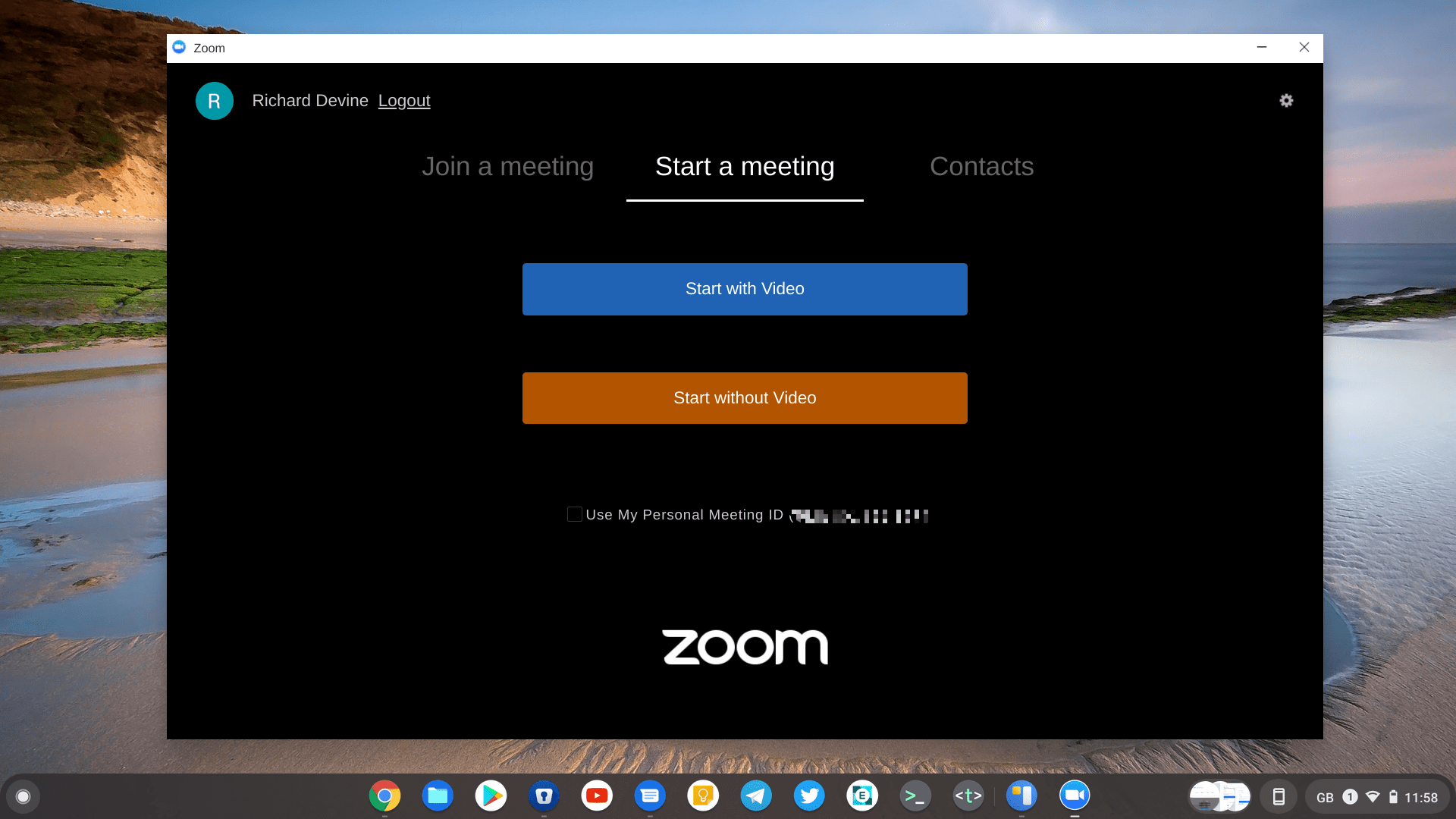
¿Tienes alguna pregunta o problema relacionado con el tema del artículo? Queremos ayudarte.
Deja un comentario con tu problema o pregunta. Leemos y respondemos todos los comentarios, aunque a veces podamos tardar un poco debido al volumen que recibimos. Además, si tu consulta inspira la escritura de un artículo, te notificaremos por email cuando lo publiquemos.
*Moderamos los comentarios para evitar spam.
¡Gracias por enriquecer nuestra comunidad con tu participación!