Definitivamente en muchas ocasiones puede ser muy molesta la reproducción automática en nuestro ordenador cuando insertamos una unidad extraíble o tarjeta de memoria. Por eso en muchas ocasiones es mejor deshabilitar la reproducción automática en Windows 11. Un poco más abajo te vamos a enseñar cómo hacerlo paso a paso.
Deshabilitar reproducción automática en Windows 11
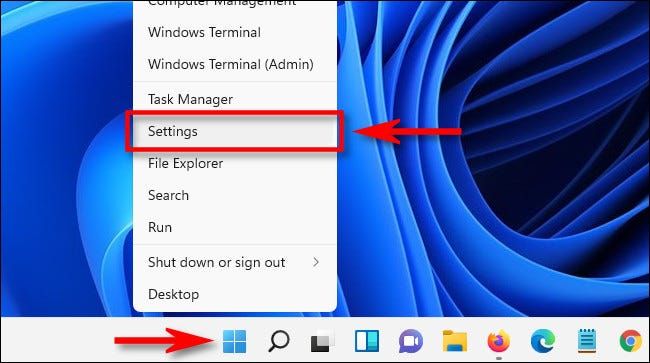
Lo primero que tendremos que hacer es abrir Configuración de Windows, para esto simplemente presionamos la combinación de teclas Windows + i; Adicionalmente podemos dar clic derecho en el botón de inicio y seleccionar la opción “Configuración” en el menú desplegable.
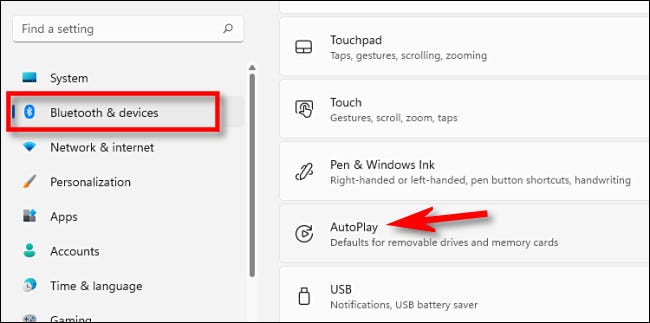
Una vez que se habrá “Configuración”, tendremos que dirigirnos a “Bluetooth y dispositivos” en la barra lateral izquierda. Luego, nos vamos para la derecha y le damos clic a “Reproducción automática”.
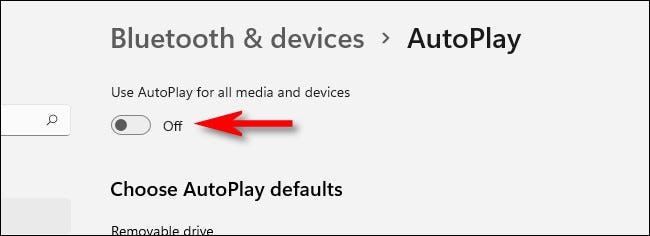
En este apartado vamos a poder elegir cómo funciona la reproducción automática o directamente deshabilitarla completamente. Si queremos desactivarla, simplemente vamos a tener que dar clic en el interruptor que se encuentra justo debajo de “Usar reproducción automática para todos los medios y dispositivos”.
Cómo desactivar reproducción automática
En caso de que, si nos guste usar la reproducción automática, pero deseemos modificar el comportamiento de esta. Entonces vamos a tener que buscar el apartado de “Elegir valores predeterminados de reproducción automática” el cual tiene dos menús desplegables.
Si damos clic en donde dice “Unidad extraíble” veremos las siguientes opciones:
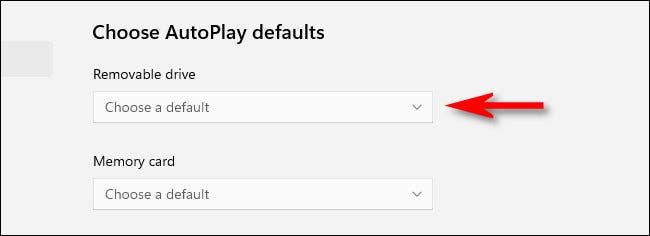
- Configurar ajustes de almacenamiento: esto nos permite configurar el almacenamiento en la aplicación de configuración.
- No realizar ninguna acción: esto quiere decir que no ocurrirá nada que tenga relación con la reproducción automática cuando conectemos la unidad; pero podemos encontrarlo en el explorador de archivos como siempre.
- Abrir carpeta para ver archivos: básicamente abre de forma automática el explorador de archivos cuando conectamos la unidad.
- Preguntarme siempre: aparecerá una ventana o menú en donde nos preguntará qué deseamos hacer.
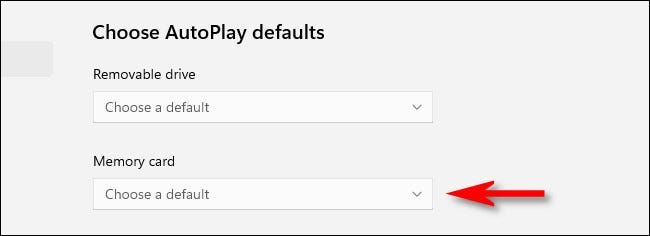
Debajo de este, nos encontramos con otro menú desplegable llamado “Tarjeta de memoria”, en donde nos encontraremos varias opciones:
- Importar fotos y vídeos: básicamente copiará todas las fotos y vídeos del almacenamiento de la tarjeta de memoria; en la biblioteca de Fotos de Windows 11.
- Importar fotos y vídeos (OneDrive): hace lo mismo que la opción anterior, solo que copia todo el contenido a una carpeta de OneDrive.
- Reproducir: reproduce el contenido de forma automática, los archivos multimedia.
- No realizar ninguna acción: no sucederá nada cuando ingresemos una tarjeta de memoria.
- Abrir carpeta para ver archivos: abrirá el explorador de Windows para poder visualizar todos los archivos:
- Preguntarme siempre: Windows nos preguntará qué deseamos hacer cada vez que insertamos una tarjeta de memoria.
Una vez que terminamos, simplemente vamos a tener que cerrar la ventana de Configuración y los cambios ya se habrán aplicado.

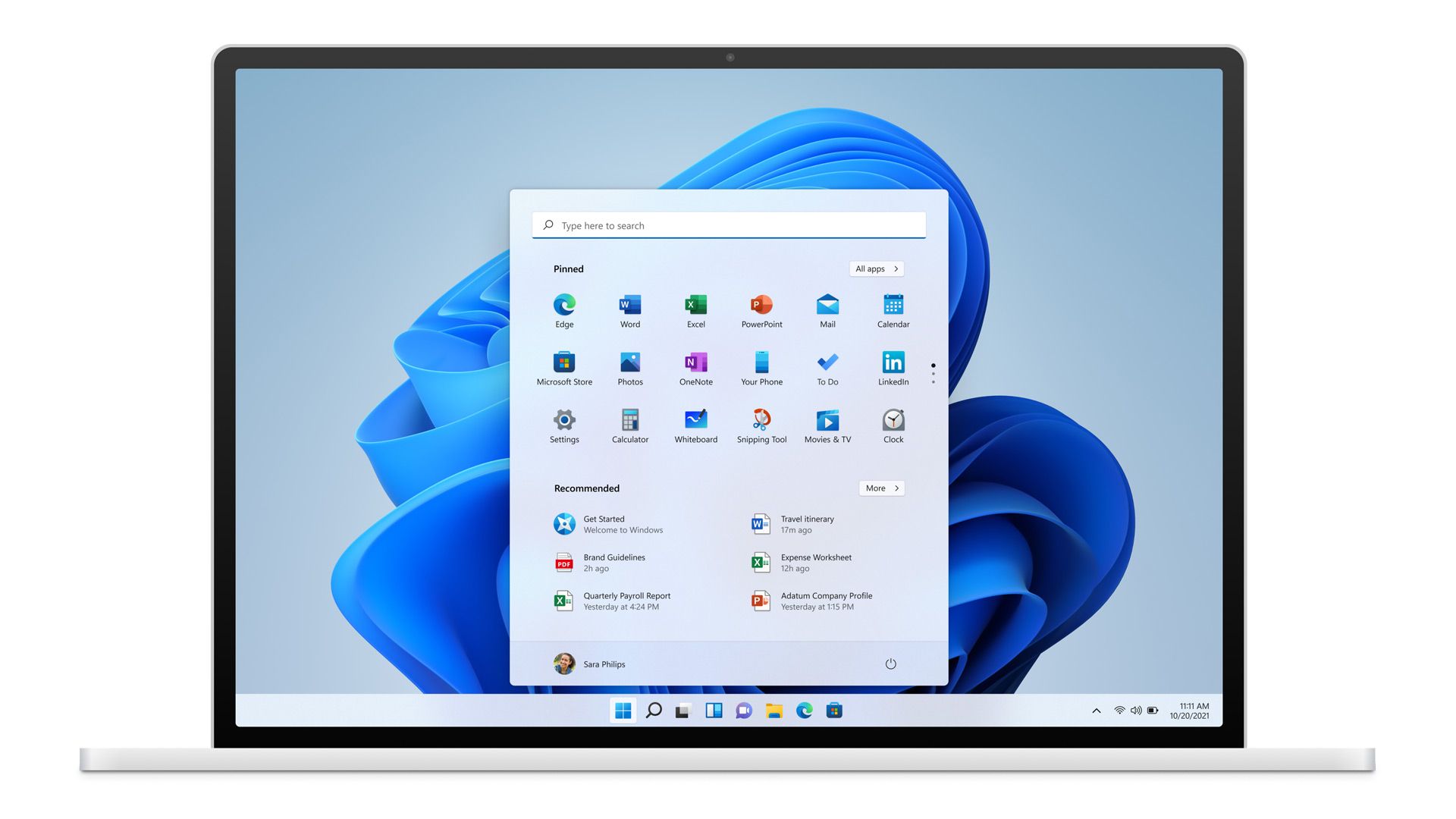
¿Tienes alguna pregunta o problema relacionado con el tema del artículo? Queremos ayudarte.
Deja un comentario con tu problema o pregunta. Leemos y respondemos todos los comentarios, aunque a veces podamos tardar un poco debido al volumen que recibimos. Además, si tu consulta inspira la escritura de un artículo, te notificaremos por email cuando lo publiquemos.
*Moderamos los comentarios para evitar spam.
¡Gracias por enriquecer nuestra comunidad con tu participación!