Solucionar problemas relacionados con los DNS en Windows 11 y 10 es algo sumamente fácil y contamos con varios métodos para poder conseguirlo. Lo importante, es saber la causa real del problema para poder aplicar el método correcto. A continuación, vamos a indagar más al respecto para que puedas solucionar este problema rápidamente.
¿Qué son los DNS?
Evidentemente internet no comprende palabras, no comprende nuestro idioma. Cuando ingresamos una dirección web para ingresar a un sitio, el navegador lo pasa a un servidor DNS que lo convierte en un valor número; esto vendría a ser la dirección IP del sitio web, para que pueda ser legible. Cuando la DNS (sistema de nombres de dominio) deja de convertir la URL al valor numérico, encontramos problemas de DNS en Windows 11 y 10, ya que el servidor no responde. Básicamente, cualquier problema que tengamos con el DNS, no nos permitirá ingresar a ningún sitio web.
¿Cómo sabemos si los problemas a solucionar vienen del servidor DNS en Windows?
Si el problema viene desde el servidor DNS, entonces no vamos a poder ingresar al sitio web desde la dirección URL; pero podemos hacerlo ingresando la dirección IP de este. Por ejemplo, Google tiene la IP de 172.217.4.46, si copiamos dicha IP en la barra de direcciones del navegador web, vamos a ingresar a Google.com.
Cómo solucionar problemas de DNS en Windows 11 y 10
Vamos a ver varios métodos para intentar solucionar casi cualquier clase de problema de servidores DNS.
Comprobar si tenemos problemas con el ISP
El ISP es el proveedor de servicios a internet que tenemos contratado. Lo primero que tenemos que hacer es verificar si otros dispositivos conectados a la misma red tienen problemas. Si los otros dispositivos funcionan de forma correcta, significa que el ISP está funcionando como corresponde y el problema se encuentra en el ordenador.
Cambiar a los servidores DNS de Google
Esto es algo muy simple, pero la mayoría de veces funciona cuando tenemos problemas relacionados a los DNS. Vamos a tener que presionar Windows + R para abrir la ventana de ejecutar y tendremos que ingresar “ncpa.cpl” sin las comillas y presionar “Enter” para abrir la ventana de “Conexiones de red”.
Luego tendremos que dar clic derecho sobre nuestra conexión y entre todas esas opciones, elegiremos “Propiedades”. Haremos lo mismo en esta nueva ventana, damos clic derecho en “Protocolo de internet versión 4”.
Vamos a marcar la opción “Usar las siguientes direcciones de servidor DNS” y vamos a poner las direcciones de Google.
- Servidor DNS preferido: 8.8.8.8
- Servidor DNS alternativo: 8.8.4.4
Aceptamos los cambios y esperamos unos pocos minutos, luego volvemos a intentar ingresar al sitio web que nos generaba problemas.
Módem, enrutador y ordenador
Algo que podemos probar es apagar el módem, el enrutador y el ordenador. Una vez que estén apagados, esperamos unos segundos y después encendemos el módem únicamente, esperamos 3 minutos hasta que la luz del enrutador se encuentre estable. Luego vamos a proceder a iniciar el ordenador.
Renovar IP, Vaciar DNS y restablecer Winsock
La solución que te vamos a proponer es a través del Símbolo de sistema elevado. Tendremos que dar clic en “Inicio” o presionar la tecla “Windows” y escribir “Símbolo de sistema”, en el panel derecho podremos dar clic en “Ejecutar como administrador”, aparecerá una ventana emergente en donde vamos a tener que dar clic en “Sí” para confirmar.
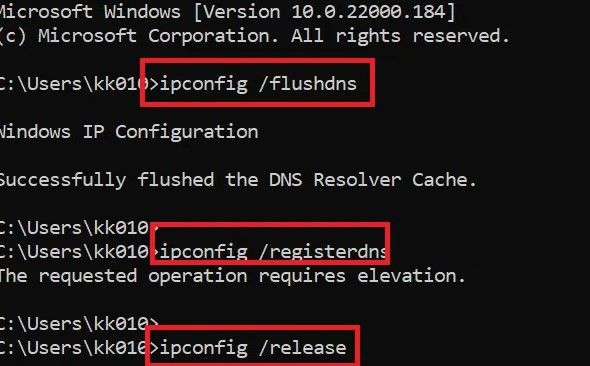
En la ventana de Símbolo de sistema, vamos a tener que copiar y pegar estos comandos; una vez pegados en dicha ventana, presionamos Enter para ejecutarlos:
ipconfig /flushdns
ipconfig /registerdns
ipconfig /release
ipconfig /renew
NETSH winsock reset catalog
NETSH int ipv4 reset reset.log
NETSH int ipv6 reset reset.log
Exit
¿Qué hace esto? Renueva la IP, limpia la caché DNS y reiniciará Winsock.
Un reinicio limpio del sistema operativo
Otra opción que nos permite solucionar este problema es realizar un arranque limpio del sistema para poder aislar la causa si la condición es ocasionada por productos de software de terceros. Básicamente tenemos que iniciar el ordenador en modo seguro.
Activar el controlador de protocolo LLDP de Microsoft
Para poder activar el controlador de protocolo LLDP de Microsof, vamos a tener que hacer lo siguiente.
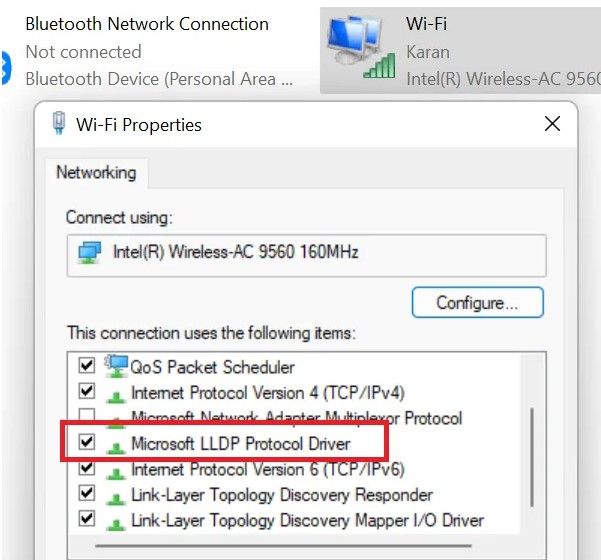
Primero presionamos Windows + R para poder abrir la ventana de ejecutar. A continuación, en dicha ventana escribiremos “ncpa.cpl” sin las comillas y presionaremos “Enter”. Ahora daremos clic con el botón derecho en su conexión de red activa y tendremos que seleccionar “Propiedades” en el menú contextual.
Una vez hecho esto, vamos a tener que dirigirnos a la lista de “Esta conexión utiliza los siguientes elementos” y vamos a tener que marcar la que dice “Microsoft LLDP Protocol Driver” o “Controlador de protocolo LLDP de Microsoft”. Luego le damos a “Aceptar” y listo.
Actualizar los controladores de red
Evidentemente controladores obsoletos pueden generar muchísimos problemas, más de los que te imaginas. Siempre es importante actualizar los controladores del sistema operativo. Por lo tanto, visita la web del fabricante de tu controlador de red y asegúrate de tener la última versión disponible.
Cambiar plan de energía
El plan de energía equilibrado es el que generalmente viene preconfigurado en todos los ordenadores. Pero si tenemos problemas, podemos probar cambiar al plan de alto rendimiento para no tener ninguna clase de restricción.
Para esto vamos a tener que presionar Windows + R y en la ventana de ejecutar escribiremos “powercfg.cpl” sin las comillas y entraremos a Opciones de energía. Simplemente selecciona Alto rendimiento y listo.

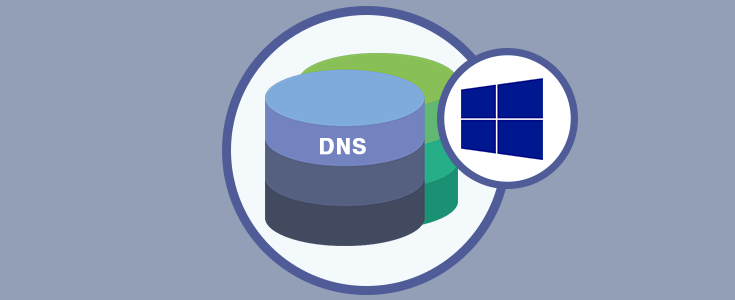
¿Tienes alguna pregunta o problema relacionado con el tema del artículo? Queremos ayudarte.
Deja un comentario con tu problema o pregunta. Leemos y respondemos todos los comentarios, aunque a veces podamos tardar un poco debido al volumen que recibimos. Además, si tu consulta inspira la escritura de un artículo, te notificaremos por email cuando lo publiquemos.
*Moderamos los comentarios para evitar spam.
¡Gracias por enriquecer nuestra comunidad con tu participación!