Microsoft ofrece muchas herramientas a la hora de manipular e-mails; muchas de estas herramientas son las clásicas de siempre: Word, PowerPoint y Excel. Se encuentran integradas al correo oficial de la compañía de manera magnífica. Justamente por eso, es posible añadir gráficos en un correo electrónico de Outlook; en este artículo vamos a ver paso a paso todo lo que debemos hacer para conseguirlo.
Un gráfico es una representación gráfica de una serie de datos los cuales se encuentran representados por símbolos como gráficos de barra, circular, líneas, histograma, columnas, área, recuadros, etc. De esta forma podemos presentar de manera profesional y amigable ciertos datos, ideal para cuando debemos enviar un resumen de estadísticas en el ámbito laboral.
Outlook, nos permite usar Excel y otras herramientas para poder insertar gráficos específicos, cuenta con una gran cantidad de los mismos; podremos agregar todos los que deseemos.
Cómo añadir o insertar gráficos en un correo electrónico de Outlook
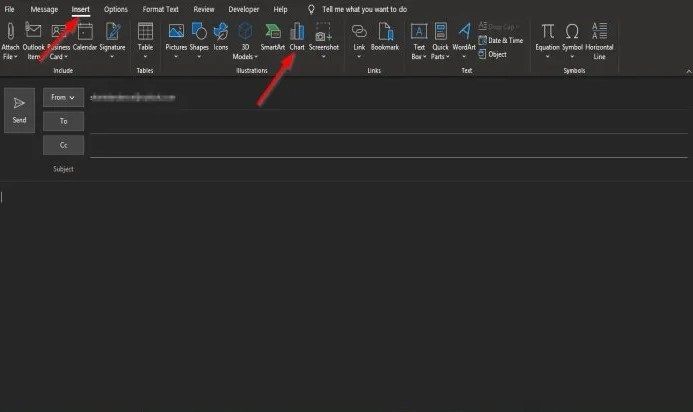
Una vez que estemos en nuestro correo, tendremos que crear un correo nuevo; en dicha interfaz vamos a tener que dar clic en la pestaña de “Insertar” que se encuentra en la parte superior. Después de esto, tendremos que buscar el botón de “Gráficos” que se encuentra en el grupo de “Ilustración”.
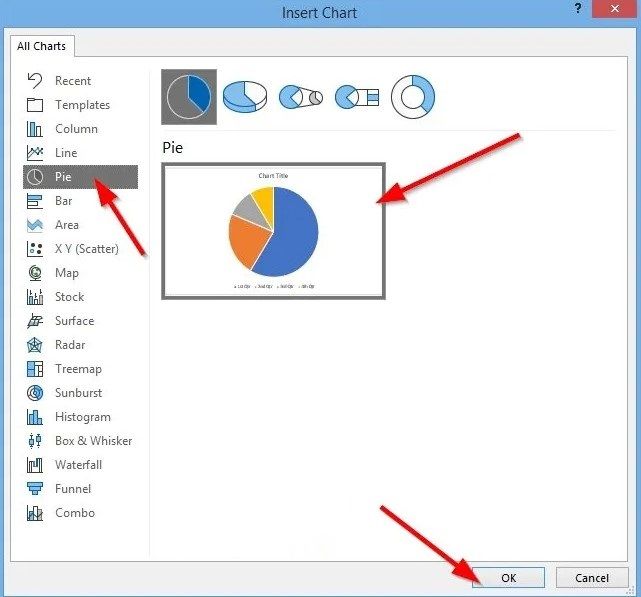
Se abre una nueva ventana llamada “Insertar gráfico”. En esta ventana vamos a poder insertar cualquier clase de gráfico que deseemos, podemos elegirlos desde la barra lateral izquierda. Una vez que elegimos el gráfico que deseamos, simplemente tendremos que dar clic en “Aceptar”.
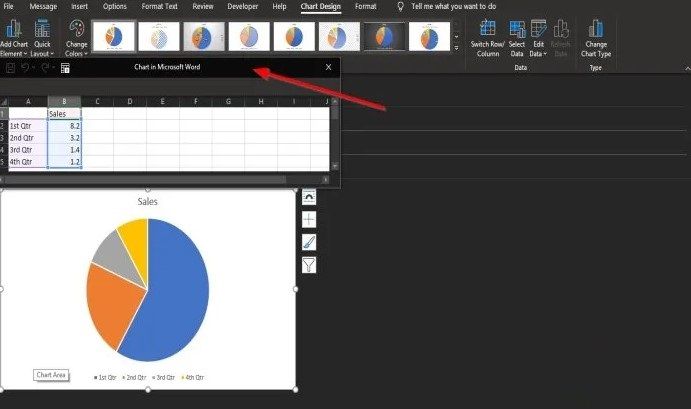
En una ventana del programa Excel aparecerá con datos predeterminados para que podamos visualizar cómo quedaría, si nos gusta, simplemente tendremos que suplantar dichos datos con los nuestros.
Luego cerramos la ventana del programa Excel y tendremos nuestro gráfico en el mensaje en cuestión.
En caso de que quieras insertar una tabla en un correo electrónico de Outlook, también es demasiado fácil. Simplemente vamos a tener que estar nuevamente en “Nuevo mensaje” para comenzar a redactar uno, pero nos iremos a la pestaña “Insertar” en la barra de herramientas.
Una vez que estemos en la pestaña “Insertar” tendremos que seleccionar el icono de tabla y luego vamos a elegir el número de tablas y columnas que deseamos agregar al correo electrónico.

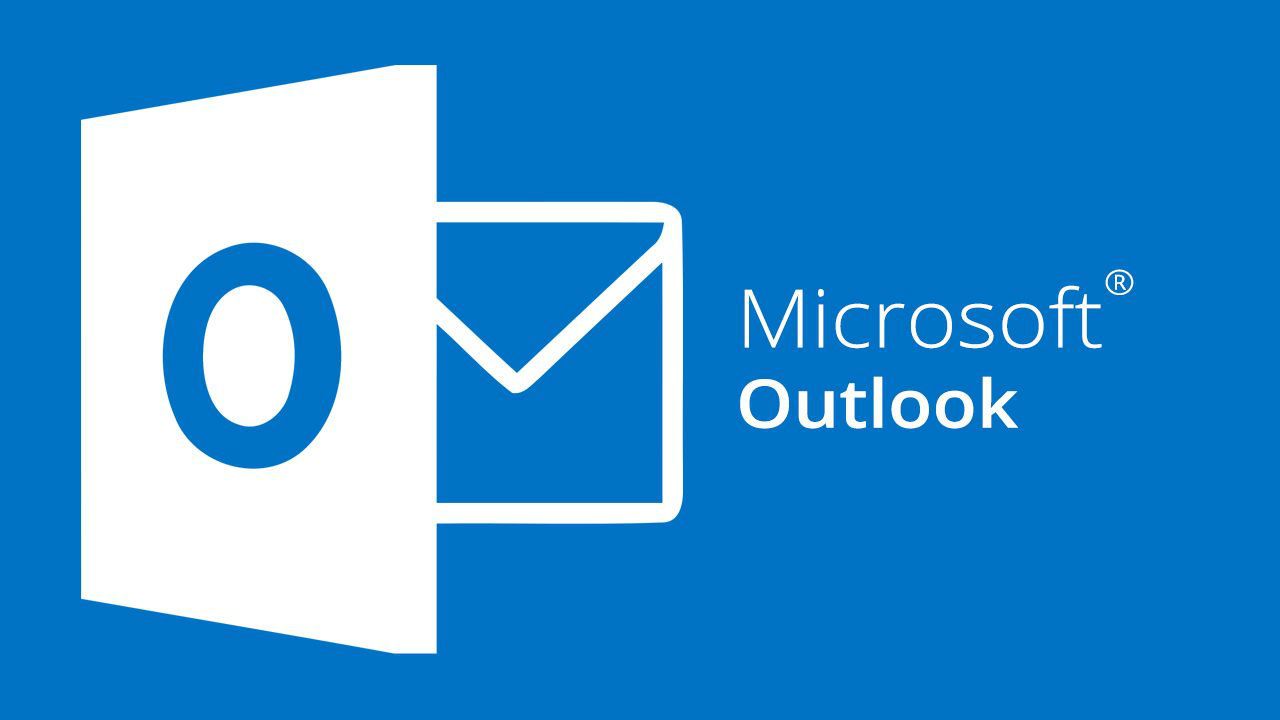
¿Tienes alguna pregunta o problema relacionado con el tema del artículo? Queremos ayudarte.
Deja un comentario con tu problema o pregunta. Leemos y respondemos todos los comentarios, aunque a veces podamos tardar un poco debido al volumen que recibimos. Además, si tu consulta inspira la escritura de un artículo, te notificaremos por email cuando lo publiquemos.
*Moderamos los comentarios para evitar spam.
¡Gracias por enriquecer nuestra comunidad con tu participación!