Durante el último año y medio, las videoconferencias se han transformado en una herramienta indispensable para mantenernos comunicados, tanto en ámbitos laborales como personales. Lo cierto es que en su momento ya analizamos algunas de las mejores aplicaciones de videollamadas, y entre ellas tenemos a Zoom o Meet. Eventualmente, algunas de éstas podría fallar, y si los demás no pueden escucharte en las videollamadas, nosotros te enseñamos cómo probar el micrófono en Windows 11 y asegurarte de que funcione correctamente.
Lo cierto es que, para tener una buena experiencia en videoconferencias, hay dos elementos que se consideran claves. Por un lado tenemos la cámara web, que permite que los demás te vean y, por otro, el micrófono, que permite que los demás te oigan. Es decir, hay que revisar que ambos componentes respondan a estas acciones porque, de lo contrario, tus videollamadas se volverán prácticamente inútiles y tendrás que salir de ellas.
Y así como ya sabes qué hacer cuando la webcam no funciona en Skype o cualquier otra app de videoconferencias, en este caso queríamos centrarnos en la actualización a Windows 11, que se irá volviendo cada vez más habitual, y de qué forma se puede corroborar que el micrófono esté respondiendo a los comandos que le damos.
¿Cómo ver el estado del micrófono en Windows 11?
Bien, primero que nada tienes que revisar que el micrófono esté bien conectado al ordenador, algo que parece demasiado básico, pero que sigue siendo una equivocación frecuente, detrás de la cual se solucionan muchos de los problemas relacionados con este elemento. Incluso, no está de más desconectarlo y volverlo a conectar.
Lo anterior debería ser extremadamente sencillo, ya que los micrófonos actuales suelen conectarse a las computadoras mediante un cable USB o vía Bluetooth, o bien estar integrados en la webcam o en la pantalla. Cualquiera sea el caso, si puedes intervenir analógicamente hazlo y, sino, continúa con los próximos pasos.
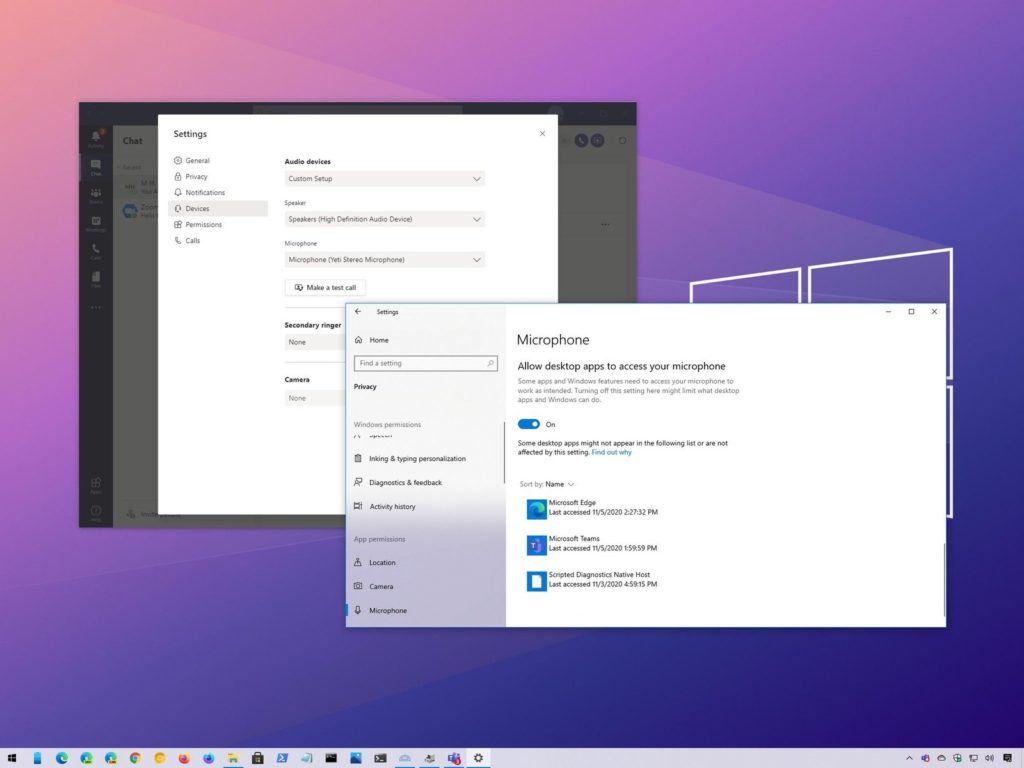
Desde la Configuración de sonido
Una vez chequeado lo anterior, puedes revisar el estado del micrófono desde la Configuración de sonido.
Para lo cual debes ir hasta la parte inferior derecha de la barra de tareas, pulsar con el botón derecho encima del icono de altavoz, y en el menú que se abre a continuación, seleccionar Configuración de sonido.
Una vez que estés en ese apartado, verás toda una serie de configuraciones relacionadas con el sonido, aunque la que nos interesa a nosotros es la sección de Entrada, donde deberías ver el micrófono que quieres probar.
En la pantalla de Propiedades de ese micrófono tienes que desplazarte hasta abajo, donde encontrarás una función específica de «Probar tu micrófono«, así que haz click en Iniciar prueba, e intenta hablar como en una videollamada.
Si todo está en buenas condiciones, debes ver una línea azul asociada al control deslizante de Volumen de entrada, que se mueve hacia la izquierda y la derecha, conforme el tono en el cual estás hablando.
Una vez que la prueba haya concluido, Microsoft te informará acerca de los resultados obtenidos al lado del botón mencionado de «Iniciar prueba», y esos resultados se expresan en un porcentaje concreto.
Ajustar el volumen del micrófono
Si de ideales hablamos, el resultado perfecto debería rondar en torno al 75% del volumen si estás hablando normalmente, ya que por encima de ese porcentaje es posible que el sonido comience a distorsionar.
Siempre que eso ocurra, puedes hacer click en el control deslizante de Volumen de entrada y bajar el volumen, por lo que existe un margen de personalización para tener mejores sensaciones, incluso con el micrófono funcionando.
Por lo demás, si no se registra actividad ninguna en torno al micrófono, y no puedes conectarlo o desconectarlo de modo analógico porque está integrado a la cámara del portátil o periférica, puedes intentar meter mano por tu cuenta, y arreglar el error de la cámara que no abre en Windows, para comprobar si eso soluciona el inconveniente.
¿Has podido probar el micrófono en Windows 11? ¿Qué resultado te ha dado?


¿Tienes alguna pregunta o problema relacionado con el tema del artículo? Queremos ayudarte.
Deja un comentario con tu problema o pregunta. Leemos y respondemos todos los comentarios, aunque a veces podamos tardar un poco debido al volumen que recibimos. Además, si tu consulta inspira la escritura de un artículo, te notificaremos por email cuando lo publiquemos.
*Moderamos los comentarios para evitar spam.
¡Gracias por enriquecer nuestra comunidad con tu participación!