Desde hace algún tiempo, Microsoft Edge cuenta con un lector PDF integrado que ofrece una gran variedad de opciones como anotaciones, resaltar, dibujar, leer en voz alta, validar firma digital, etc. Pero una de las últimas opciones que añadió la compañía, es la posibilidad de agregar texto a un PDF en Edge; algo que resulta considerablemente útil en muchas ocasiones.
Idiomas admitidos para añadir texto en un PDF
Microsoft, afirma que es posible añadir texto a un archivo PDF editable en estos idiomas:
- Inglés
- Español
- Holandés
- Francés
- Italiano
- Africanas
- Albanés
- Vasco
- Bosnio
- Catalán
- Croata
- Checo
- Danés
- Estonio
- Filipino
- Finlandés
- Gallego
- Húngaro
- Islandés
- Alemán
- Indonesio
- Irlandesa
- Lituano
- Luxemburgués
- Malayo
- Noruego
- Portugués
- Rumano
- Gaélico escocés
- Eslovaco
- Esloveno
- Sueco
- Turco
- Vietnamita
- Galés
Una vez que tenemos clara los idiomas que se encuentran disponibles, vamos a pasar a la guía para poder editar y añadir texto a cualquier archivo PDF en Microsoft Edge.
Agregar texto a archivos PDF en Microsoft Edge
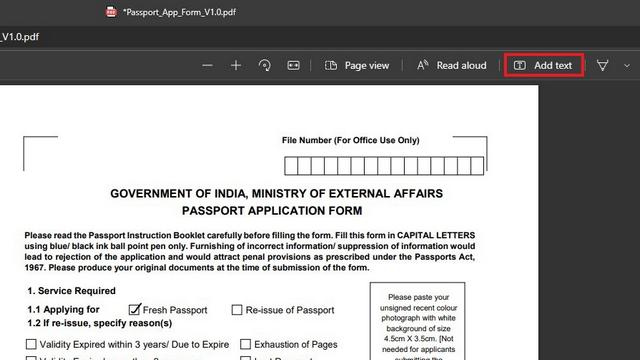
Lo primero que deberemos hacer es abrir un archivo PDF en Edge y buscar el nuevo botón “Agregar texto” que se encuentra en la barra de herramientas en la parte superior. Adicionalmente podemos dar clic derecho en cualquier parte del PDF y elegir la opción “Agregar texto”.
Debemos tener en cuenta que la opción de dar clic derecho se encuentra disponible en la versión de Microsoft Edge 93.0.961.47.
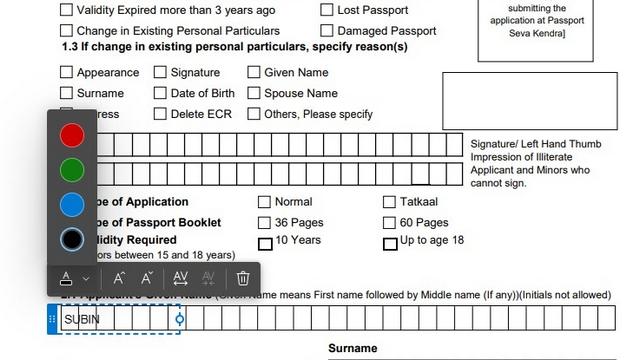
Luego de elegir “Agregar texto”, tendremos que dar clic en la zona del archivo PDF en donde deseamos añadir dicho texto. Podremos ver un cuadro de texto junto con varias opciones para poder darle formato, dicho cuadro es “flotante” así que no está afectando al PDF en cuestión.
En este, vamos a encontrar opciones como: modificar color del texto, ajustar su tamaño y opciones de espaciado. Por el momento, las opciones de color son un poco limitadas y únicamente vamos a poder elegir entre rojo, verde oscuro, azul y negro.
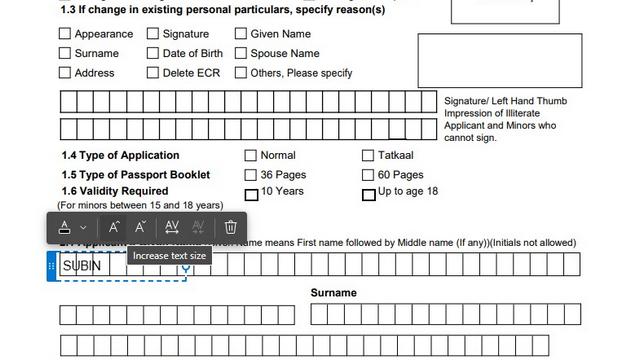
Del lado derecho de la opción de elegir el color del texto, vamos a tener la posibilidad de usar los botones para cambiar el tamaño del mismo. Con dichas opciones, podemos modificar el texto para que se adapte perfectamente al PDF.
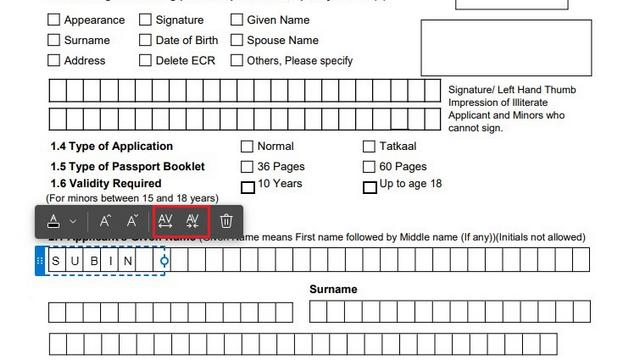
La otra opción es ajustar los espacios que existen entre los caracteres que añadimos, esto es ideal para cuando debemos rellenar varias casillas como puedes apreciar en la imagen que acompaña este artículo.
En caso de que quieras eliminar el texto que acabamos de editar, sea por el motivo que sea, podemos usar la papelera, es el icono que se encuentra del lado derecho, el último.
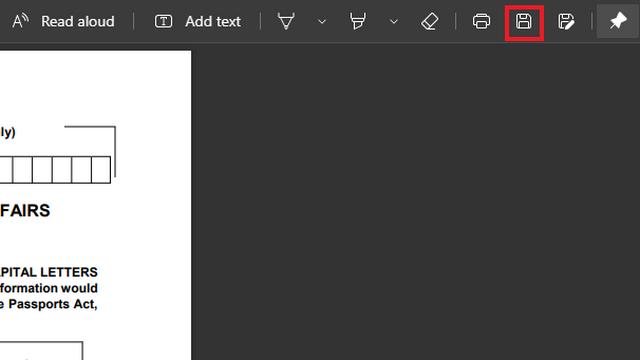
Cuando deseamos guardar los cambios, podemos presionar “Ctrl + S” que es el atajo para guardar o simplemente presionar en el icono en forma de “Disquete” que se encuentra en la parte superior derecha de la pantalla.


¿Tienes alguna pregunta o problema relacionado con el tema del artículo? Queremos ayudarte.
Deja un comentario con tu problema o pregunta. Leemos y respondemos todos los comentarios, aunque a veces podamos tardar un poco debido al volumen que recibimos. Además, si tu consulta inspira la escritura de un artículo, te notificaremos por email cuando lo publiquemos.
*Moderamos los comentarios para evitar spam.
¡Gracias por enriquecer nuestra comunidad con tu participación!