➥ Ir al inicio del Curso de Excel online gratis
Si bien la suite ofimática Office suele ser bastante estable en la mayoría de las condiciones, de vez en cuando puede que alguno de sus programas presente ciertos inconvenientes al uso. Por eso, si estás experimentando problemas con tus hojas de cálculo, te recomendamos seguir leyendo ya que, por si acaso, te enseñamos cómo arreglar las teclas de flechas que no funcionan en Excel. Y, además, a hacerlo de modo rápido y fácil
El caso es que arreglar las teclas de flechas que no funcionan en Excel tiene sentido porque, sobre todo en hojas de cálculo demasiado extensas, con cientos de filas y columnas, de lo contrario experimentarás un obstáculo al moverte. Gracias a ellas, puedes pasar de una celda a otra, navegando por el archivo con extrema facilidad.
Como decíamos, de vez en cuando esas teclas de flechas simplemente no funcionan en Excel, por lo que te encontrarás con que, al cliquear encima de las mismas, no se produce ningún efecto sobre la pantalla.
Afortunadamente, existen varias soluciones que podemos recomendarte en estas circunstancias, así que vamos a repasarlas una por una y, como siempre, te sugerimos que pruebes suerte con ellas en este mismo orden.
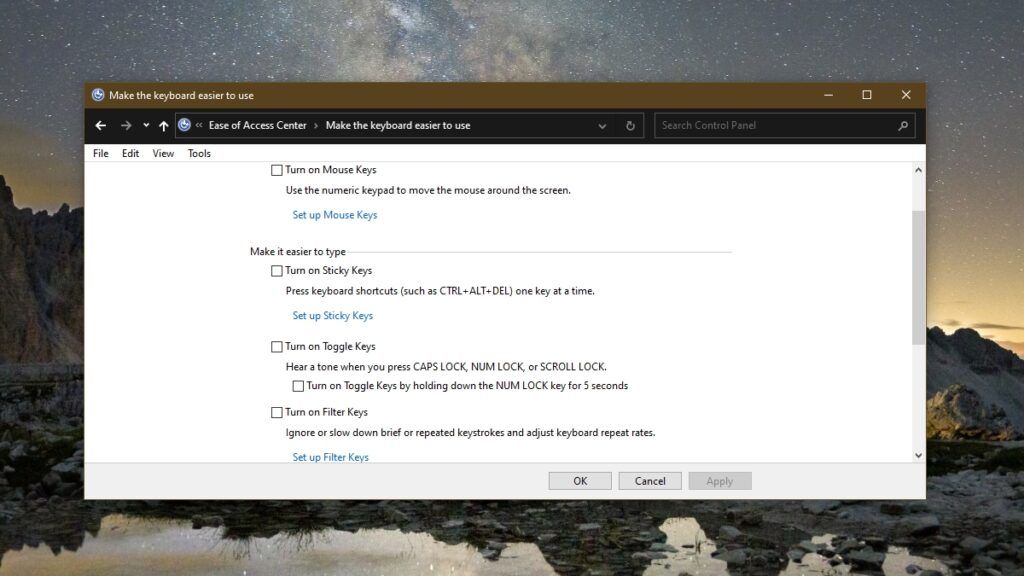
Arreglar teclas de flechas que no funcionan en Excel paso a paso
Desactivar el bloqueo de desplazamiento
El bloqueo de desplazamiento puede interferir con la función de navegación de las teclas de flecha cuando está activado. En consecuencia de ello, puede ser que haya que desactivarlo para obtener esa función de nuevo.
Para eso, tienes que buscar la tecla Bloqueo de desplazamiento en el teclado y presionarla, sumándole en simultáneo la tecla Fn si la primera no diera resultado. Eso ya depende del teclado con el que cuentes.
Para confirmar que haya dado resultado, revisa el Bloqueo de desplazamiento en la barra inferior de Excel.
Habilitar las teclas adhesivas
Si estás usando las teclas de flecha en el teclado numérico, es muy común que atravieses algunas dificultades, pero no te preocupes, porque con estos pasos tan directos en torno a las teclas adhesivas, lo solucionarás.
- Abre el Panel de control
- Ve a la sección de Accesibilidad
- Entra al apartado de Cambiar cómo funciona su teclado
- Una vez dentro de éste, sólo tienes que Activar teclas adhesivas
Cambiar la configuración de Excel
Por último, es asimismo posible que tengas que habilitar la compatibilidad con las teclas de flecha en Excel, así:
- Abre Excel
- Ve a Archivos, Opciones
- Selecciona la pestaña Avanzado
- Activa la opción Habilitar controlador de relleno y arrastrar y soltar celda
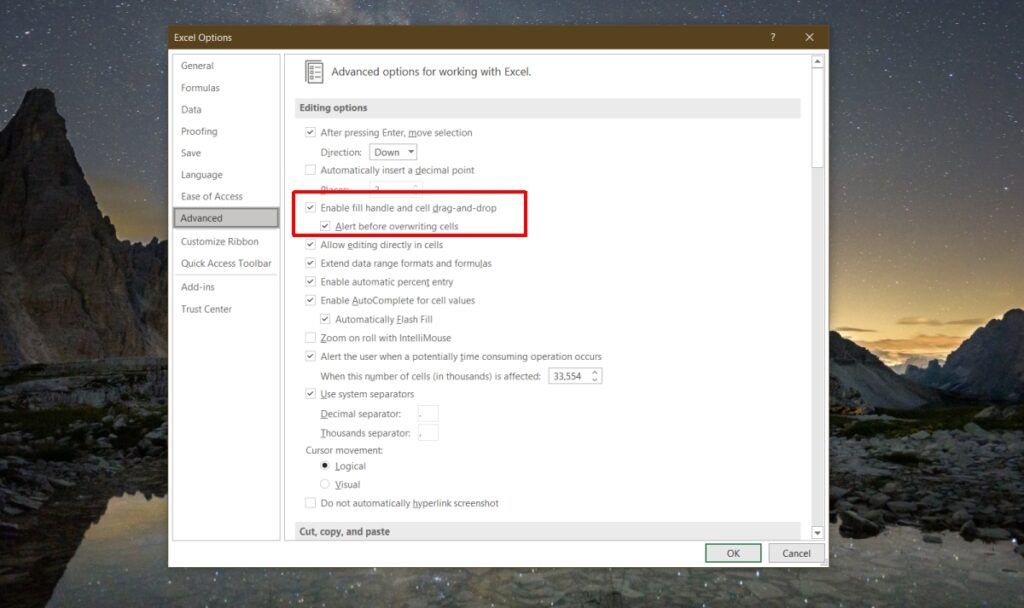
Conclusión
Indudablemente, no importa qué tan grande sea un archivo de Excel o cuántos datos contenga esa hoja de cálculos, siempre vas a poder explorarla mejor si tienes a mano tus teclas de flechas.

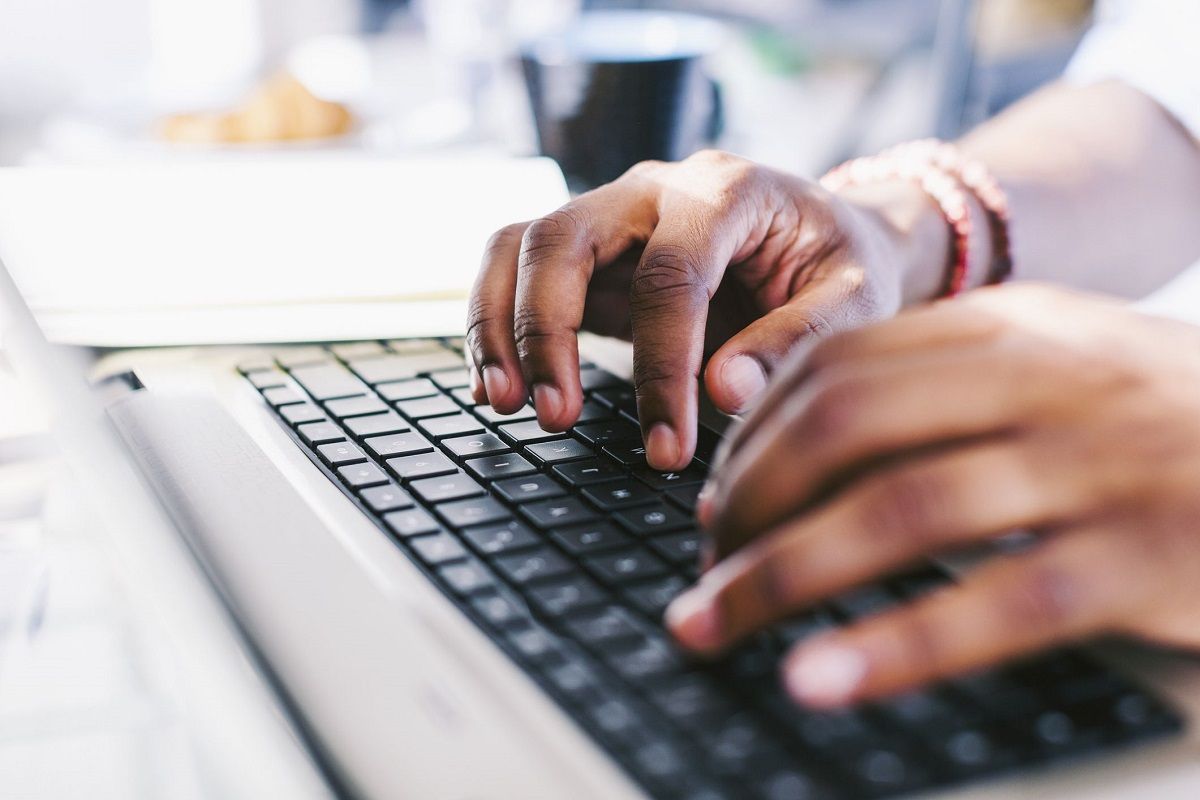
¿Tienes alguna pregunta o problema relacionado con el tema del artículo? Queremos ayudarte.
Deja un comentario con tu problema o pregunta. Leemos y respondemos todos los comentarios, aunque a veces podamos tardar un poco debido al volumen que recibimos. Además, si tu consulta inspira la escritura de un artículo, te notificaremos por email cuando lo publiquemos.
*Moderamos los comentarios para evitar spam.
¡Gracias por enriquecer nuestra comunidad con tu participación!