FaceTime es la aplicación de telefonía con vídeo que la gente de Apple ha desarrollado para sus distintos dispositivos, y lo cierto es que muchos usuarios de éstos suelen utilizarla para sus conversaciones en Internet. Quienes estén en este grupo, probablemente quieran aprovecharla aún más. Si necesitas tener un registro de tus comunicaciones, saber cómo grabar una llamada de FaceTime en iPhone, iPad o Mac podría ser de gran ayuda.
Lo cierto es que, a pesar de la insistencia de los clientes, de momento no existe una opción nativa para grabar videollamadas en en FaceTime. Apple siempre ha prometido que en algún punto la sumará a su app, pero todavía no. Entonces, no nos queda más remedio que recurrir a soluciones de terceros, o al menos no tan directas.
Ahora bien, la buena noticia es que no hay muchos requisitos en este sentido, ya que todo lo que necesitamos es tener un Mac y QuickTime Player. Sí, no importa si quieres grabar la llamada en Mac, iPhone o iPad, podemos asegurarte que QuickTime es imprescindible. Y, como algunos sabrán, en MacOS viene por defecto.
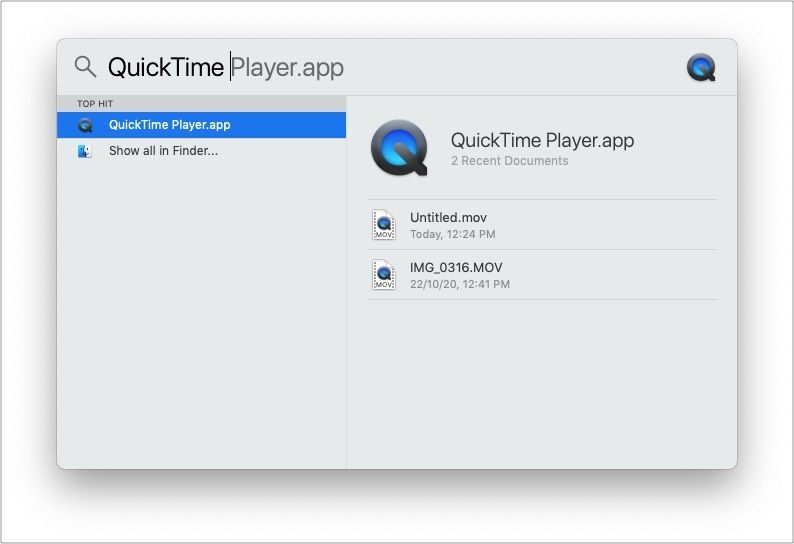
Grabar una llamada de FaceTime paso a paso
Aclarado lo anterior, hay pequeñas diferencias en cuanto a los procedimientos para grabar una llamada de FaceTime en MacOS, en iPhone o en iPad, así que a continuación vamos a ver esas diferencias en profundidad.
Grabando una llamada de FaceTime en Mac
- Inicia la aplicación FaceTime en tu Mac
- Presiona Comando + Mayús + 5 para ver la Captura de pantalla
- Entre a las Opciones de Captura de pantalla, y selecciona la ubicación para guardar
- Si así lo deseas, puedes marcar la opción Micrófono para, de esa manera, grabar también el audio
- Acto seguido, debes decidir si «Grabar toda la pantalla» o «Grabar parte seleccionada»
- Ahora, haz click en el botón Grabar para comenzar con el proceso de grabación
- Realiza tu llamada en FaceTime, con ésta grabándose en segundo plano
- Cuando la llamada finalice, haz click en «Detener grabación»
Básicamente, éstos son los pasos que tienes que seguir para grabar una llamada de FaceTime en tu Mac. Eventualmente, puedes compartir el archivo resultante en AirDrop, iMessage, etc.
Grabando una llamada de FaceTime en iPhone o iPad
Pasando a iPhone o iPad, como decíamos, igual vamos a necesitar un Mac, y eso se debe a que los teléfonos y tablets de Apple no permiten registrar el audio por cuestiones de seguridad.
Conecta tu iPhone o iPad a tu Mac usando un cable Lightning o USB Tipo C
- Inicia QuickTime Player en el Mac
- Ve a Archivos, y luego a «Nueva grabación de película»
- Haz click en la flecha ubicada junto al botón de grabación de QuickTime
- Selecciona la cámara disponible que quieras usar, que debe ser la del iPhone o iPad
- Desbloquea el teléfono o tablet para continuar
- Chequea el volumen en QuickTime
- Inicia FaceTime en tu iPhone o iPad, y presiona Grabar en QuickTime
- Comienza la llamada en FaceTime
- Cuando la llamada finalice, haz click en «Detener grabación»
Al igual que en el caso anterior, puedes hacer lo que quieras con el archivo. Verlo, compartirlo, etc.
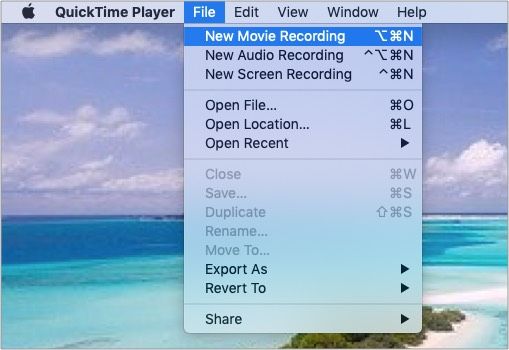
Conclusiones
Esto es prácticamente todo lo que tienes que hacer para grabar llamadas FaceTime con audio en tus equipos Apple. Afortunadamente, gracias a la presencia de QuickTime Player, las cosas no son tan complicadas.
Y aunque una opción nativa de grabación de llamadas de FaceTime sería de gran conveniencia, considerando que esta salida se ha popularizado, llegamos al punto de pensar que Apple la seguirá retrasando por esto mismo.


¿Tienes alguna pregunta o problema relacionado con el tema del artículo? Queremos ayudarte.
Deja un comentario con tu problema o pregunta. Leemos y respondemos todos los comentarios, aunque a veces podamos tardar un poco debido al volumen que recibimos. Además, si tu consulta inspira la escritura de un artículo, te notificaremos por email cuando lo publiquemos.
*Moderamos los comentarios para evitar spam.
¡Gracias por enriquecer nuestra comunidad con tu participación!