Una de las cosas más interesantes de la nueva versión del sistema operativo es justamente el cambio notorio en cuanto a su interfaz. Sin embargo, todavía podemos personalizar el menú de inicio de Windows 11 junto con muchos otros apartados.
En este artículo nos vamos a enfocar pura y exclusivamente en la personalización del menú de inicio de la nueva versión del sistema operativo de Microsoft.
Personalizar el menú de inicio en Windows 11 cambiando su posición
Es posible cambiar la posición de los elementos del menú de inicio de Windows 11, para esto vamos a tener que hacer lo siguiente.
- Abrimos Configuración de Windows (Windows + i).
- Nos vamos a Personalización > Barra de tareas.
- Buscamos la opción alineación de la barra de tareas en los comportamientos de la barra de tareas.
- Aquí simplemente elegimos izquierda desde el menú desplegable y listo.
Cambiar el color del menú de inicio
En caso de seleccionar el modo oscuro, podemos cambiar el fondo del menú de inicio. En lugar de mostrar un color blanco o cualquier otro predeterminado, podemos elegir uno nosotros mismos.
- Vamos a presionar las teclas “Windows + i” para poder acceder a la configuración del sistema operativo.
- A continuación, vamos a Personalización > Colores.
- Aquí elegimos Oscuro en la lista desplegable del modo.
- Activamos el botón de “Mostrar color de acento en inicio y barra de tareas” para poder activarlo.
- Podemos elegir cualquier color de la lista anterior desde esta página.
Anclar o desanclar aplicaciones
De manera predeterminada vamos a encontrar una gran cantidad de aplicaciones preinstaladas en el menú de inicio. Muchas de estas se fijan de forma automática cuando las instalamos o apenas iniciamos Windows. Podemos quitarlas de este apartado y añadir las que realmente nos interesan.
Para desanclar una aplicación, vamos al menú de inicio y le damos clic derecho a dicha aplicación. Luego tendremos que seleccionar la opción desanclar del inicio.
En caso de que queramos anclar una aplicación. Simplemente vamos a inicio y le damos clic a “Aplicaciones”, buscamos la app que queremos anclar y le damos clic derecho, entre las opciones seleccionamos “Anclar al inicio” y listo.
Eliminar aplicaciones de la lista recomendada
Por defecto, Windows muestra una lista de aplicaciones y archivos que hemos abierto recientemente en la sección de recomendados. Pero podemos mostrar solo archivos y no aplicaciones.
Para esto presionamos Windows + i para acceder a la configuración de Windows; después vamos a tener que dirigirnos a Personalización > Iniciar. A continuación, presionamos en el interruptor que se encuentra del lado derecho de “Mostrar aplicaciones agregadas recientemente”.
Si queremos ocultar una aplicación especifica, podemos dar clic derecho sobre la misma y seleccionar la opción “Eliminar de la lista”.
Ocultar elementos abiertos recientemente
En el menú de inicio podremos ver todos los elementos o archivos que hemos abierto recientemente desde el apartado de Recomendados, si no queremos verlos haremos lo siguiente:
- Damos clic en el menú de inicio desde la barra de tareas.
- Luego le damos clic derecho al elemento que deseamos eliminar.
- Elegiremos la opción “Eliminar de la lista”.
Este desaparecerá inmediatamente. Aunque podemos eliminar dicha lista desde Configuración > Personalización > Inicio y al presionar el interruptor de Mostrar elementos abiertos recientemente, Listas de Salto y Explorador de archivos.

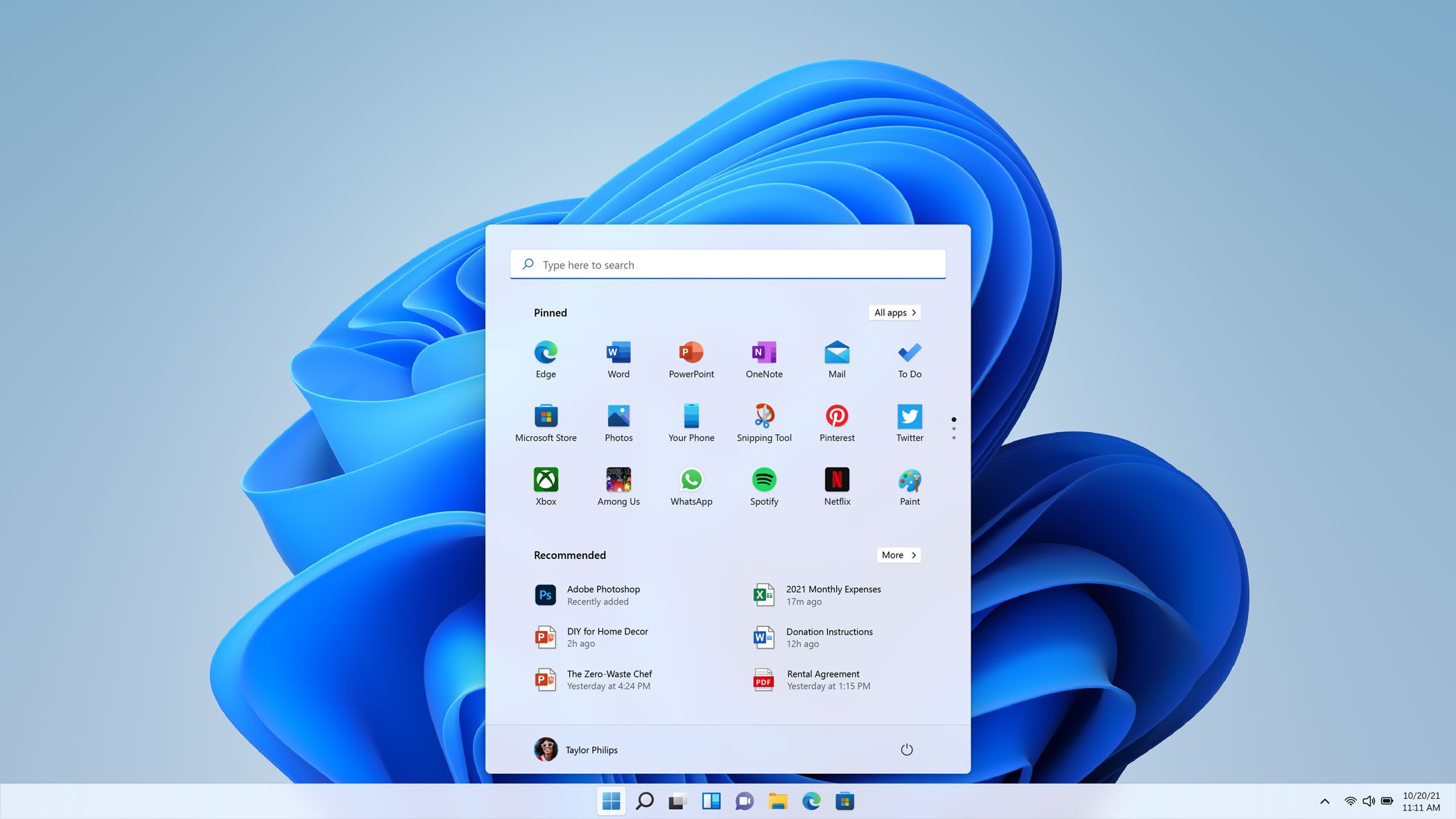
¿Tienes alguna pregunta o problema relacionado con el tema del artículo? Queremos ayudarte.
Deja un comentario con tu problema o pregunta. Leemos y respondemos todos los comentarios, aunque a veces podamos tardar un poco debido al volumen que recibimos. Además, si tu consulta inspira la escritura de un artículo, te notificaremos por email cuando lo publiquemos.
*Moderamos los comentarios para evitar spam.
¡Gracias por enriquecer nuestra comunidad con tu participación!