Internet evoluciona constantemente y algo que es fundamental para que mejore es aumentar la privacidad y seguridad del usuario. De esta forma se adaptó el protocolo HTTPS en los sitios webs, gracias a esto todos los datos que ingresamos en dicha web se encuentran cifrados; lo que significa que terceros no pueden acceder a estos y si lo hacen, únicamente verán código que no es entendible de ninguna forma. Por eso es muy importante habilitar el modo solo HTTPS en Chrome, Firefox y Edge; para poder proteger nuestra privacidad.
Habilitar modo solo HTTPS en Google Chrome
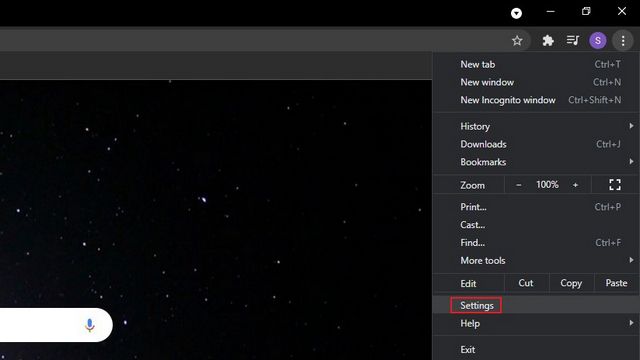
Lo primero que tendremos que hacer es dirigirnos al menú que se encuentra en la esquina superior derecha del navegador, presionaremos en los tres puntos verticales y se despliega un nuevo submenú. Entre todas las opciones seleccionamos “Configuración”.
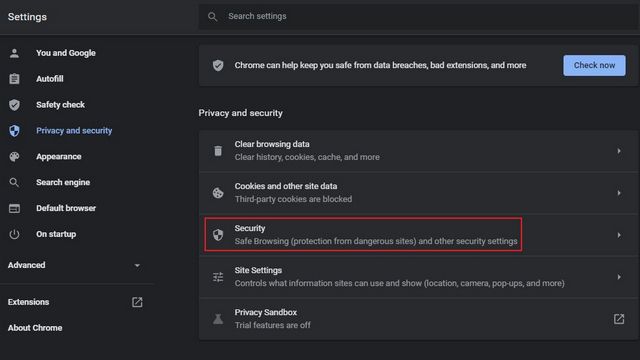
Aquí vamos a tener que cambiar al apartado de “Privacidad y seguridad” que se encuentra en la barra lateral izquierda y después haremos clic en “Seguridad” en el panel derecho.
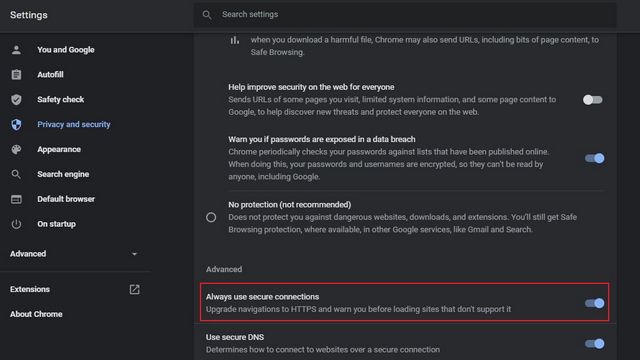
Después nos desplazamos hacia abajo hasta encontrar “Configuración u opciones avanzadas” y vamos a habilitar la opción “Usar siempre conexiones seguras”. De esta forma Chrome intentará redirigir todos los sitios webs que visitemos a la versión HTTPS del mismo.
Activar modo solo HTPPS en Firefox
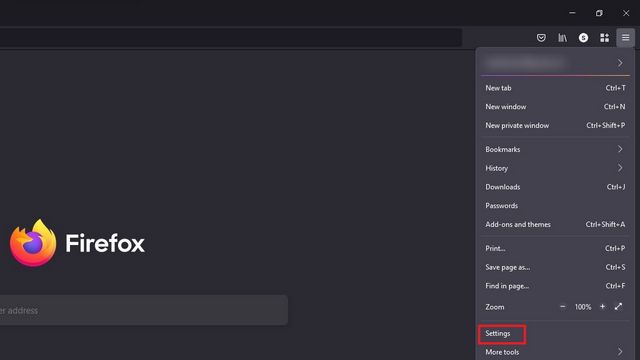
Para usuarios de Firefox, tendremos que dar clic en las tres líneas horizontales que se encuentran en la esquina superior derecha de la pantalla. Entre todas las opciones que aparecen, elegiremos “Configuración”.
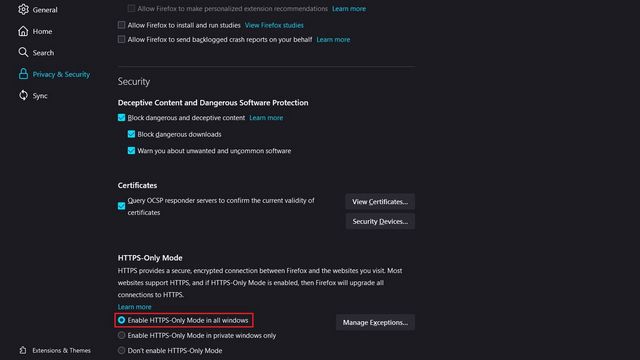
Nos dirigimos al apartado de “Privacidad y seguridad”, aquí buscamos “Modo solo HTTPS” y cuando estemos aquí, vamos a elegir la opción “Habilitar el modo solo HTTPS en todas las ventanas”.
También tenemos la posibilidad de elegir excepciones para ciertos sitios webs. Para esto vamos a dar clic en “Administrar excepciones” y añadiremos las direcciones URL que estarán permitidas, luego presionamos en “Guardar cambios”.
Modo solo HTTPS en Microsoft Edge
En el caso de Edge, todavía no se encuentra con dicha opción habilitada. Se encuentra en las opciones de bandera, pero es fácil acceder.
Para esto tendremos que ingresar en la barra de direcciones “Edge://flags” sin las comillas y presionar “Enter”.
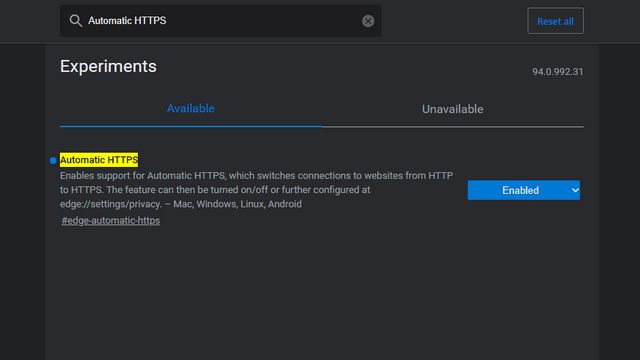
Buscamos desde el buscador “Automatic HTTPS” y desde el menú desplegable de la derecha, vamos a seleccionar “Habilitar”.
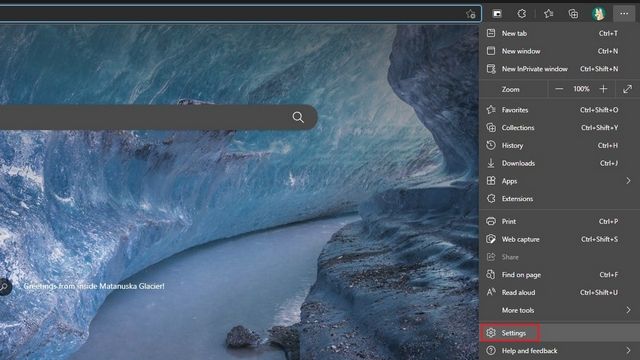
Reiniciamos el navegador y después daremos clic en los tres puntos horizontales que se encuentran en la parte superior derecha del navegador, vamos a elegir “Configuración”.
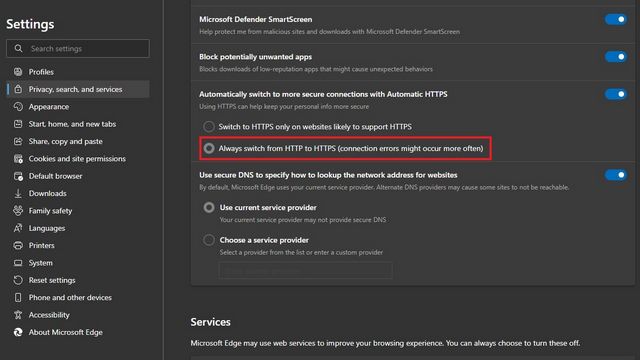
A continuación, vamos a “Privacidad, búsqueda y servicios” en la barra lateral y habilitamos la opción “Cambiar automáticamente a conexiones más seguras con HTTPS automático”. También te recomendamos elegir la opción “Cambiar siempre de HTTP a HTTPS (Los errores de conexión puede suceder con mayor frecuencia)”.

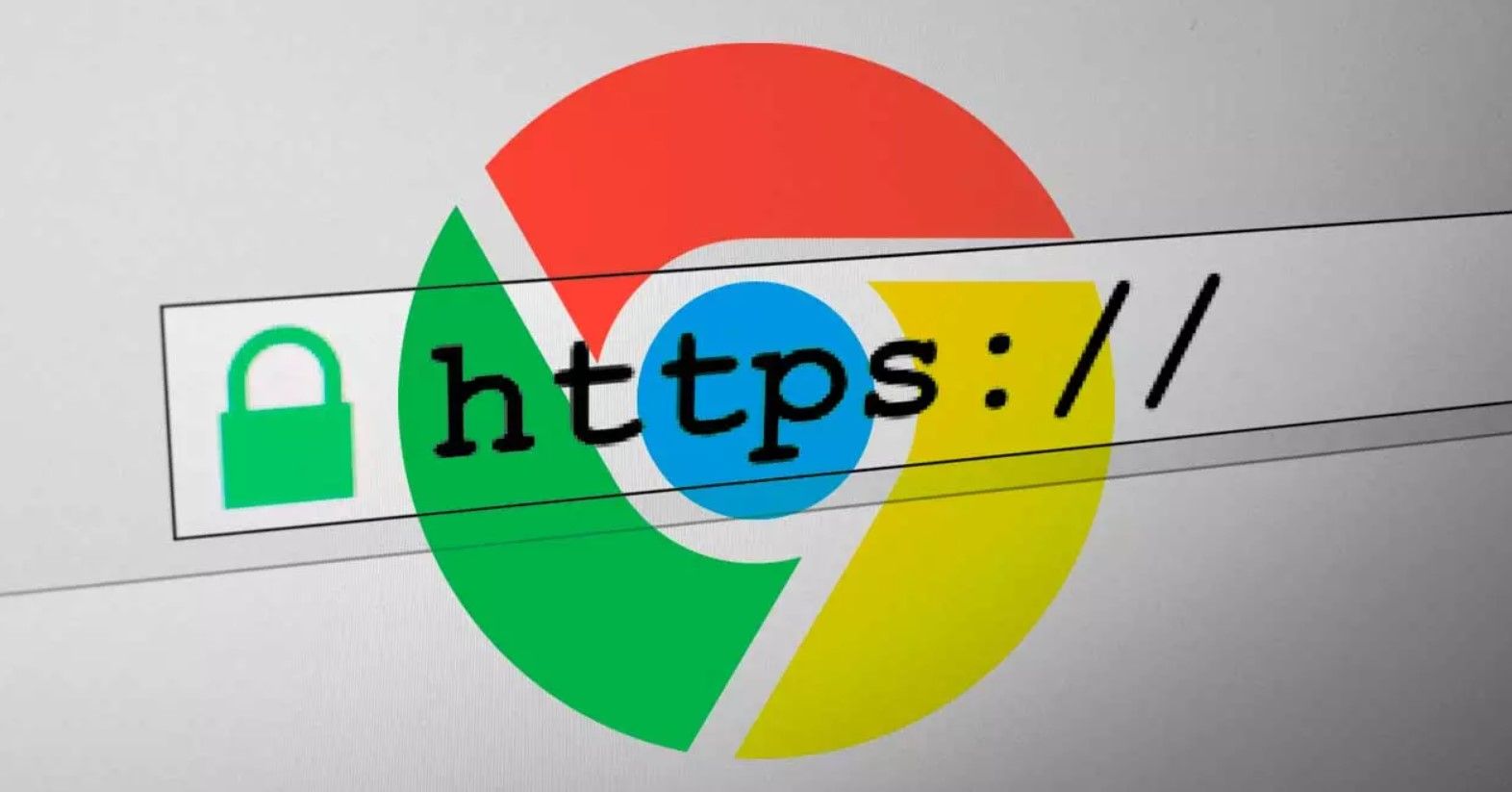
¿Tienes alguna pregunta o problema relacionado con el tema del artículo? Queremos ayudarte.
Deja un comentario con tu problema o pregunta. Leemos y respondemos todos los comentarios, aunque a veces podamos tardar un poco debido al volumen que recibimos. Además, si tu consulta inspira la escritura de un artículo, te notificaremos por email cuando lo publiquemos.
*Moderamos los comentarios para evitar spam.
¡Gracias por enriquecer nuestra comunidad con tu participación!