En el siguiente artículo encontraremos la solución al error de pantalla azul de Windows 11 CRITICAL_SERVICE_FAILED del que muchos usuarios se han quejado. Cuando aparezca dicho error, nos encontraremos con una pantalla azul que lo muestra y evidentemente, entorpece y mucho, nuestra experiencia con Windows 11.
Solución al error de pantalla azul CRITICAL_SERVICE_FAILED en Windows 11
Este error puede ocurrir principalmente por una falta de controlador o que el sistema está dañado. También es posible que tenga que ver con problemas de incompatibilidad con un hardware y controlador recientemente instalado. Los archivos del sistema dañados, es otro factor que puede impactar en este error CRITICAL_SERVICE_FAILED de pantalla azul en Windows.
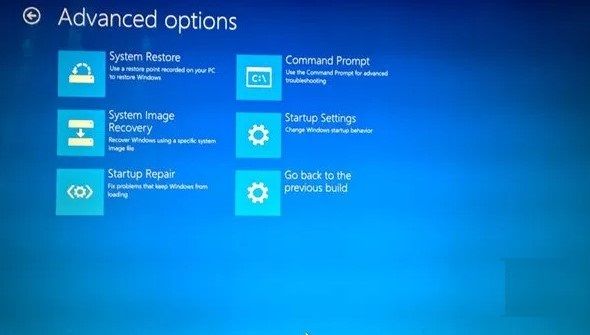
Como no podemos acceder al escritorio, será fundamental iniciar Windows en modo seguro desde la pantalla de opciones de inicio avanzadas.
Deshabilitar la aplicación de la firma del controlador
- Lo primero que haremos será iniciar la PC y cuando Windows termine de cargar, lo apagamos instantáneamente. Repetiremos este proceso hasta que aparezca un mensaje que diga “Preparando reparación automática” en pantalla.
- Ahora vamos a tener que ir al menú de opciones que aparece, presionaremos en la opción “Solucionar problemas”.
- En la siguiente pantalla, tocaremos “Opciones avanzadas” y después vamos a pulsar en “Configuración de inicio”.
- A continuación, tendremos que dar clic en el botón “Reiniciar”.
- Vamos a ver una pantalla con varios números. Activaremos la opción “Desactivar la aplicación de la firma del controlador”, esto lo hacemos presionando la tecla 7 o F7 en el teclado. La PC se reiniciará con la aplicación de la firma desactivada.
Ejecutar escaneo SFC sin conexión
El error puede deberse a los archivos del sistema dañados. Por lo que ejecutar un escaneo del comprobador de archivos del sistema (SFC) puede ayudarnos a solucionarlo.
- Encenderemos la PC y la apagaremos cuando se cargue Windows. Lo que hará que veamos una pantalla de Preparando reparación automática, lo haremos hasta verla.
- A continuación, damos clic en “Solucionar problemas” y elegimos “Opciones avanzadas”.
- Ahora tendremos que elegir “Símbolo de sistema”.
- En la siguiente pantalla ingresaremos la cuenta de usuario.
- Después, damos clic en el botón Continuar para poder abrir Símbolo de sistema.
- Ahora para poder ejecutar el escaneo SFC sin conexión, ingresaremos el siguiente comando: sfc /scannow /offbootdir=C:\ /offwindir=C:\Windows
- Tendremos que dejar que se ejecute completamente y después reiniciar la PC como lo haríamos normalmente.
Reconstruir BCD y MBR
BCD son las siglas de Boot Configuration Data, se encarga de almacenar los parámetros de configuración de arranque para iniciar Windows. Si el archivo de configuración se encuentra dañado o corrupto, causara el error. Así que podemos reconstruir BCD para solucionarlo.
Lo primero que haremos será iniciar el modo recuperación avanzada y símbolo de sistema como hicimos en el paso anterior. Una vez en el CMD, vamos a ingresar el comando bootrec/rebuildbcd y después elegimos el sistema operativo para añadir a BCD.
Otra cosa importante sería intentar reconstruir el Master Boot Record (MBR) si el MBR se encuentra dañado, entonces genera el error CRITICAL SERVICE FAILED BSoD. Tendremos que iniciar símbolo de sistema desde las opciones de inicio avanzadas, como el paso anterior e ingresar los siguientes comandos, uno por uno (no los ingreses todos juntos).
- bootrec /RebuildBcd
- bootrec /fixMbr
- bootrec /fixboot
Una vez que dichos comandos se terminen de ejecutar, simplemente vamos a tener que reiniciar el PC y comprobar que se ha solucionado el problema.

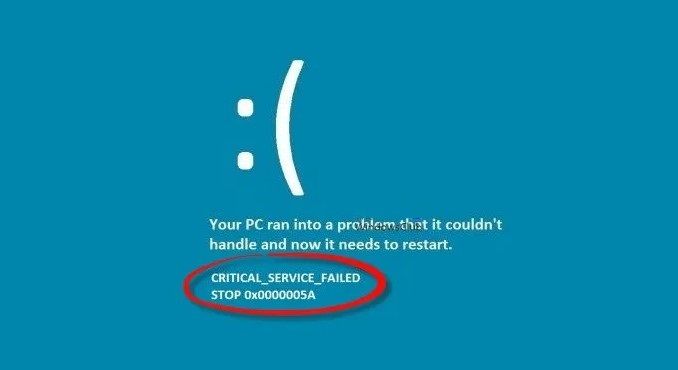
¿Tienes alguna pregunta o problema relacionado con el tema del artículo? Queremos ayudarte.
Deja un comentario con tu problema o pregunta. Leemos y respondemos todos los comentarios, aunque a veces podamos tardar un poco debido al volumen que recibimos. Además, si tu consulta inspira la escritura de un artículo, te notificaremos por email cuando lo publiquemos.
*Moderamos los comentarios para evitar spam.
¡Gracias por enriquecer nuestra comunidad con tu participación!