Es posible habilitar la cuenta de administrador oculta de Windows 11, esta se encuentra deshabilitada de forma predeterminada. Es necesarios privilegios de administrador para poder activarla.
¿Para qué deseamos habilitar la cuenta de administrador si ya tenemos privilegios de admin? Una de las grandes diferencias entre cuentas de un usuario que es del grupo de administradores y la cuenta de Administrador es que la última no recibe avisos de UAC. Además, es ideal como cuenta de respaldo en caso de que algo saliera mal y se bloqueara fuera del sistema.
Habilitar cuenta de administrador oculta o predeterminada de Windows 11
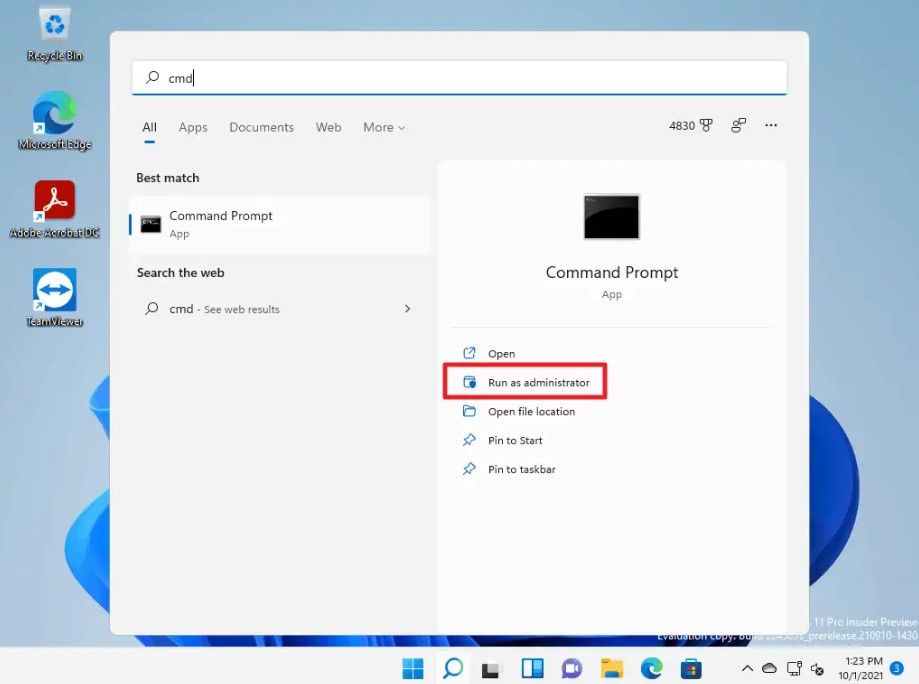
Lo primero que tendremos que hacer es iniciar una ventana del símbolo de sistema como administrador. Así que presionaremos el menú de “inicio” escribiremos “CMD” y en el panel derecho vamos a dar clic en “Ejecutar como administrador”.
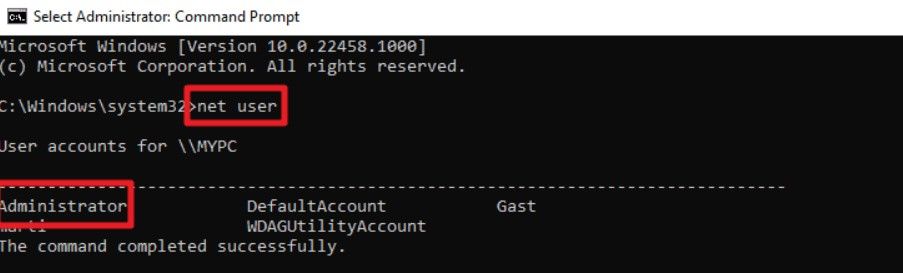
A continuación, vamos a escribir el comando “net user” sin las comillas; de esta forma vamos a ver todas las cuentas disponibles en el sistema. La lista no revelará si se encuentran activas o desactivadas.
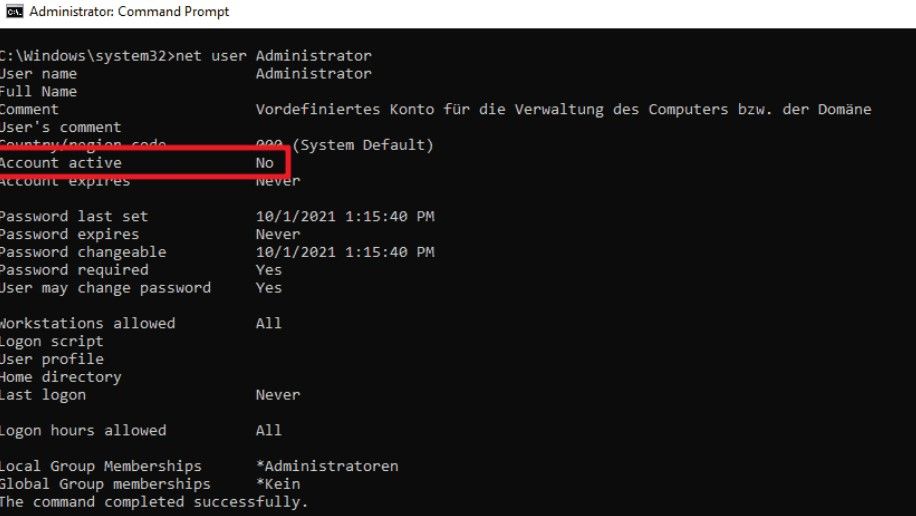
Ahora vamos a ejecutar el comando “net user Administrator” nuevamente, sin las comillas; de esta forma vamos a ver información sobre la cuenta de administrador. En el estado de “Cuenta activa” podemos ver si se encuentra activada debería aparecer “Si” o “No”.
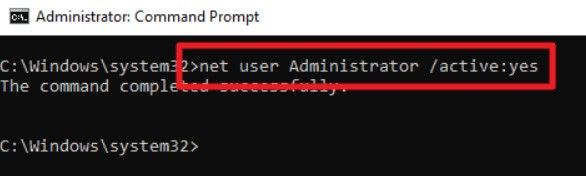
Así que para poder activarla vamos a tener que escribir el comando “net user Administrator /active:yes” sin las comillas; de esta forma habilitamos la cuenta de administrador. Tendremos que verificar que el comando se ejecutó adecuadamente escribiendo el mando que te dimos en el paso anterior.
A continuación, pasamos a cambiar la contraseña, debido a que dicha cuenta por defecto no se encuentra protegida por una. Así que cualquiera podría iniciar sesión en ella sin problemas.
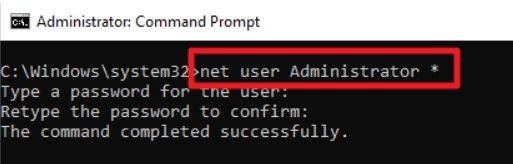
Para esto ejecutamos el comando “net user Administrator *” y presionamos Enter. Escribimos la contraseña que deseamos y repetimos esta después de presionar Enter nuevamente. Si las contraseñas coinciden, entonces tendremos una nueva contraseña configurada.
Activar cuenta de administrador en usuarios y grupos
Los administradores pueden usar la interfaz administrativa de usuarios y grupos locales para poder administrar esta cuenta.
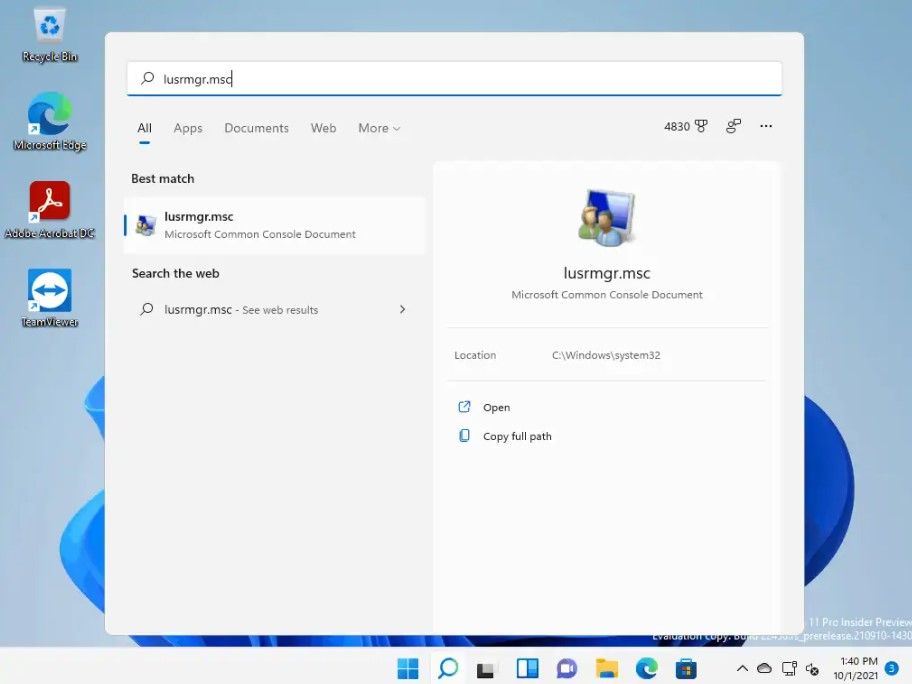
Presionamos “inicio” y después vamos a escribir lusrmgr.msc y le damos a “Enter”.
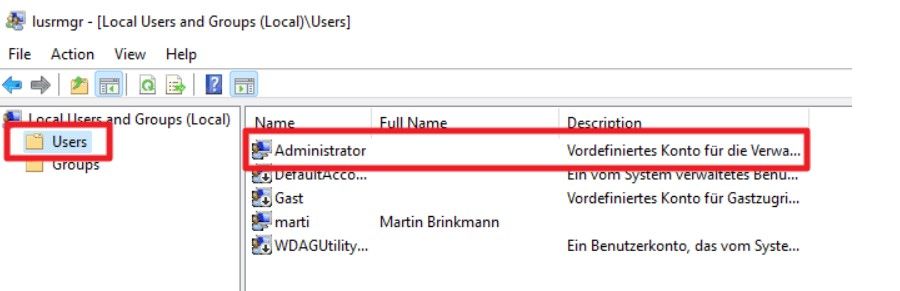
Aquí vamos a tener que expandir la carpeta “Usuarios” desde la barra lateral izquierda, para poder ver todos los usuarios de Windows.
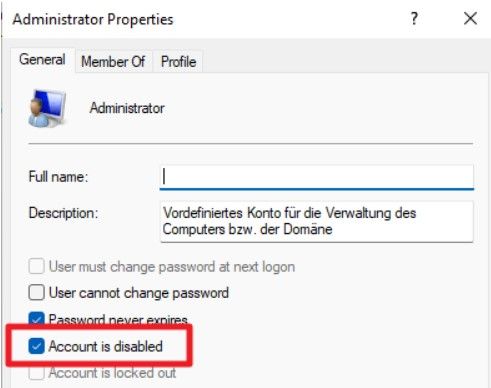
A continuación, le damos clic derecho a la cuenta de administrador en la columna central y seleccionamos “Propiedades” en el menú. Para poder habilitar la cuenta, tendremos que quitar la marca de verificación de “La cuenta se encuentra deshabilitada”; después elegimos “Aplicar” y finalmente “Aceptar”.
Damos clic derecho en “Administrador” y elegimos “Establecer contraseña”. Tendremos que ingresarla dos veces para poder continuar y listo.


Fenomenal. Estupendo. Muchas gracias
Hola francisco, qué tal?
Nos alegra mucho que te haya sido de ayuda.
Un saludo grande!
buenas tengo un problema con mi cuenta de administrador, prendo mi lap top y en la pantalla para iniciar con mi cuenta y mi conraseña, no encuentro mi cuenta solo la de mi hija que es solo un usuario ( desaparecio ) y no puedo ingrasar a mi cuenta porque no esta, entro a las opciones de cuentas y ahi esta mi cuenta de administrador junto con al de mi hija que solo es un usuario, si alguien me podria ayudar se lo agradeceria
Hola carlos, qué tal?
Podría estar pasando que tu cuenta de administrador no esté activa aún.
En ese caso, tienes que seguir estos pasos:
Con Símbolo del sistema
Abre “Ejecutar” con [Windows] + [R].
Escribe “cmd” y pulsa [Ctrl] + [Mayús] + [Intro].
Teclea “net user administrator /active:yes”.
La cuenta de administrador ya está activada.
Con Windows PowerShell
Abre el menú contextual con [Windows] + [X].
Haz clic en “Windows PowerShell (Administrador)”.
Teclea “net user administrator /active:yes”.
La cuenta de administrador ya está activada.
A través de usuarios/grupos locales (solo en Windows 10 Pro y superior)
Abre la ventana “Ejecutar” con [Windows] + [R].
Escribe “cmd” y pulsa [Ctrl] + [Mayús] + [Intro].
Teclea “lusrmgr.msc”.
Haz clic en “Usuarios” dentro de “Usuarios y grupos locales” de la izquierda.
Haz clic en “Usuarios y grupos locales”.
Ve a “General”.
Quita la marca de “La cuenta está desactivada” y haz clic en “Aceptar” o “Aplicar”.
Prueba con esos tutoriales y nos comentas si te ha dado resultado, saludos!
Gracias por vuestro tutorial.
Puedo activar mi usuario de administrador desde cmd, pero me sigue apareciendo solo el usuario de mi hijo, no me aparece el mío.
Si me voy a panel de control – cuentas usuarios si aparece, pero no me da la opción de cambiar de usuario.
Alguna idea de lo que debo hacer
tengo win 11 home
Genial, muchas gracias
Hola Adriana Aguilera, de nada!
Nos alegra mucho que te haya sido de ayuda.
Un saludo grande, y gracias por comentar!