Windows 11 es la actualización más reciente del sistema operativo de Microsoft para ordenadores, y eso significa que poco a poco tendremos que irnos acostumbrando a sus posibilidades. Y si bien no hay grandes cambios respecto de Windows 10, algunas configuraciones sí resultan muy prácticas. Por ejemplo, si quieres un acceso directo a tus contenidos, prueba anclar una app o juego a la Barra de tareas con Microsoft Store en Windows 11.
Es que al anclar aplicaciones o juegos a la Barra de tareas, te evitarás tener que ejecutarlas desde el Escritorio o cualquier carpeta donde pudieras almacenarlas. Además, se trata de un truco simple , incluso para novatos.
Además, esto, permite aprovechar al máximo el potencial de la Windows Store. La tienda de Microsoft dispone de cientos de apps y juegos interesantes, que te permitirán aumentar tu productividad o divertirte en el tiempo libre. Entonces todo depende de lo que desees, pero lo interesante es que vas a poder facilitarte el acceso a esos contenidos de una forma muy simple: dejándolos fijos en la Barra de tareas de Windows 11.
Anclando apps o juegos a la Barra de tareas en Windows 11
Anclar una app o juego a la Barra de tareas con Microsoft Store es extremadamente sencillo. Sólo sigue estos pasos:
- Abre la tienda Microsoft Store en tu ordenador
- Haz click en el menú Biblioteca, ubicado sobre el lado izquierdo
- Selecciona una aplicación o juego que quieras anclar a la Barra de tareas
- Haz click en el icono de tres puntos, y selecciona la opción Anclar a la Barra de tareas
- El sistema va a preguntarte si estás seguro de hacerlo, a lo que debes responder que Sí, por supuesto
Para quienes no lo sepan, recordamos que puedes buscar la Microsoft Store en el cuadro de búsqueda de la propia Barra de tareas, haciendo click en el resultado que lleva directamente a la tienda de los de Redmond,
Una vez allí, podrás ver la Biblioteca con todos tus contenidos sobre la parte izquierda de la pantalla.
Finalizado el tutorial anterior, tendrás en la Barra de tareas todas esas apps y juegos que consideres imprescindibles. Como consejo, intenta no sumar demasiados iconos a la barra, o terminará resultando demasiado confusa.

¿Hay otro modo de anclar apps o juegos a la Barra de tareas?
La respuesta a la pregunta anterior es que sí, que efectivamente hay otro modo de anclar apps o juegos a la dichosa Barra de tareas. Tienes que buscarlos en el menú Inicio, botón derecho y «Anclar a la barra de tareas».
El problema con el truco anterior es que sólo verás las apps y juegos que hayas instalado recientemente en un primer vistazo, mientras que los demás tendrás que buscarlos por orden alfabético, en sus carpetas, etc.
El Escritorio, la otra alternativa
Precisamente, para evitar que la Barra de tareas termine llena de iconos y luego no puedas hallarlo, la otra alternativa pasa por enviar algunos de ellos al Escritorio. El procedimiento para hacerlo tampoco es difícil:
- Presiona Win + R para abrir el indicador Ejecutar
- Escribe shell: appsfolder y ahí presiona el botón Enter
- Sobre el juego, pulsa botón derecho y Crear acceso directo
Recuerda, por último, que ya te enseñamos cómo quitar el icono de Teams de la Barra de tareas en Windows 11. Puedes servirte de ese mismo tutorial parea eliminar las apps y juegos de allí cuando desees hacerlo.

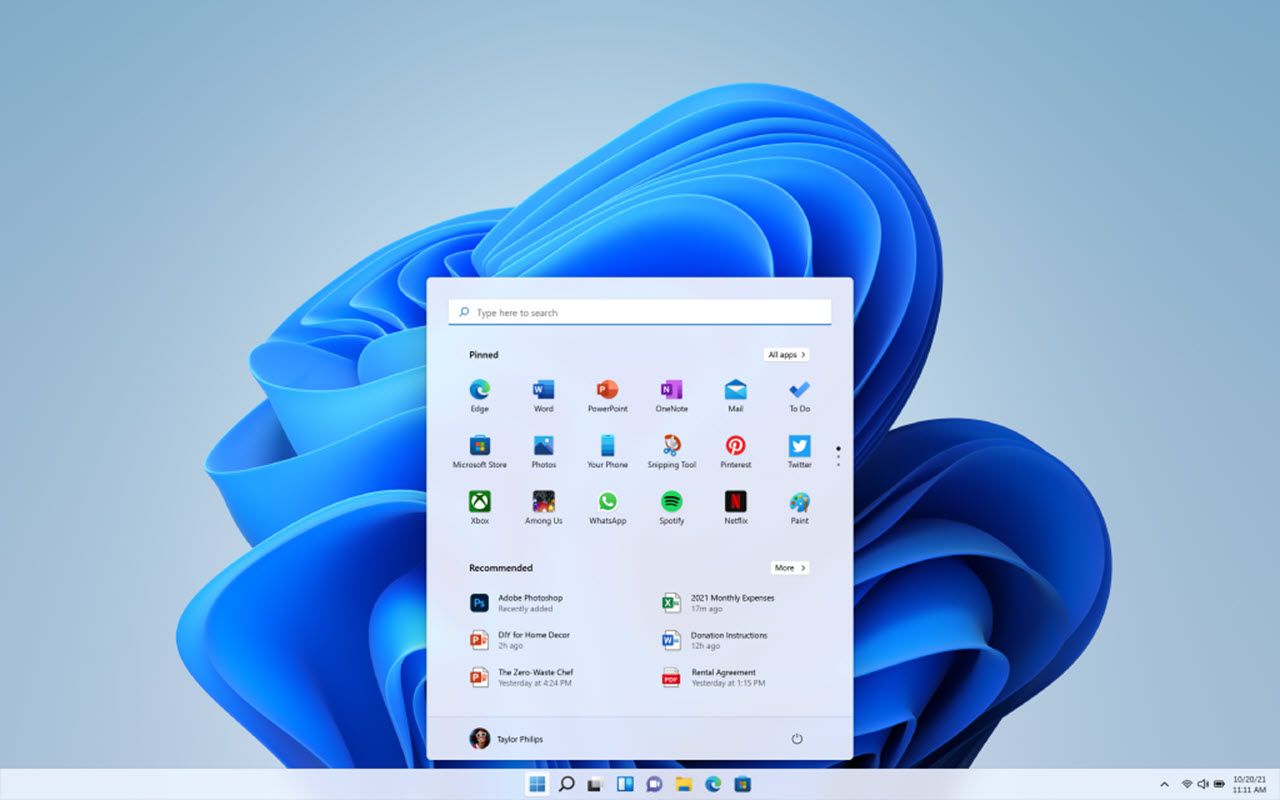
Tengo miedo de actualizar a una nueva versión de Windows todavía, porque con cada versión tengo algún tipo de problema al actualizar. Cuando actualicé por primera vez a Windows 10, mi internet no funcionaba en absoluto, aunque mi teléfono e incluso los sensores ajax de este sitio estaban conectados a la red, así que el problema no era el router. Estuve mucho tiempo averiguando la configuración del wi-fi en mi ordenador, no llegué a nada y acabé simplemente retrocediendo la versión a la antigua.
Hola Frederiko, lo que comentas es bastante habitual, y una de las razones por las que muchos usuarios, al igual que tú, prefieren esperar un poco antes de actualizar a versiones recientes de Windows. Éste, como los demás sistemas operativos, de va puliendo a medida que pasa el tiempo, por lo que si valoras más una experiencia estable que las últimas novedades, es recomendable que dejes pasar unos meses antes de actualizar a Windows 11.
Saludos!