No tenemos que limitarnos únicamente a preguntas en los formularios de Google, también podemos agregar imágenes. Podremos especificar mejor a lo que nos referimos o cuál es nuestro problema. Es realmente muy útil para explicar de forma detallada lo que queremos expresar y de esta manera se comprenderá mucho mejor.
Cómo agregar una o varias imágenes a una pregunta en formularios de Google
Todos los tipos de preguntas, a excepción de carga de archivos, nos dan la posibilidad de cargar una imagen para dicha pregunta. Por lo tanto, es posible agregar una imagen a una pregunta de párrafo o pedir a los encuestados que la describan. Incluso agregar una pregunta con opciones múltiples y pedirle a los encuestados que respondan.

Podemos agregar una imagen antes, durante o después de configurar la pregunta. A la derecha del cuadro de texto “Pregunta” nos vamos a encontrar con un icono de imagen.
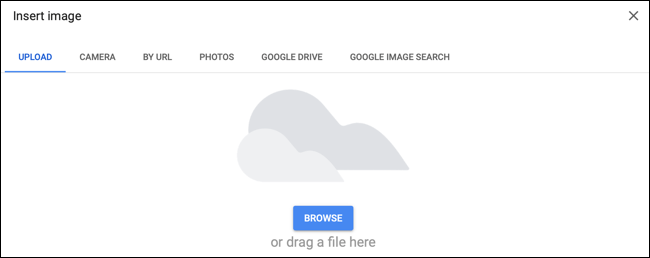
Una vez que hagamos clic en el icono de “Imagen” nos abre una nueva ventana en donde vamos a poder elegir la fuente de la imagen y subirla. En cada una de las pestañas que aparece en la parte superior podremos elegir en dónde se encuentra la imagen. Por ejemplo, si tenemos la imagen en Google Drive, seleccionamos dicha opción; si ya la hemos descargado a nuestro ordenador, simplemente seleccionamos “Subir”; así sucesivamente.
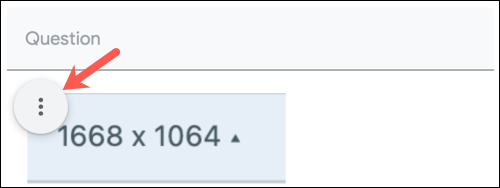
Cuando aparece la imagen en su pregunta, vamos a contar con la posibilidad de añadir diferentes opciones. Para esto, simplemente vamos a tener que dar clic en los tres botones que se encuentran a la izquierda del tamaño de la imagen.
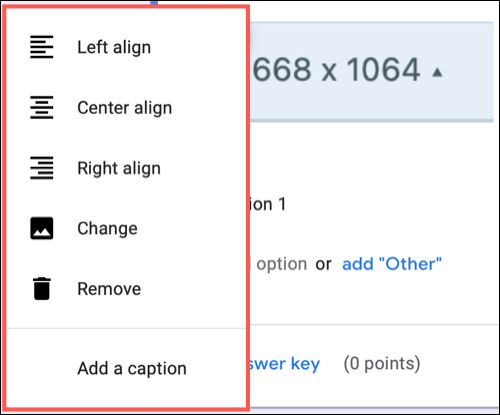
Entre esas opciones contamos con la posibilidad de alinear la imagen, agregar texto, cambiar la imagen en cuestión o directamente eliminarla.
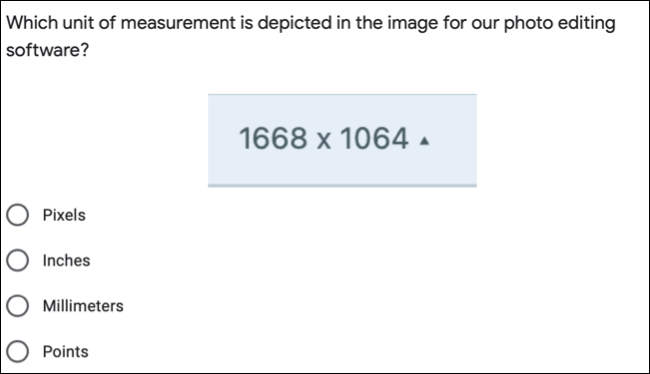
Después de que terminemos de agregar y ajustar la imagen, vamos a poder completar la pregunta. Incluso podemos hacer clic en el icono de Vista previa que se encuentra en la esquina derecha superior para poder ver cómo verán las preguntas los encuestados.
Agregar varias imágenes en Google Form
Además de agregar una imagen para una pregunta, también podemos añadir varias para opciones de respuestas múltiples o casillas de verificación.

Para esto, vamos a tener que dar clic en el icono de “Imagen” pero el que se encuentra a la derecha de cada posible respuesta.
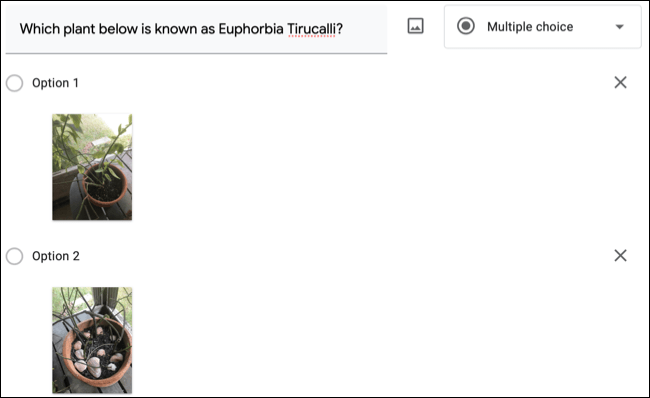
A continuación, vamos a buscar la imagen como te lo describimos anteriormente. Eso sería todo, podremos agregar una imagen por cada una de las respuestas, poner la vista previa para poder ver cómo lo verán los encuestados, etc. Es lo mismo que lo que te comentamos anteriormente, solo que, en esta ocasión, tenemos que subir imagen por imagen presionando en el icono del lado derecho de cada pregunta.

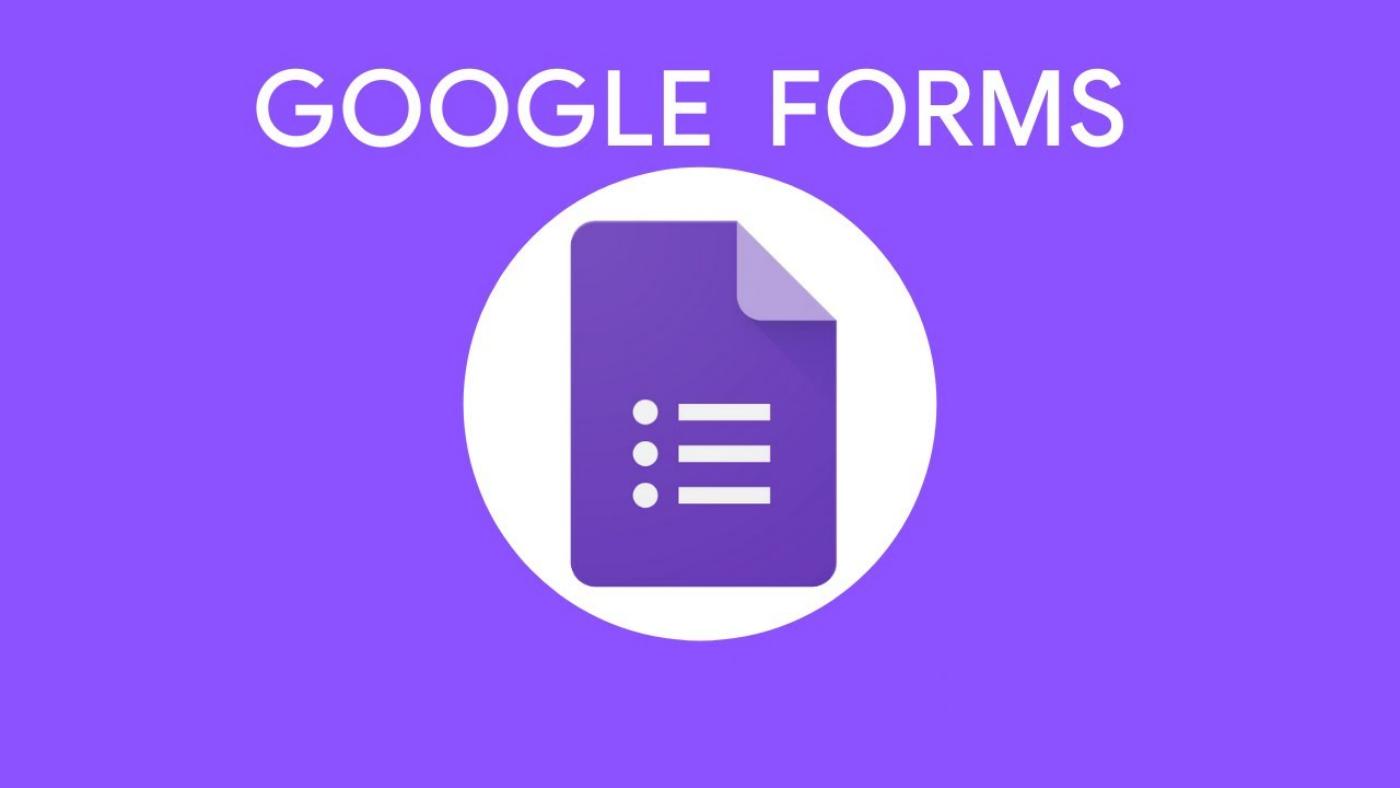
¿Tienes alguna pregunta o problema relacionado con el tema del artículo? Queremos ayudarte.
Deja un comentario con tu problema o pregunta. Leemos y respondemos todos los comentarios, aunque a veces podamos tardar un poco debido al volumen que recibimos. Además, si tu consulta inspira la escritura de un artículo, te notificaremos por email cuando lo publiquemos.
*Moderamos los comentarios para evitar spam.
¡Gracias por enriquecer nuestra comunidad con tu participación!