Todo un imprescindible en las versiones más antiguas de su sistema operativo, Microsoft le ha quitado protagonismo poco a poco al Panel de control en las actualizaciones recientes de Windows. Habrá quien no lo extrañe, pero tú todavía puedes abrir el Panel de control en Windows 11 en sólo unos segundos, y aprovecharlo al máximo.
Como decíamos, lentamente este apartado ha sido desplazado por la gente de Redmond, cubriendo su ausencia con otros que intentan brindarnos las mismas soluciones, pero con la ventaja de que no lo han eliminado del todo. Aún. De hecho, en su momento te enseñamos a agregar Panel de control al Explorador de archivos en Windows 10.
Modos de abrir el Panel de control en Windows 11
Como decíamos, si pretendes cambiar la configuración en Windows 11, normalmente lo que harás es buscar la aplicación Configuración, pero el viejo y confiable Panel de control sigue jugando un papel importante.
El problema, en todo caso, es que no sabemos cómo abrirlo en Windows 11, pero hay varias maneras de hacerlo.
Usando el menú de Inicio
Una de las formas más sencillas de iniciar el Panel de control, y nuestra preferida, es mediante el menú de Inicio. Sólo tienes que ir a la Barra de tareas, escribir «Panel de control» y hacer click en el resultado correspondiente. Tras unos segundos, tendrás el Panel de control abierto en tu PC.
Algunos piensan que la Barra de tareas de Windows 11 peor que la de Windows 10, pero igual puedes aprovecharla.
Usando el menú Ejecuta
Otra opción es, en la Barra de tareas, escribir Ejecutar, y en ese cuadro de ejecución, escribir Control y darle Enter. Eventualmente, el camino alternativo para traer el cuadro Ejecutar es pulsando la combinación de teclas Win + R. Puede que no tenga demasiado sentido añadir un paso más, pero es importante que sepas hacerlo de ambas formas.
Usando el Símbolo del sistema
Por último, puedes abrir el Panel de control desde el Símbolo del sistema o la terminal de Windows, escribiendo «Control» y presionando Enter, exactamente igual que en el cuadro de diálogo Ejecutar.
Puedes iniciar diferentes servicios desde el Símbolo del sistema, y éste es apenas uno de ellos.
¿Y cómo tener el Panel de control siempre accesible?
Si vas a requerir del Panel de control ocasionalmente, puede que los pequeños trucos anteriores sean suficientes. Pero si lo vas a necesitar a diario, lo mejor es dejarlo siempre accesible. Hay dos métodos para hacerlo.
Fijarlo a la Barra de tareas
Una vez que hayas abierto el Panel de control a través de cualquiera de las propuestas anteriores, y lo tengas abierto, verás su icono en la Barra de tareas, lo que te dará la oportunidad de dejarlo allí, fijado por defecto.
Sólo tienes que pulsar click derecho encima del icono y seleccionar Anclar a la Barra de tareas.
La próxima vez que quieras ir al Panel de control, únicamente harás click sobre el icono en la Barra de tareas.
Y si quieres desanclarlo, haces click derecho sobre el icono y Desanclar de la Barra de tareas.
Agregar un icono al Escritorio
Si tienes la Barra de tareas demasiado sobrecargada y prefieres darle un respiro, puedes agregar un icono del Panel de Control al Escritorio, para que te quede accesible también y no dependas de los trucos anteriores.
Tienes que presionar Windows + I para abrir la Configuración y, una vez en ella, ir a Personalización y Temas. Entrarás a Configuración del icono del escritorio y en la ventana que se abre marcas el Panel de Control y Aceptar.
Automáticamente, el icono del Panel de control aparecerá en el Escritorio, a tu disposición para cuando lo requieras.

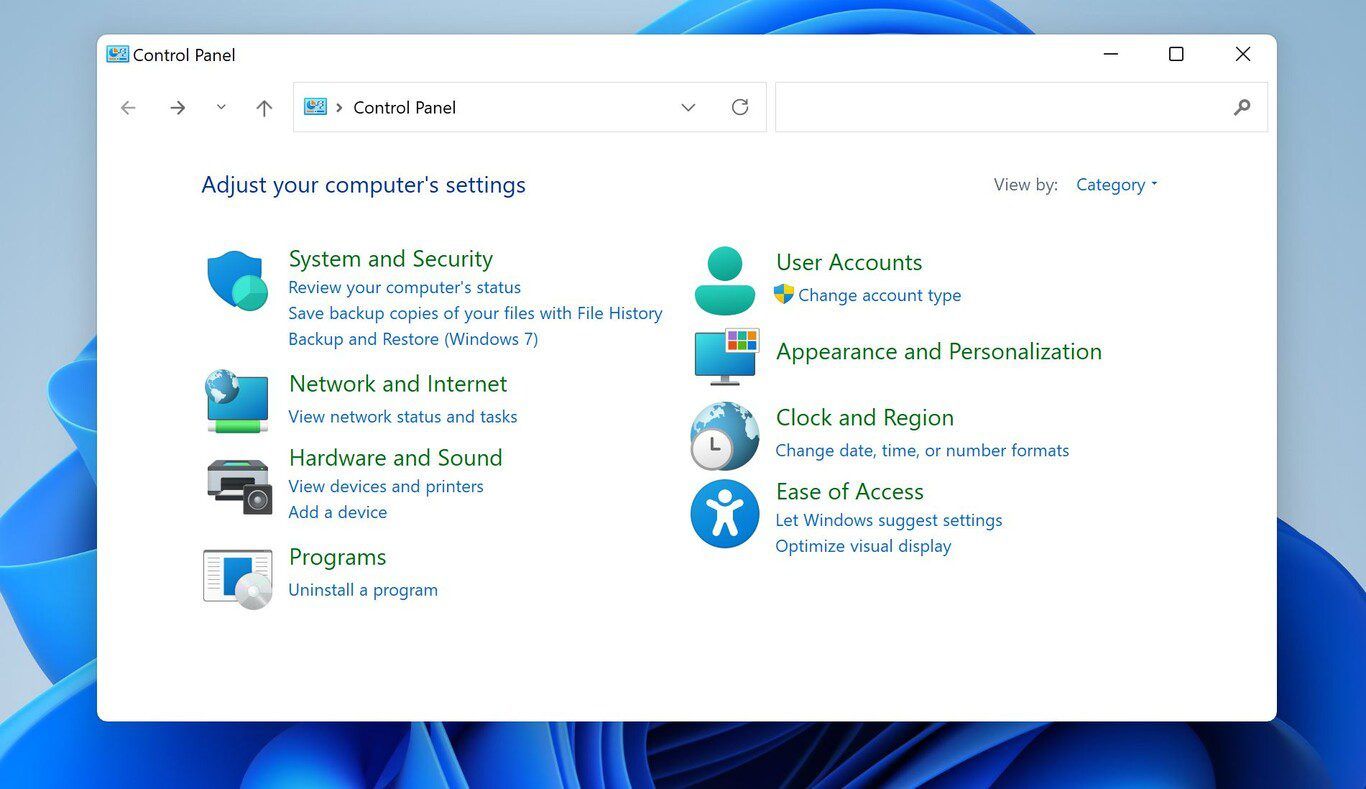
Gracias por la aclaración, pero sucede que se abre sólo durante unos 3/4 segundo y se cierra automáticamente.
¿Como fijarlo sin que se cierre automáticamente?
Muchas gracias
Hola Josep, cómo te va?
En principio eso que comentas es poco habitual, aunque puede deberse a alguna inestabilidad propia de un sistema operativo más bien reciente como es Windows 11.
Por ende, nuestra primera recomendación es que lo actualices a la última versión disponible. Cuando lo hayas hecho, prueba a abrir el Panel de Control y si queda abierto definitivamente.
Si aún así no lo logras, lo mejor será anclarlo a la Barra de tareas, hasta que la gente de Microsoft lance alguna actualización que evite que se te cierre automáticamente.
Prueba suerte con esas soluciones, y cualquier cosa nos comentas
Saludos!