Evidentemente una de las cosas que siempre nos gusta hacer es personalizar los iconos de las aplicaciones de iPhone, es una de las pocas cosas que Apple nos permite personalizar y es muy fácil conseguirlo. Vamos a ver a continuación, todo lo que debemos hacer para poder tener nuestros iconos personalizados.
Cómo personalizar todos los iconos de las aplicaciones de iPhone
Lo primero que tendremos que hacer es buscar unos íconos para los atajos. Existen un montón de sitios webs en línea que nos permiten descargar iconos, como Flaticon, por ejemplo.
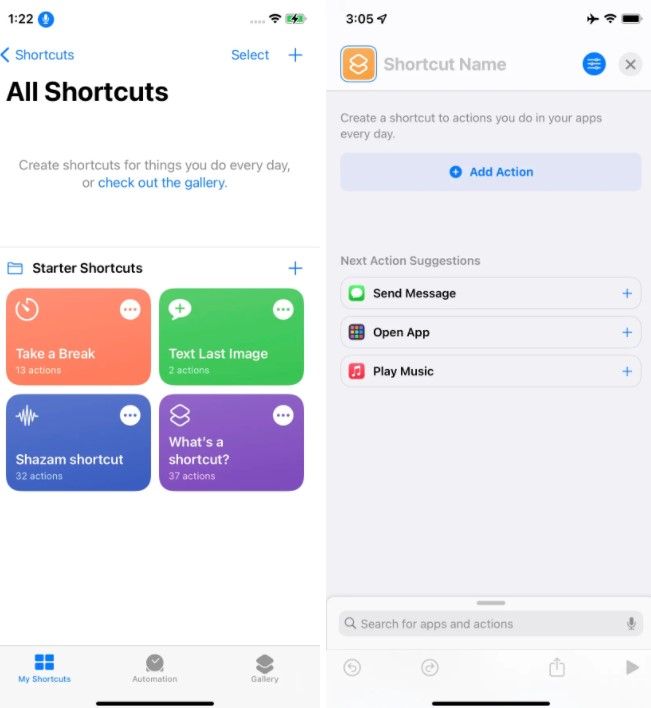
Una vez que tengamos los iconos, vamos a tener que buscar la aplicación Atajos. Esta app se encuentra preinstalada y sirve para muchas cosas. En caso de que no la encontremos inmediatamente, podemos deslizar hacia la izquierda desde la pantalla de inicio hasta la Biblioteca de aplicaciones y escribimos “Accesos directos” en la barra de búsqueda superior.
Una vez que estemos en la aplicación, presionamos el signo “más” en la esquina superior derecha. Escribíamos el nombre del nuevo acceso directo y en la parte superior y después presionamos “Agregar acción”.
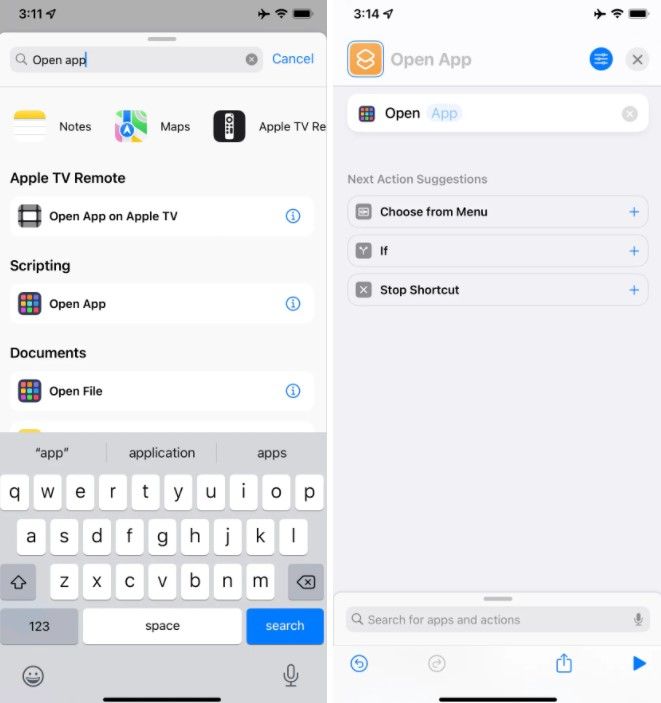
Evidentemente existen muchas opciones interesantes que podemos crear en los atajos. Pero hoy nos vamos a enfocar en cambios los iconos. Así que escribiremos “Abrir aplicación” en la barra de búsqueda y después la seleccionamos.
Presionamos en la palabra “Aplicación” que aparece levemente brillante junto a la palabra “Abrir” y veremos una lista de las aplicaciones, tendremos que elegir la que queremos personalizar.
Ahora vamos a tener que presionar el símbolo azul que se encuentra en la esquina superior derecha y volveremos a la página de acceso directo.
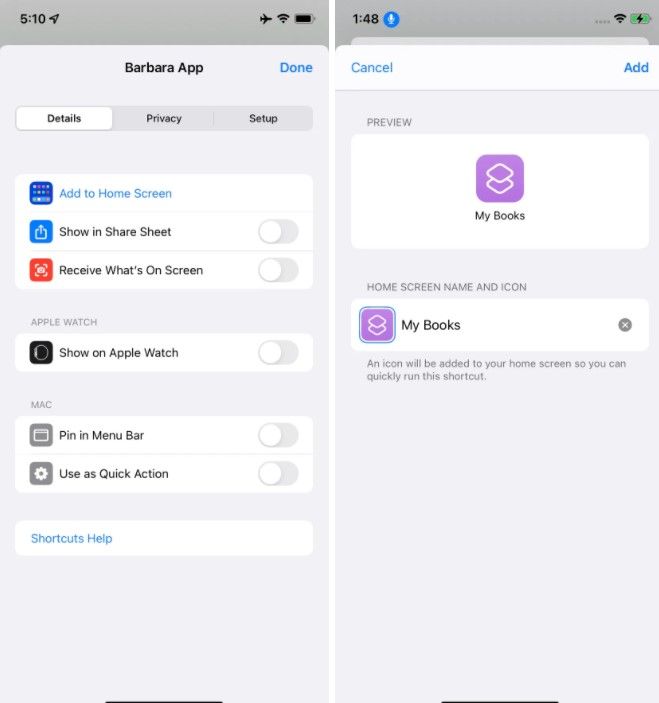
A continuación, vamos a presionar en “Agregar a la pantalla de inicio” y podremos ver una vista previa del icono, será el icono estándar que se añade. Ahora vamos a añadir el icono que nosotros queremos.
Presionamos justo debajo de “Nombre e icono de la pantalla de inicio” y vamos a encontrar la opción de tomar una foto, elegir una foto o seleccionar un archivo. Si queremos podemos elegir una foto al “Elegir una foto” cuando lo hagamos; aparecerá un área resaltada que indica en qué parte de la foto aparecerá como icono; podemos ver esta parte resaltada hasta que quedemos satisfechos. Una vez que estemos satisfechos, presionamos “Elegir” en la esquina inferior derecha.
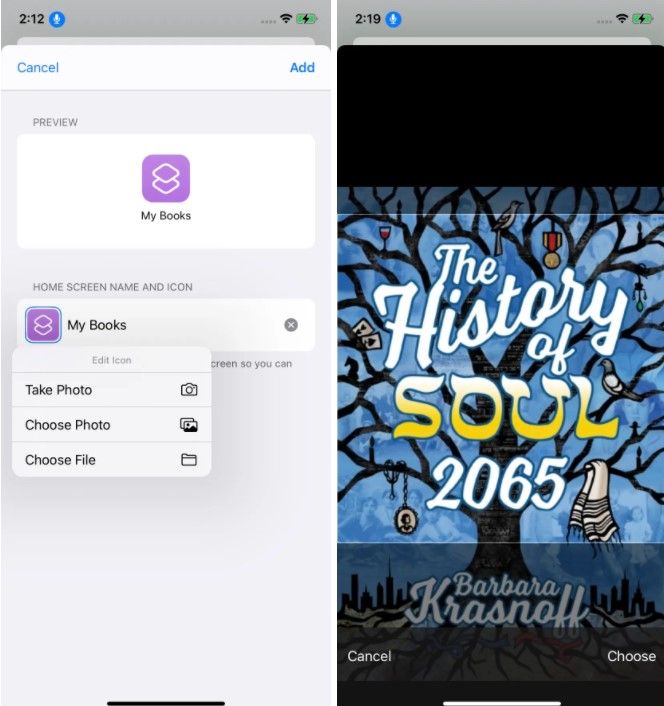
Ahora vamos a ver el icono. En caos de que no hubiéramos cambiado el nombre del icono todavía podemos hacerlo sin problemas. Una vez listo, presionamos agregar en la esquina superior derecha y tendríamos que poder visualizar el icono en la pantalla de inicio.
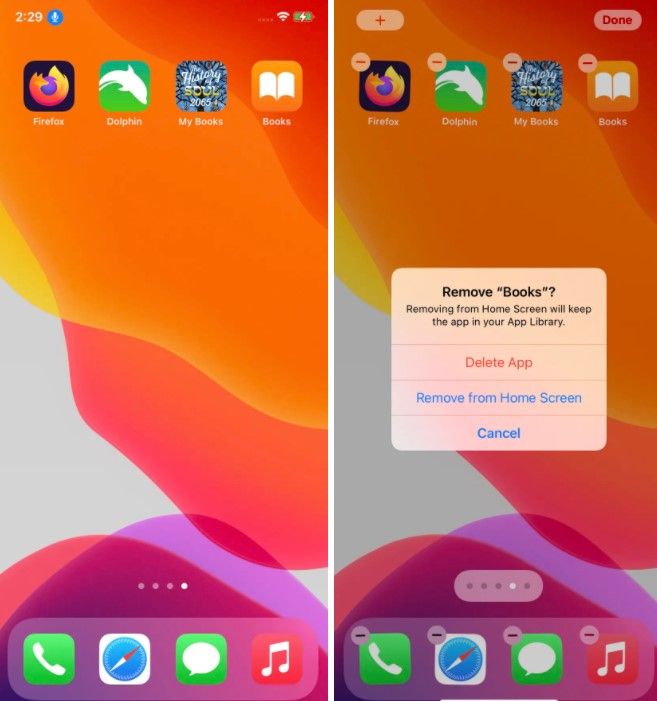
A su vez, es posible que veamos dos iconos en la pantalla de inicio, el primero va a ser el “original” y el segundo sería el atajo. Si no queremos ver ambos, simplemente mantenemos presionado el icono de la app original y elegimos “Editar pantalla de inicio”.
Presionamos en el signo menos, en el menú emergente y luego en “Eliminar de la pantalla de inicio”. La app no se eliminará, simplemente se ocultará el icono en cuestión y podremos tener únicamente el que nosotros acabamos de crear.

¿Tienes alguna pregunta o problema relacionado con el tema del artículo? Queremos ayudarte.
Deja un comentario con tu problema o pregunta. Leemos y respondemos todos los comentarios, aunque a veces podamos tardar un poco debido al volumen que recibimos. Además, si tu consulta inspira la escritura de un artículo, te notificaremos por email cuando lo publiquemos.
*Moderamos los comentarios para evitar spam.
¡Gracias por enriquecer nuestra comunidad con tu participación!