Si bien es cierto que existen alternativas a Photoshop para principiantes no es menos real que, tan pronto adquirimos los conocimientos básicos con ellas, querremos probar suerte con la suite de Adobe. Si ese es tu caso, no tardarás demasiado en pretender aprender cómo desbloquear capas en Photoshop, algo que puede ser de utilidad. Descubre cuáles son los secretos de esta herramienta y cómo aprovecharla al 100%.
Como decíamos, las capas son una característica integral en Photoshop, una que permiten a los usuarios separar el trabajo en piezas más pequeñas, aplicando efectos sobre cada una de ellas, consiguiendo resultados más complejos.
El caso es que las capas se pueden bloquear y algunas imágenes, cuando se abren en Photoshop, se abren como una capa bloqueada. Una capa bloqueada evita que se realicen cambios en lo que sea que contenga, limitándote. Puede ser tu elección si estás trazando o dibujando, o si quieres protegerlo, pero no en otras situaciones.
Y como la de capa bloqueada es una propiedad de capa que persiste después de cerrar y abrir un archivo, seguramente llegará el punto en el que necesites deshacer esta elección.
Bloquear y desbloquear capas en Photoshop
Las capas se pueden bloquear individualmente o puede bloquear un grupo completo de capas, y eso determina algunos pequeños cambios en el procedimiento que debes realizar, aunque nada demasiado importante.
Desbloquear una capa
- Abre el archivo de Photoshop en cuestión
- Busca el panel específico de Capas
- Selecciona la capa que se encuentra bloqueada y quieres desbloquear
- Haz click en el icono de candado, y la capa se desbloqueará
Desbloquear un grupo de capas
- Abre el archivo de Photoshop en cuestión
- Selecciona el grupo de capas
- Haz click en el icono de candado, y las capas se desbloquearán
Desbloquear la capa de fondo
Mencionamos cómo algunas imágenes se abren como capas bloqueadas en Photoshop. A diferencia de otras capas creadas por el usuario, estos tipos de capas no se pueden desbloquear de la misma manera.
Cuando te encuentres en tales circunstancias, tendrás que seguir estos pasos:
- Abre el archivo de Photoshop en cuestión
- En la ventana de capas, selecciona la capa en la que se encuentra la imagen, que suele ser la capa de fondo
- Haz click con el botón derecho en la capa y selecciona Capa desde el fondo
- Se creará una nueva capa a partir de la imagen
- La capa, copia de la imagen, se desbloqueará
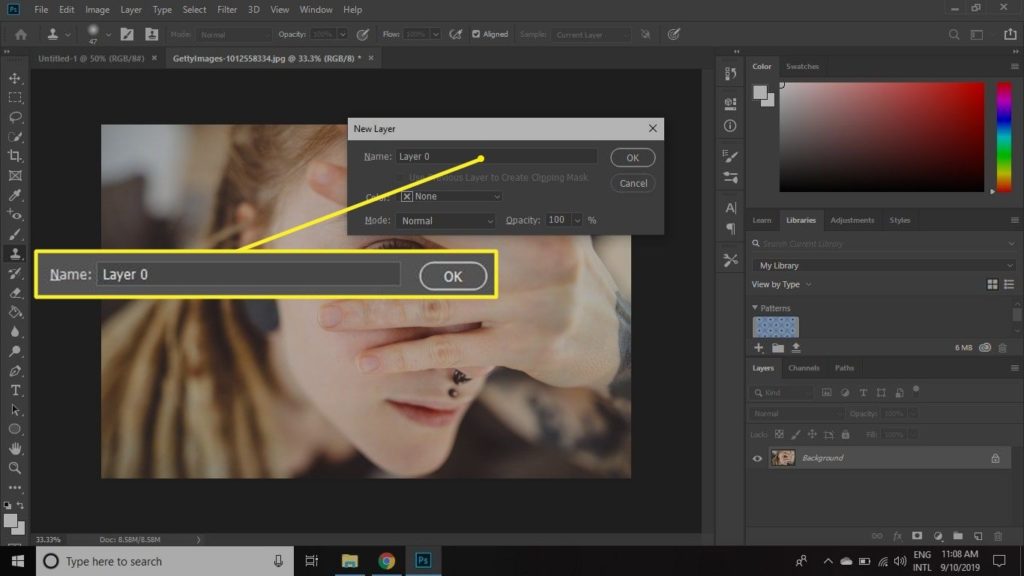
Conclusiones
En efecto, Photoshop no dispone de ninguna función de protección con contraseña para archivos individuales, ni tampoco para capas individuales en un archivo. Además te encontrarás con algunas restricciones a medida que utilices este software, como que las imágenes SVG no permiten crear capas, por su propia naturaleza.
¿Qué alternativa queda entonces? Bien, tendrás que rasterizar la capa antes de poder editarla directamente.
En resumen, Photoshop es una aplicación compleja y puede llevar algo de tiempo descubrir cómo funciona. Entre otras cosas, aprenderás que, por fuera de los formatos JPG y PNG, la reacción de cada una de las imágenes al tratamiento que quieres realizarle puede ser un poco impredecible si eres novato.
Ahora que sabes cómo desbloquear capas, probablemente querrás ir un poco más allá con esta función, y nosotros te dejamos un tutorial acerca de cómo combinar y cambiar el tamaño de las capas en Photoshop.


¿Tienes alguna pregunta o problema relacionado con el tema del artículo? Queremos ayudarte.
Deja un comentario con tu problema o pregunta. Leemos y respondemos todos los comentarios, aunque a veces podamos tardar un poco debido al volumen que recibimos. Además, si tu consulta inspira la escritura de un artículo, te notificaremos por email cuando lo publiquemos.
*Moderamos los comentarios para evitar spam.
¡Gracias por enriquecer nuestra comunidad con tu participación!